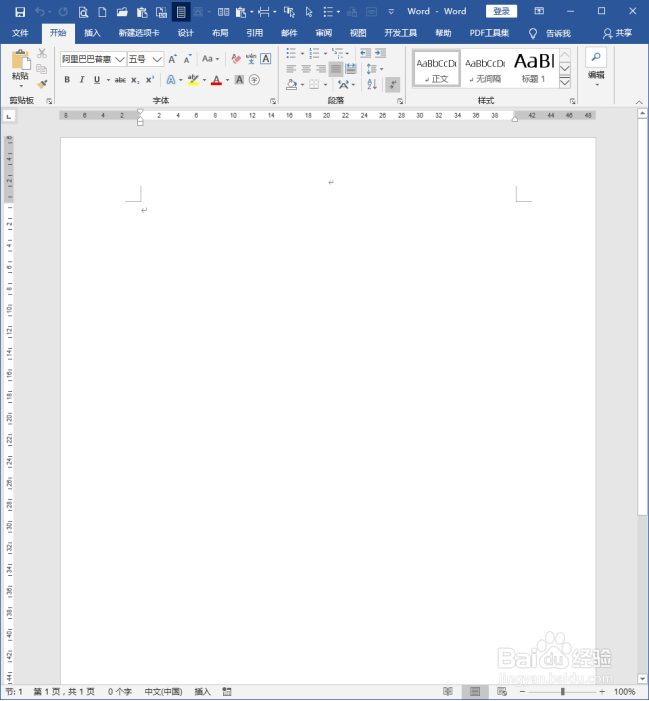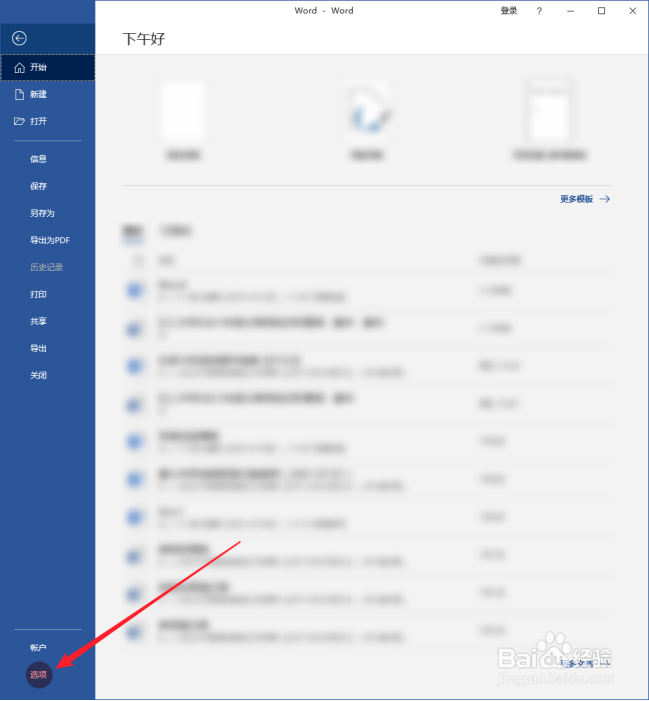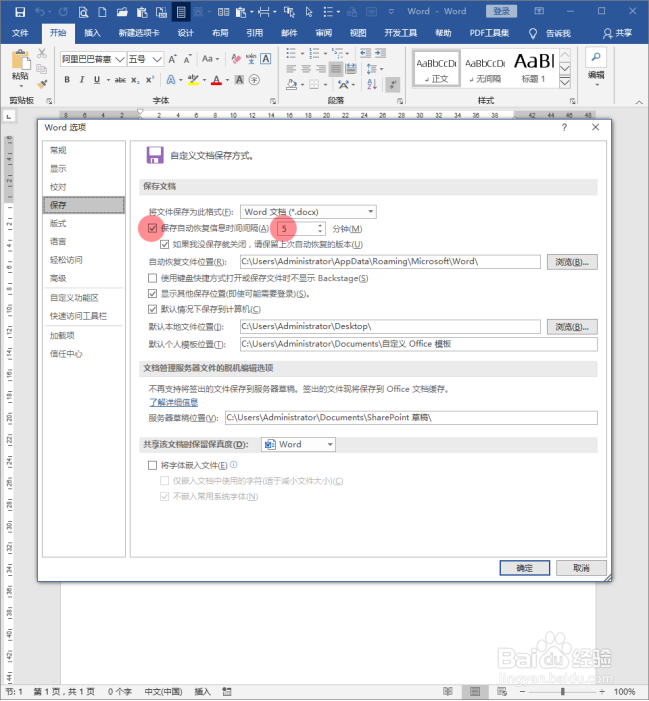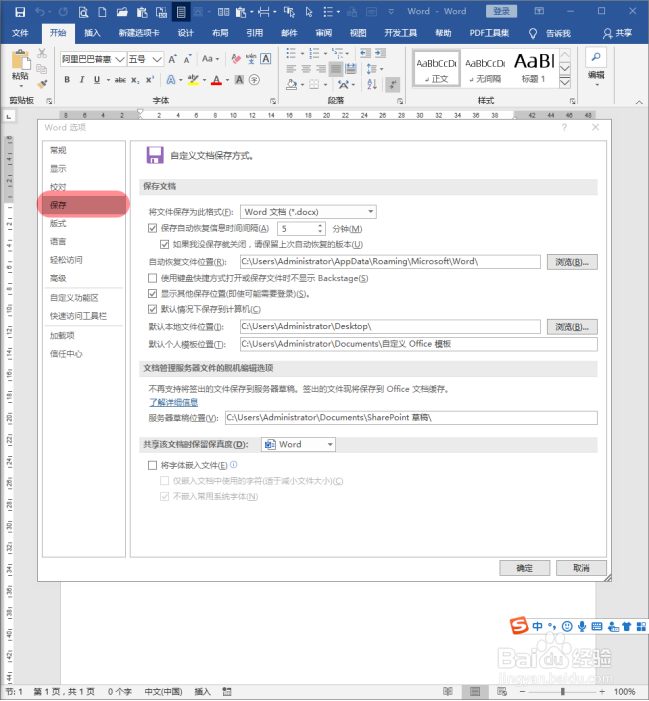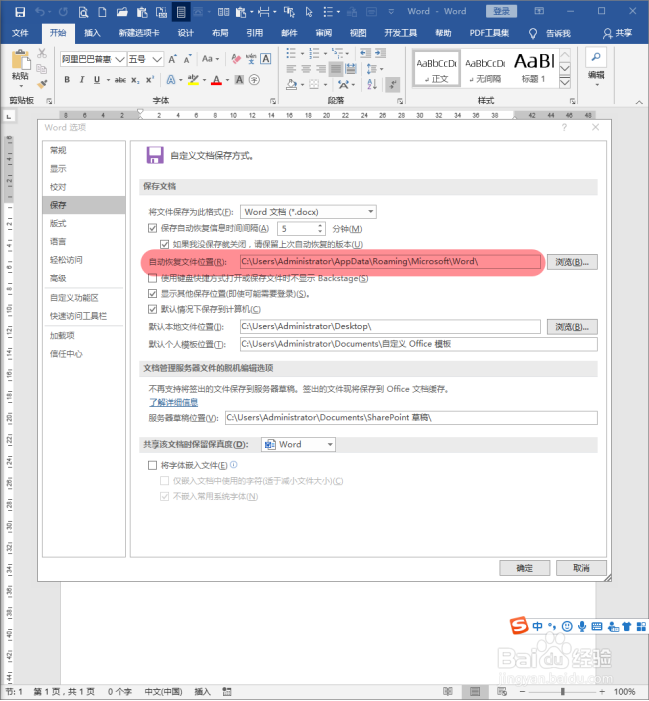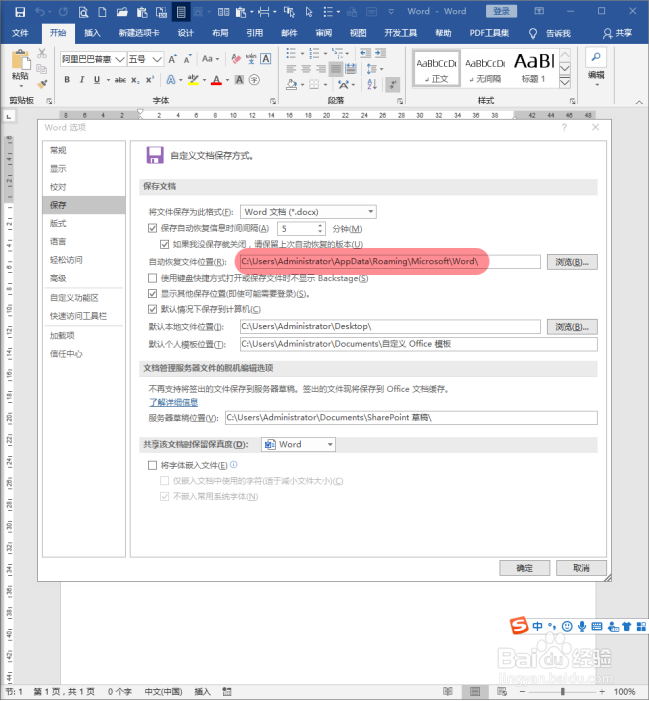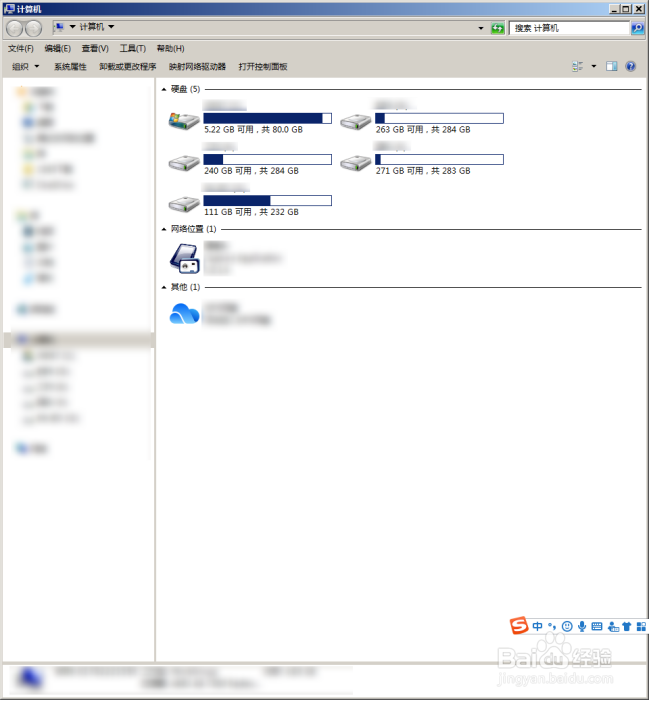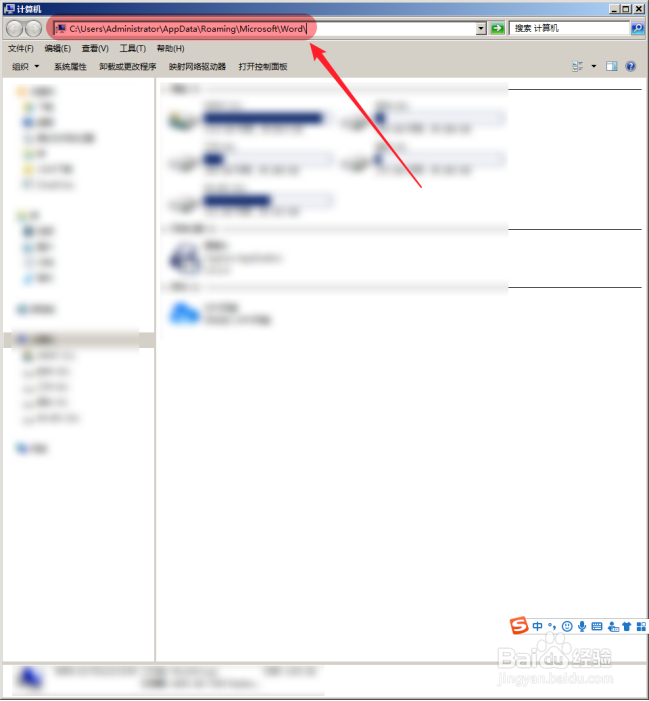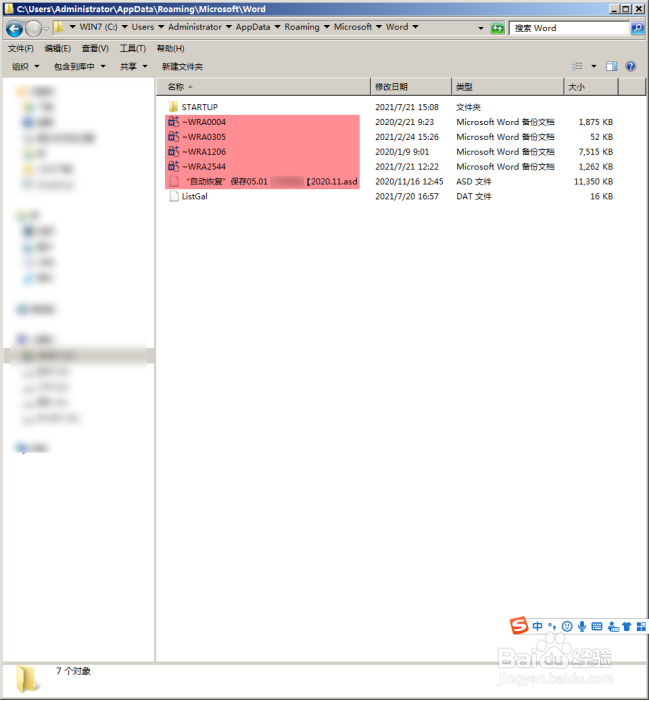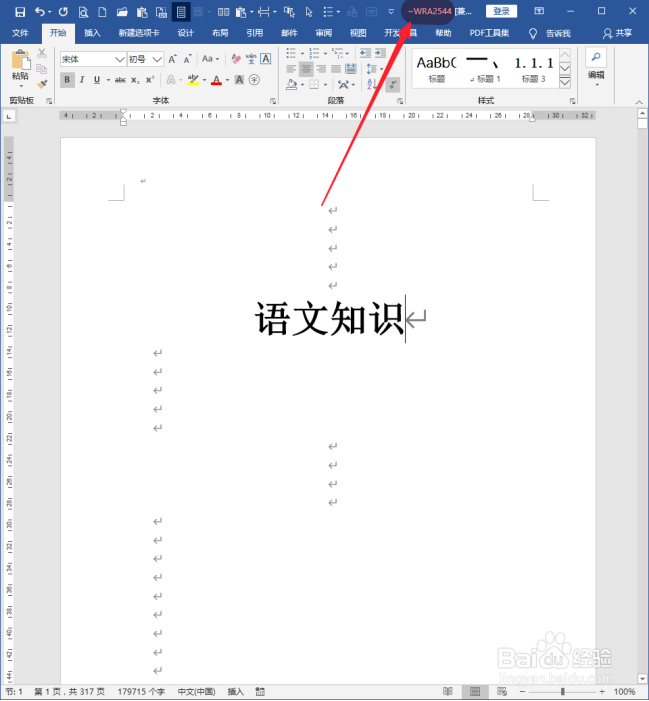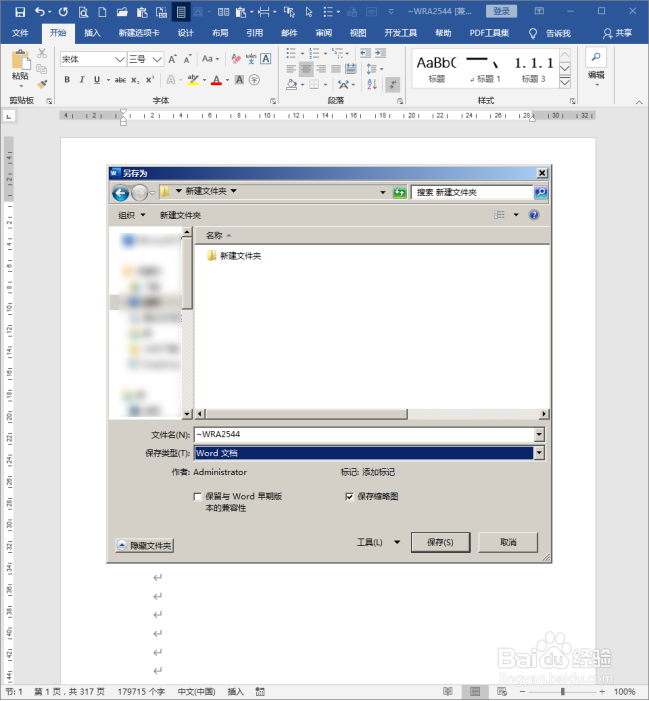怎样找到Word自动备份文档
1、打开Word,建立空白文档。
2、点击【文件】,进入Word后台,点击【选项】。
3、进入【保存】选项卡,确保自动保存设置项目被勾选,并且设置自动保存的时间间隔。
4、经过这样设置后,在编辑Word文觇致惯鸹档的同时,Word会自动进行保存。但是,如果遭遇突然情况,造成Word文档破坏,怎样找回软件自动备份的文档呢?同样进入【Word选项】,切换到【保存】选项卡。
5、看【自动恢复文件位置】处的地址。
6、选中该地址,并复制。不同电脑,该位置会不同。
7、接着打开【我的电脑】。
8、在地址栏将刚才复制的路径粘贴进去。
9、按回车键后,将打开路径,就能看到Word自动备份的文件版本。
10、直接双击历史版本文档,就可以在Word中打开。
11、接着,按F12键执行另存为,就可以把这个历史版本的备份文档保存为新的Word文档了。
声明:本网站引用、摘录或转载内容仅供网站访问者交流或参考,不代表本站立场,如存在版权或非法内容,请联系站长删除,联系邮箱:site.kefu@qq.com。
阅读量:81
阅读量:55
阅读量:71
阅读量:62
阅读量:56