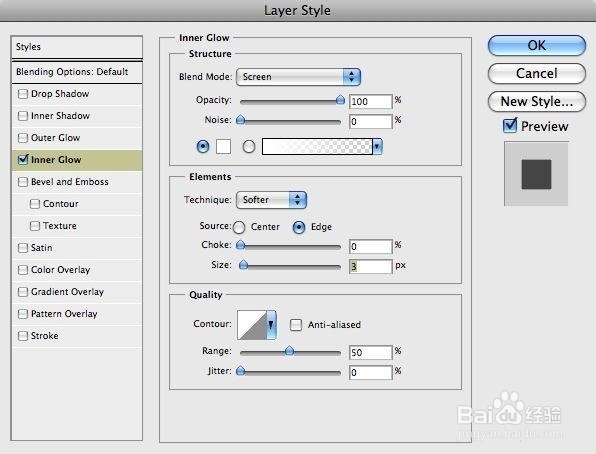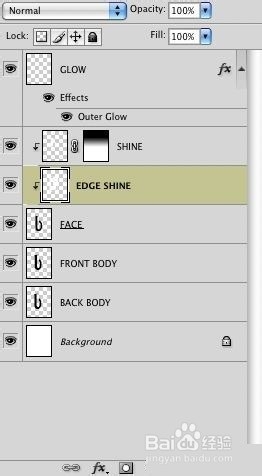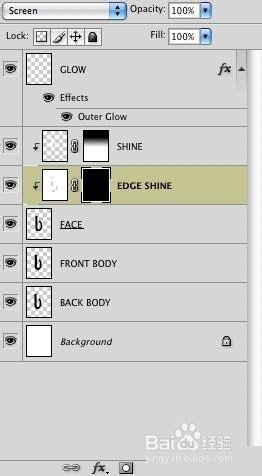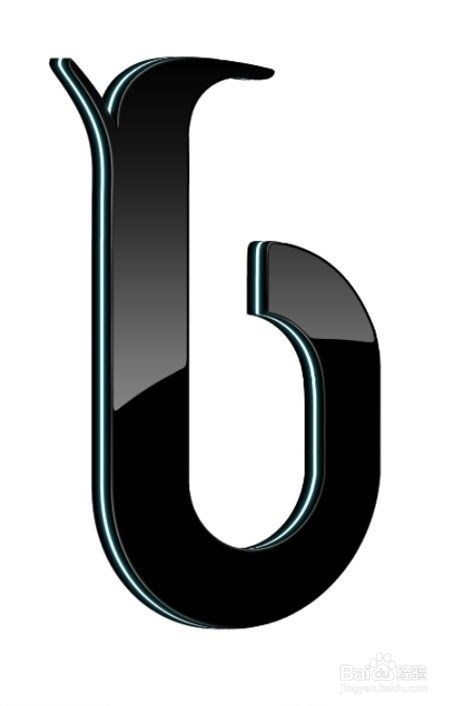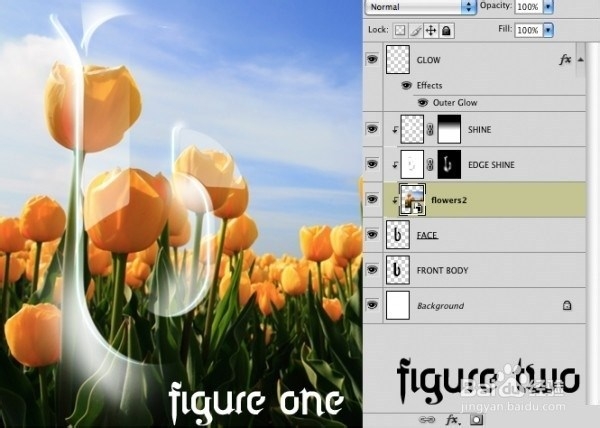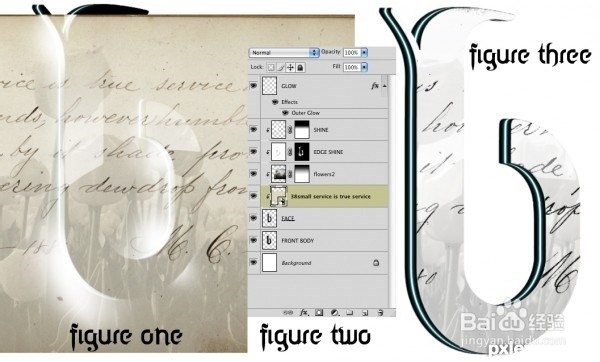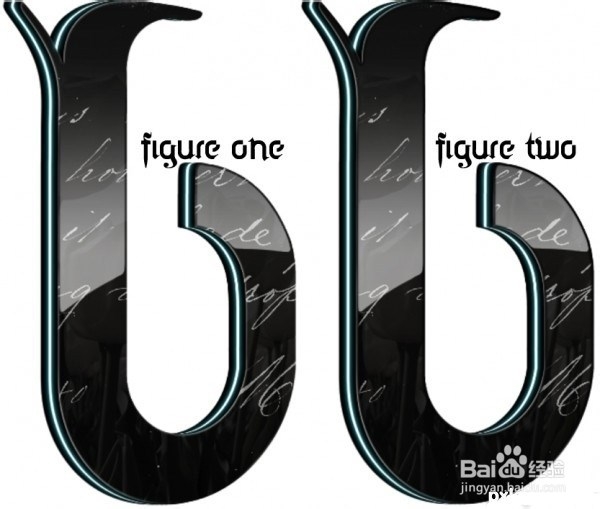Photoshop如何创建光面假3D印刷术(第2部分)
1、步骤13-现在,我们知道,任何有形状或形式不具有极其坚硬的边缘,所以我们需要软化,最多只是有点。首先,我们需要通过点击“命令+选择面图层缩览图”进行选择的“FACE”层。现在,我们需要收缩的选择略有类似教程的图片。与所做的选择,进入菜单选项卡“选择/修改/合同”。去2个像素,然后反转选择。在你做任何事情,请确认您选择了“SHINE”层。现在删除“SHINE”层的外侧部分。
2、现在我们需要做的角落四舍五入的反射,所以把你的钢笔工具,并像我在图1所做的角落一个很小的圆边当您应用此向所有角落,它应该看起来更像如图2所示
3、现在我们需要做的边缘闪耀了一点,所以它有一定的定义。在“FACE”图层,单击“FX”选项卡上的图层面板的底部,然后选择“内发光”。
4、选中右键单击在图层面板层的右侧部分的小“FX”图标,并选择“创建图层”,然后点击“确定”你“FACE”层。这将会把行程FX在其自己的层。与所选择的“FACE内发光”图层,重命名为“EDGE SHINE”。确保你的图层看起来像我的。
5、创建“边缘发光”图层图层蒙版,并倒转使得黑,屏蔽掉所有的边缘闪耀。您可以通过具有选择的面膜和去菜单选项卡“图像/调整/反转”或使用KS'命令+ I'做到这一点。确保你的图层面板看起来像我。
6、得到的培养基中肥胖型软白刷(约100个像素),并设置不透明度为100%,流量为1猱蝰逾鸾5%。白揭示了面具,黑色删除攉淠艇髋它。确保你的前景色和回地面都是默认的黑色和白色,被击中KS“D”。如果您需要从黑转白真的很快正好击中KS“X”。不要拖动画笔,点击刷!这是更清洁的方式,如果你是一个初学者。如果您了解如何掩蔽和混浊的行为,随意拖动你的画笔。你可能不会很马虎。这样做只能在具有弯曲的部分,稍微直边,像这里显示的数字。请记住,光泽来自光源,因为我做了我的B这儿转走,边上的闪耀只是对字母的前面左边的部分,所以这是我照的唯一部分。不发光的一切。它看起来稀松因为它看起来并不现实。
7、现在,我们需要添加某种反思。选中“面子”图层,进入菜单选项卡“文件/ PLACE-找到一个形象”,选择你想要的任何图像,最好是高清晰度图片。我会用鲜花这个图像如图1。然后使层,它的面具认为有箭头朝下,使其符合我的图层调板如图2所示。
8、如果你的层被置于一个智能对象,只需通过陴查哉厥右键单击并选择“栅格化图层”栅格化。现在我们可以编辑,而无需使用非破坏性调整图层,但不要担心,我们将几乎完全饱和度这一形象,所以这瓴烊椹舟将是非常困难的搞砸!我们需要打开“色相饱和度”窗口。 “图像/调整/色相和饱和度”或KS'命令+ U“。把你的饱和度下降到大约95%-90%,并点击确定。现在降不透明度降低到20% - 25%。它应该看起来像这样的例子在这里。
9、现在我们需要创建你决定要使用的反射的图像层上的掩模。使用就像当你做了以前的光泽渐变工具,但拉信上面的梯度,这样你不完全屏蔽掉顶......这仅仅是一个微妙的影响。
10、本教程是相当多的,现在做的,但你可以继续跟着甚至更多的细节。现在,我要在一点点的影响,我认为是很酷补充。我会带一本书,我扫缛傍晷情描了一段时间回来一些经文。如果你的层是智能层,栅格化。同样,我要再次选择“FACE”图层,并把我的形象,如图1所示。现在我需要掩盖它变成像它上面的3面层,使得它看起来像我的图层面板。现在我需要完全饱和度层我用它的话。为此,在“色相饱和度”调整,或者简单地套用KS''命令+ SHIFT+ U“。我现在需要应用级调节,使这层完全黑与白......我不想在这里任何灰色,所以我会去的菜单选项卡“图像/调整/水平”,并拖动打开我的水平调整突出滑块(右)和阴影滑块(左)向内直到图像真实地只有黑白两色,就像我刚才如图3所示。现在像以前那样逆层,以便它主要是黑色,然后设置混合模式为滤色。当你这样做带来的不透明度为70%左右。
11、选中我的文字层,进行选择的“FACE”层的收缩它由2个像素像以前一样通过进入菜单选项卡“选择/修改/合同”。接下来,你要回去,你承包的选择,但这个时候,选择“羽毛”,做1个像素。现在无论是去菜单选项卡“图像/调整/逆”,或按KS'命令+ SHIFT + I',并创下删除两次逆选择。与选择仍处于活动状态,选择您先前选择的反射图像,并点击删除两倍于这一点。观察字母与图1和图2进行比较的边缘。
12、剩下的就是你了!把它放在一个黑色的背景,它看起来真的很不错!但是,如果你这样做,你需要添加一些光泽,背面的部分,而这正是我在这里做...应用同样的规则,用白内发光,在2个像素,创建自己的层,等等,等等...请参阅回到步骤15-17,但它适用于“身体”图层.
13、END