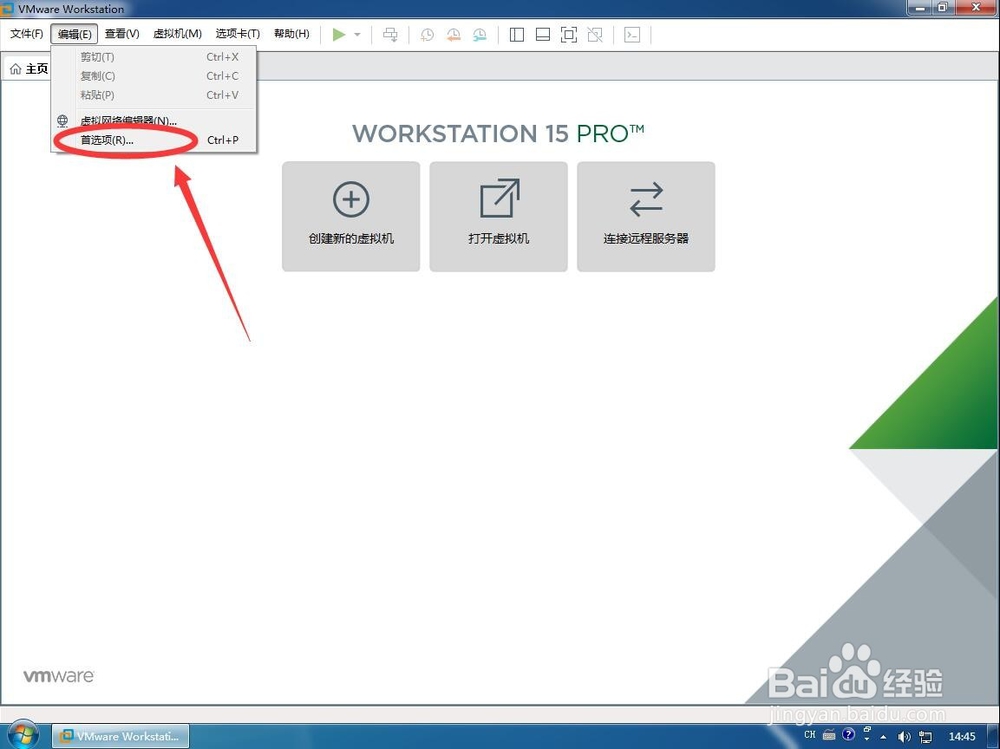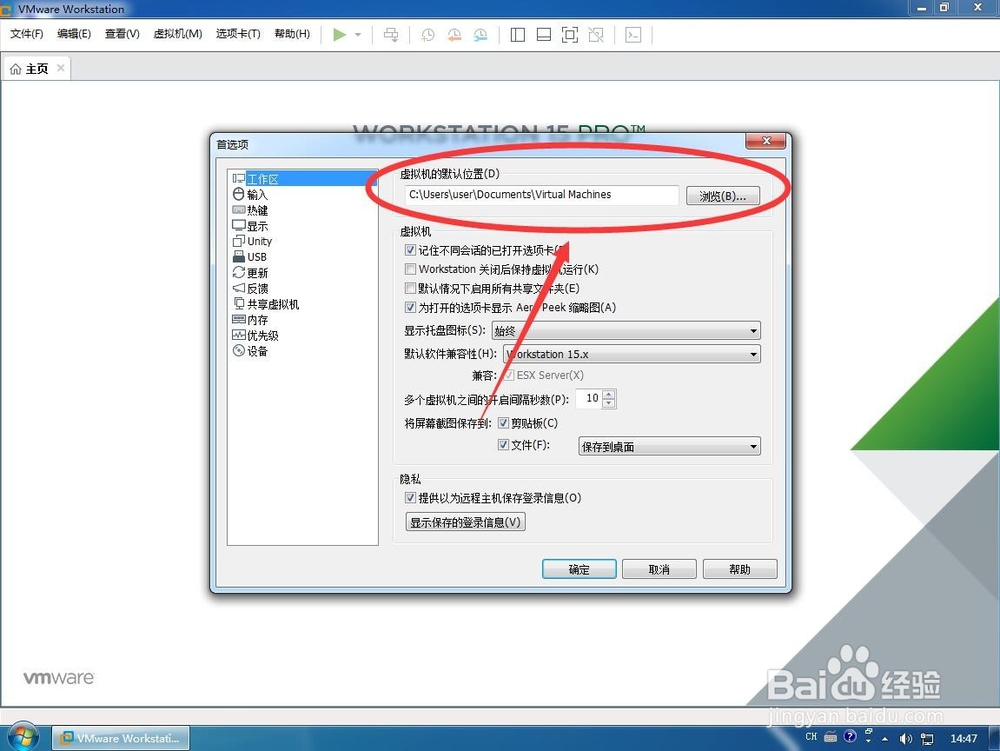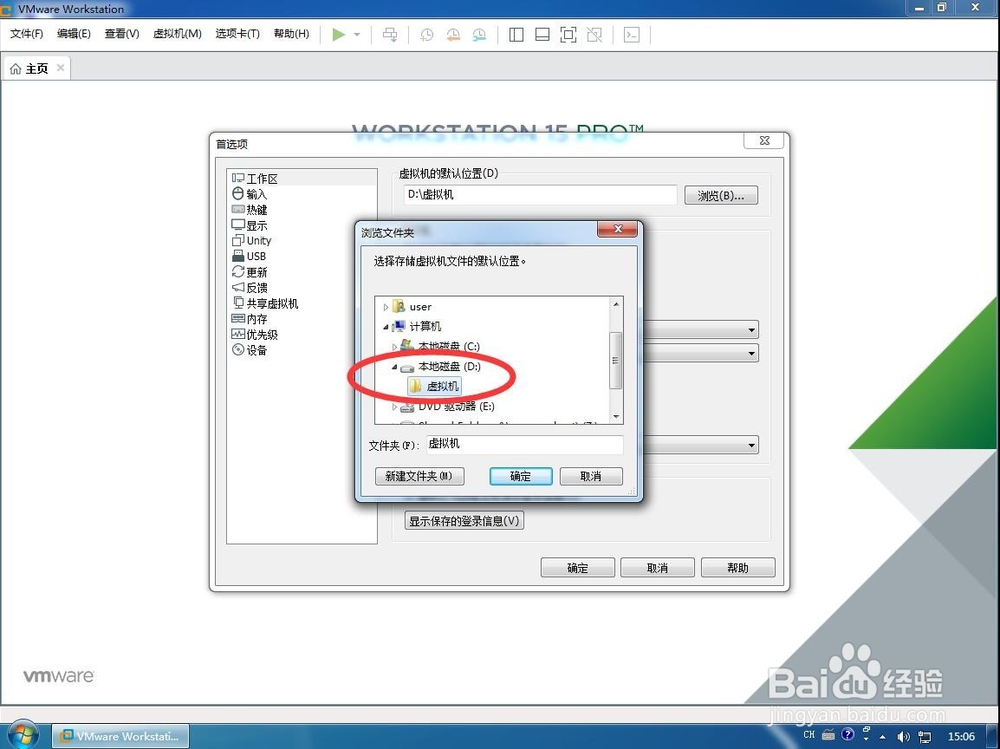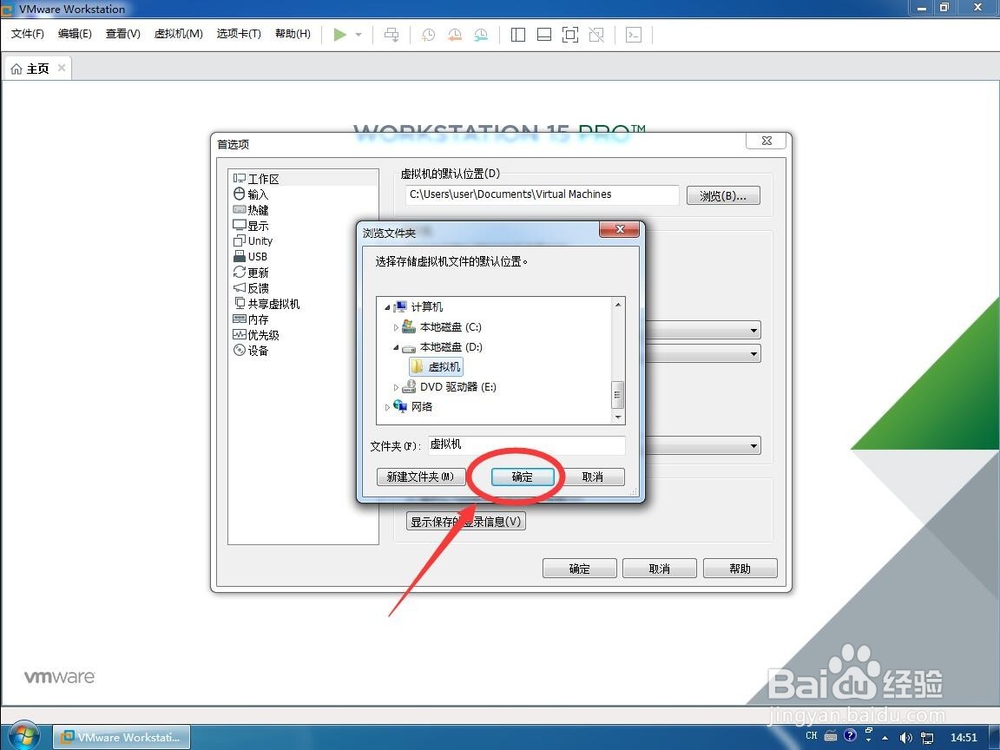VMware Workstation设置虚拟系统默认保存位置
1、首先双击打开“VMware Workstation Pro”运行
2、点击软件工具栏上的“编辑”
3、然后选择“首选项”
4、打开首选项设置后,点击左侧的“工作区”
5、点击“虚拟机的默认位置”一栏里面的“浏览”
6、在弹出的浏览文件夹里,找到想要选择的保存位置例如这里演示保存在D盘里的“虚拟机”文件夹
7、然后点击“确定”
8、再次点击“确定”,这样下次创建虚拟机的时候,就会默认保存到刚才预设的文件夹里面,而不是保存到C盘里面了
声明:本网站引用、摘录或转载内容仅供网站访问者交流或参考,不代表本站立场,如存在版权或非法内容,请联系站长删除,联系邮箱:site.kefu@qq.com。
阅读量:35
阅读量:94
阅读量:81
阅读量:41
阅读量:74