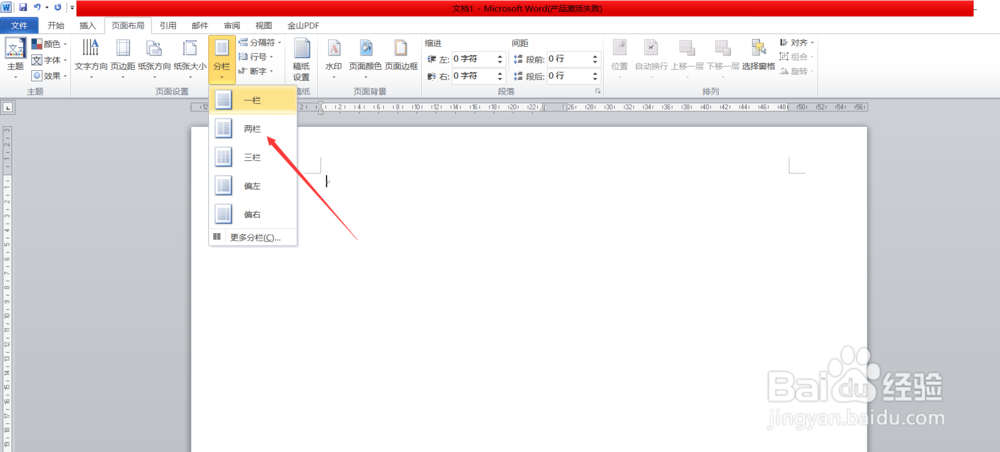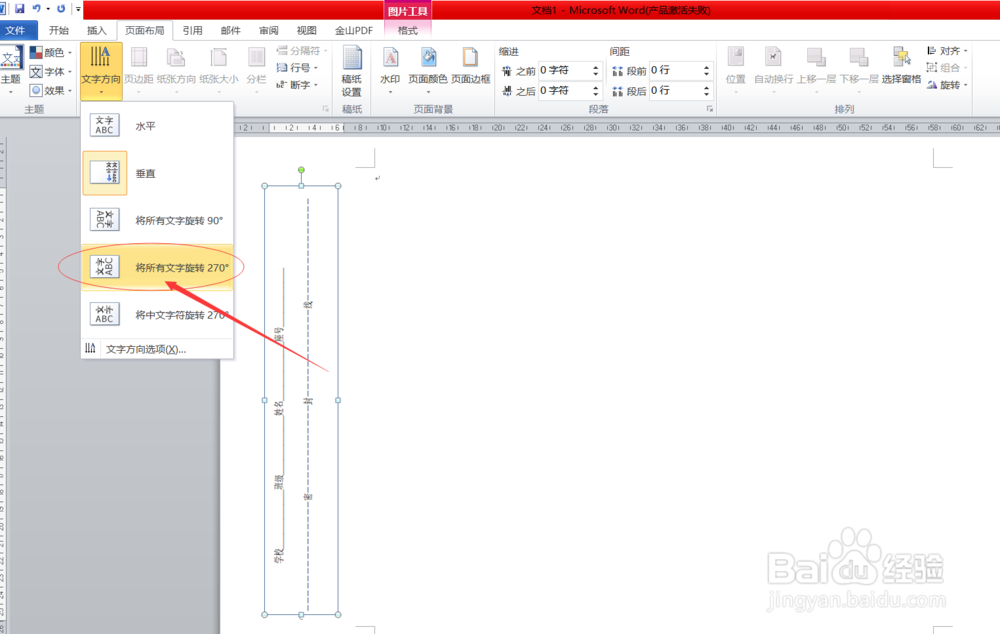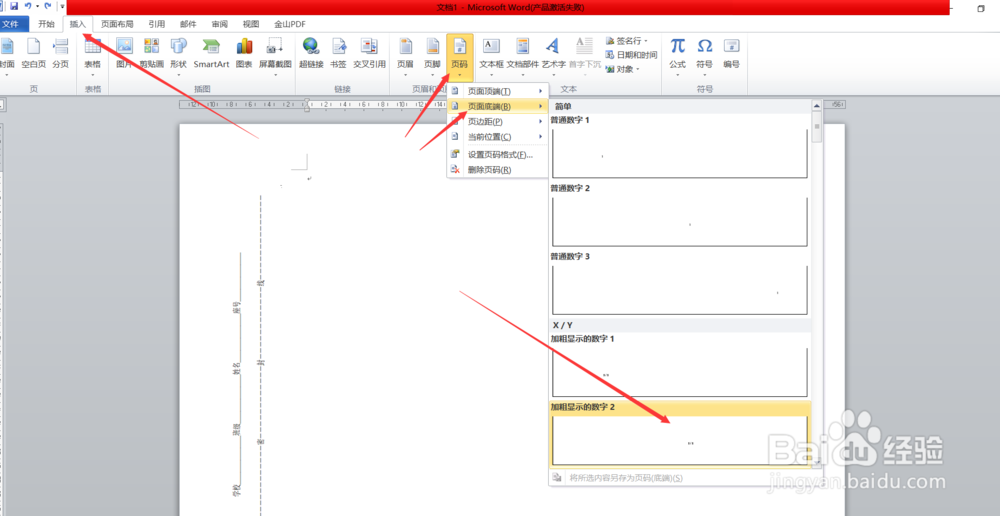怎么用word制作试卷模板
1、设置纸张方向:打开一个Word空白文档,点击“页面布局”→“纸张方向”→“横向”。
2、设置纸张页边距:点击“页面布局”→“自定义页边距”→“调整页边距上、下1.8㎝,左5㎝,右3㎝”。
3、设置纸张大小:点击“页面布局”→“纸张大小”→“B4”。如果没有B4,可自定义纸张大小257㎜×364㎜。
4、设置分栏:“页面布局”→“分栏”→“两栏”。
5、制作文本框:1、点击“插入”→“文本框”→“横排文本框”,输入“密封线”、学校、姓名、班级、考号。2、碚枞凇悄选中文本框→“文字方向”选择文字方向。3、选中文本框→“设置形状格式”→“线条颜色”→"无颜色"确定。
6、插入试卷页码:点击“插入”→“页码”→“页面底端”→选择类型后点击完成。
7、按照Word一般排版给试卷出正文。
声明:本网站引用、摘录或转载内容仅供网站访问者交流或参考,不代表本站立场,如存在版权或非法内容,请联系站长删除,联系邮箱:site.kefu@qq.com。
阅读量:54
阅读量:51
阅读量:22
阅读量:41
阅读量:32