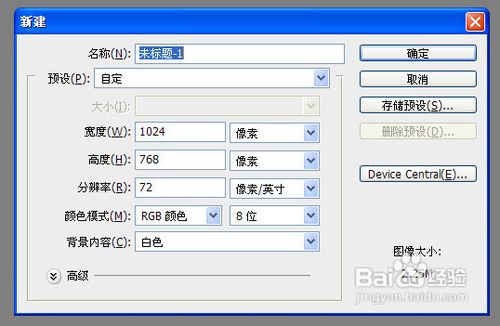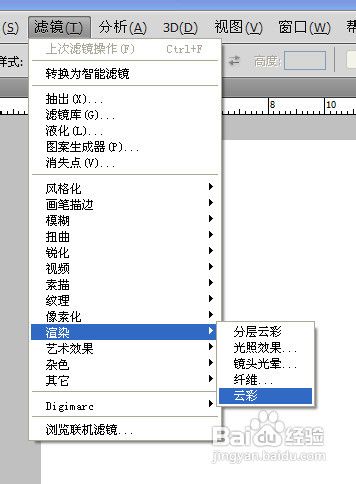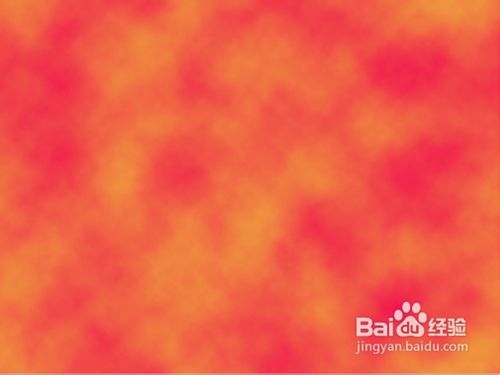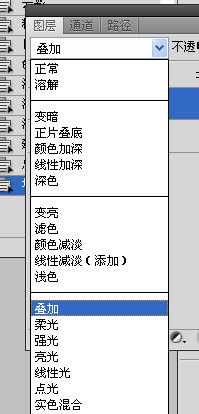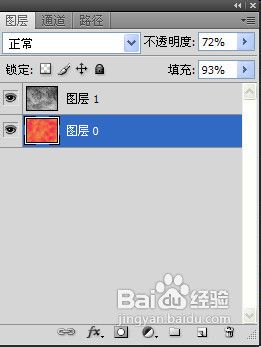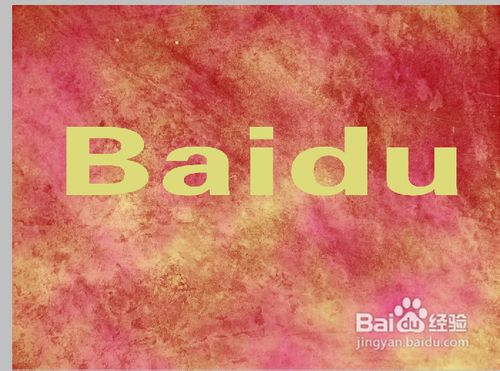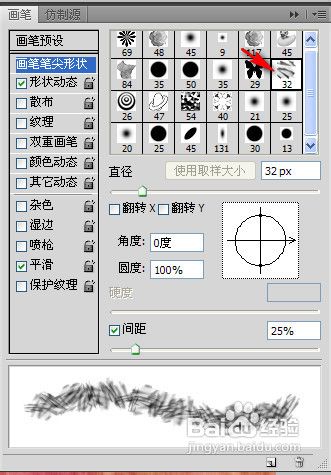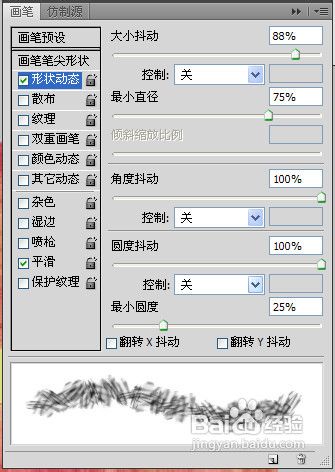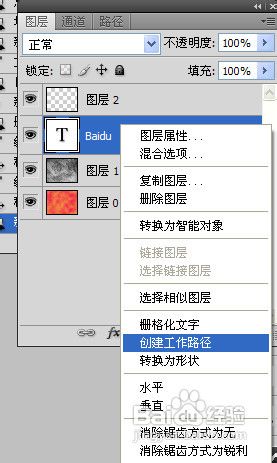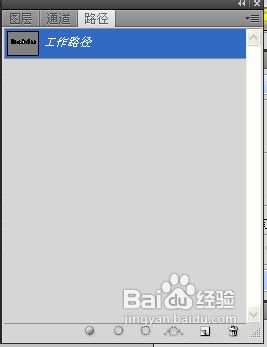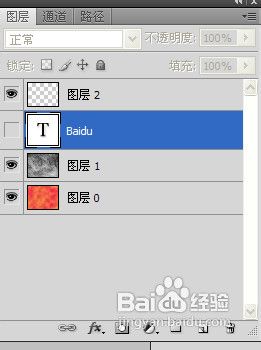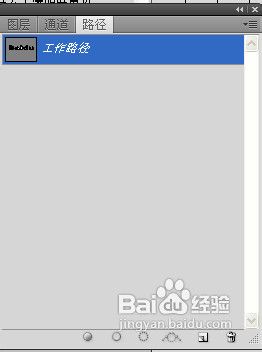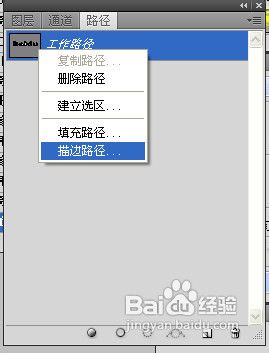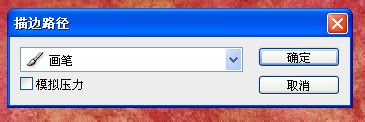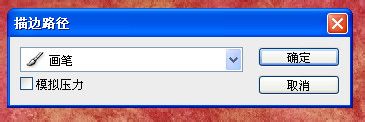怎样用PS来制作光点字
1、我们首先新建个壁纸大小的文件。
2、我们在工具栏上设置好前景色和背景色,如图。执行滤镜-渲染-云彩。
3、效果如下图。
4、我们再拉入背景素材。
5、按CTRL+U调整素材的色相饱和度,参数如下。
6、我们将背景素材图层的混合属性改为叠加。我们再将之前渲染的图层的透明度和填充改低些,使画面变暗些。
7、我们用文字工具在图层上打上文字。
8、我们再在工具栏上选择画笔工具,画笔设置参数如下。
9、我们再在文字图层上新建一个图层,我们再右击文字图层,选创建工作路径。
10、我们将字体图层显示关掉,点路径栏上的文字路径。
11、右击文字路径选描边路径,在弹出对话框中话画笔描边。
12、回到图层面板,右击描边的图层选混合选项。选外发光,参数如下。
13、最后我们可以在背景层按CTRL+B,调一下色相饱和度。最后效果如下。
声明:本网站引用、摘录或转载内容仅供网站访问者交流或参考,不代表本站立场,如存在版权或非法内容,请联系站长删除,联系邮箱:site.kefu@qq.com。
阅读量:71
阅读量:94
阅读量:21
阅读量:24
阅读量:45