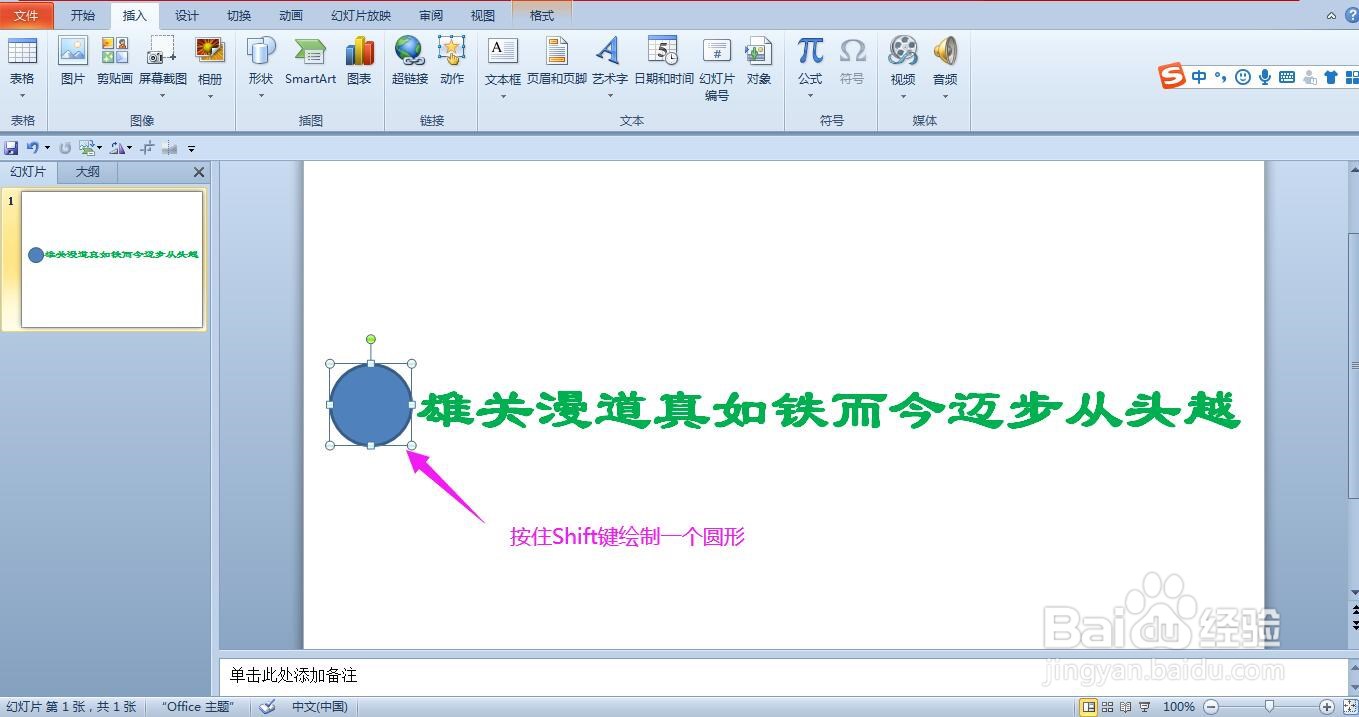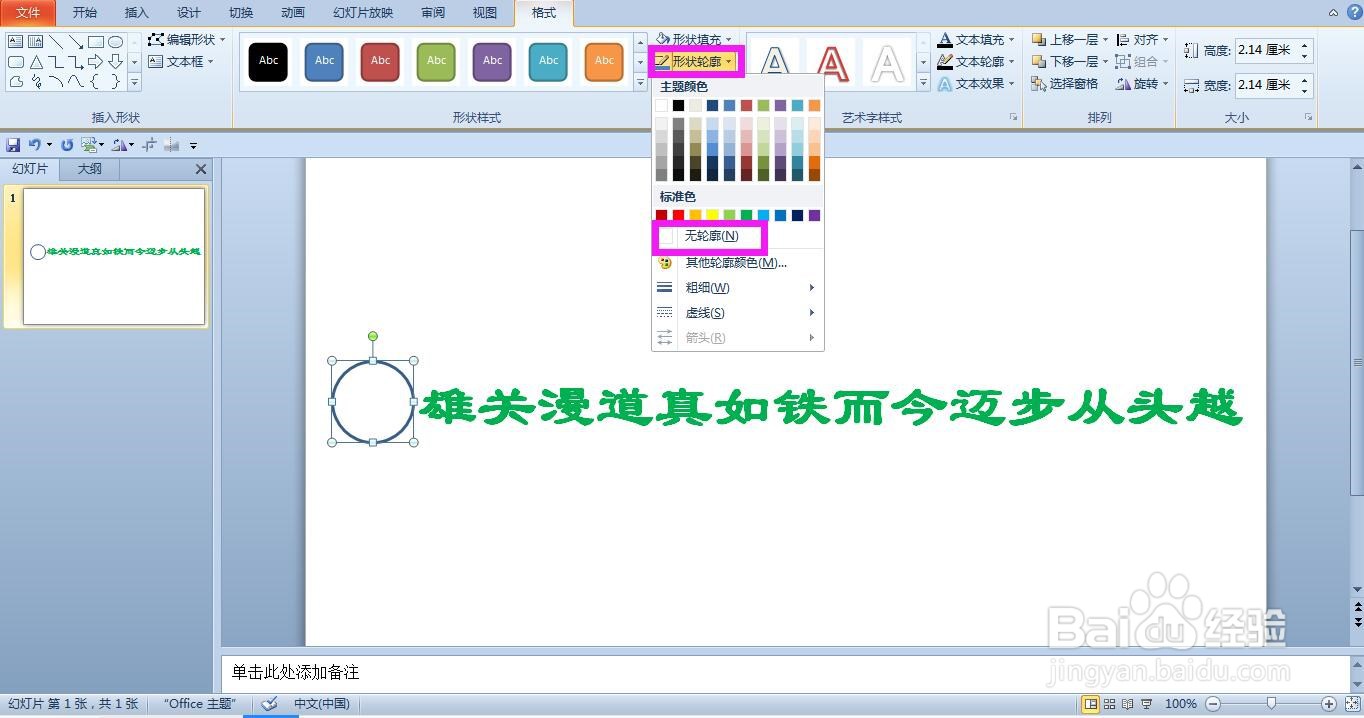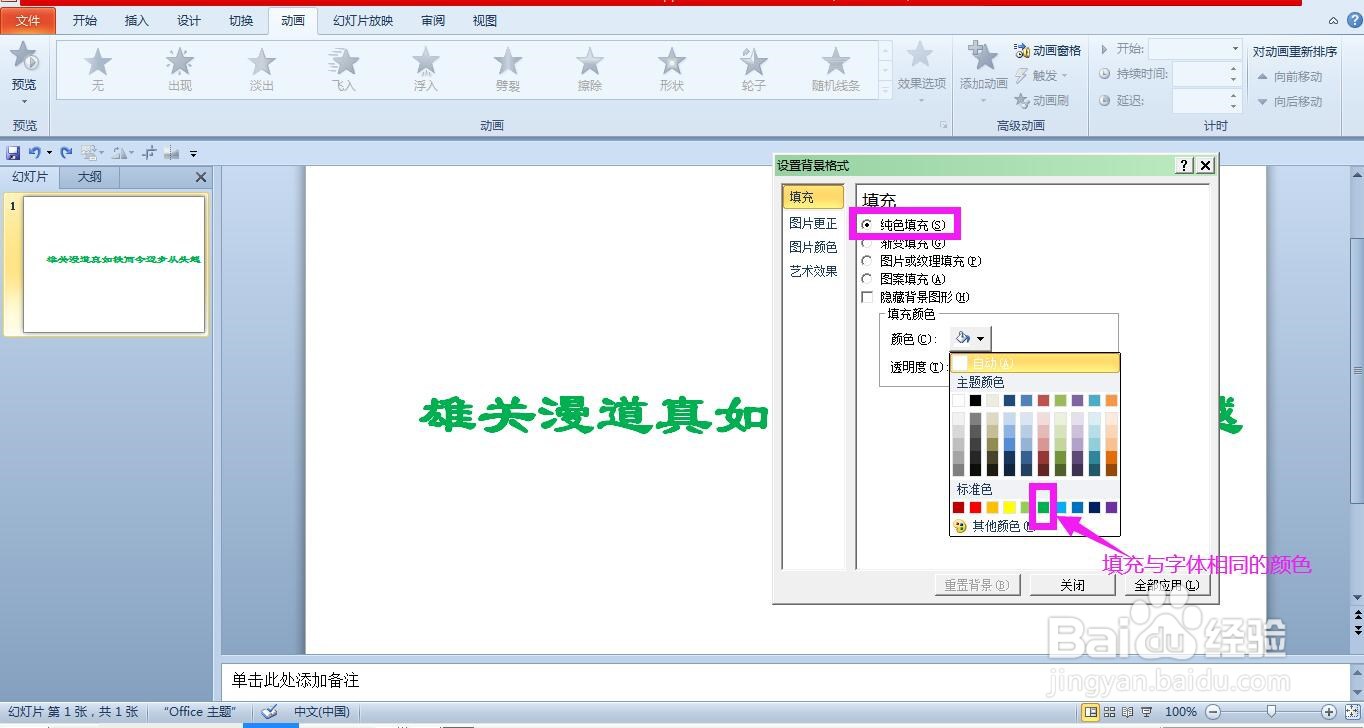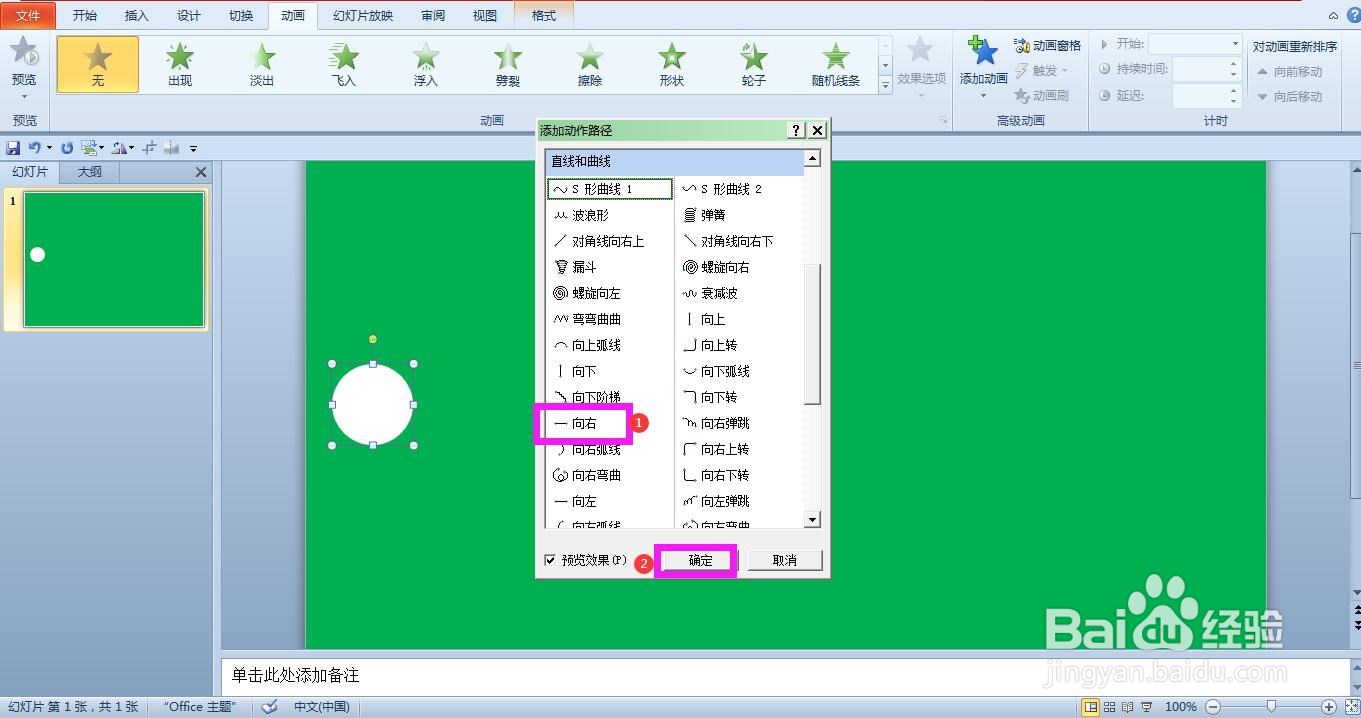PPT怎样设置文字的聚光灯效果动画
1、打开PPT,点击页面编辑区域上方菜单栏上的插入,点开文本框下拉箭头,选择横排文本框。
2、在幻灯片上绘制一个文本框,输入想要的文字,然后在开始菜单栏下的字体选项区域设置字体、字号、加粗和颜色。
3、再次点击插入菜单,点开形状下拉箭头,选择椭圆形。
4、按住键盘上的Shift键绘制一个圆形,圆形大小与文字大小差不多即可。
5、点击圆形,点开格式菜单,点击形状填充下拉箭头,选择白色。点开形状轮廓下拉箭头,设置为无轮廓。
6、在幻灯片的任意空白位置单击鼠标右键,选择设置背景格式。
7、在弹出的对话框中点选纯色填充,颜色选择与字体相同的颜色,这里的字体为绿色,所以北京颜色也选择为绿色。关闭对话框。
8、点击圆形,点开上方菜单栏上的动画,点击添加动画下拉箭头,选择其他动画路径。
9、在弹出的对话框中选择向右,点击确定。
10、这时可以看到出现一个红色的箭头,鼠标左键点住红色箭头,拖动到最后一个文字结束的位置,使中间为一条虚线。
11、点击圆形,单击鼠标右键,选择置于底层,将白色的圆形置于文字的下方。点击幻灯片放映即可看到聚光灯效果。
声明:本网站引用、摘录或转载内容仅供网站访问者交流或参考,不代表本站立场,如存在版权或非法内容,请联系站长删除,联系邮箱:site.kefu@qq.com。
阅读量:37
阅读量:64
阅读量:91
阅读量:78
阅读量:37