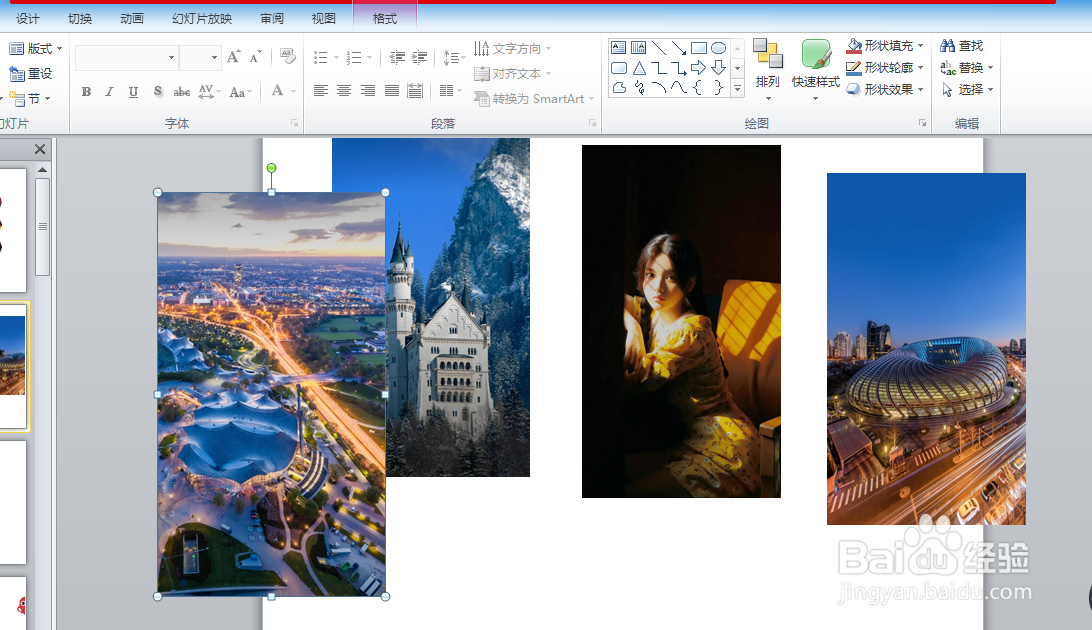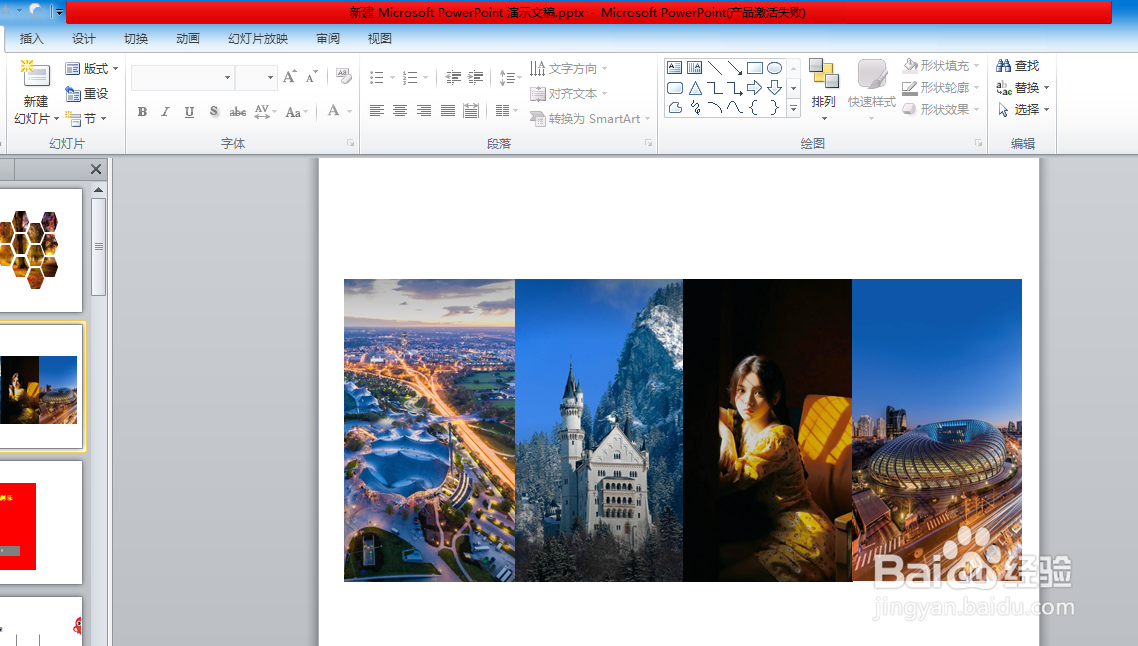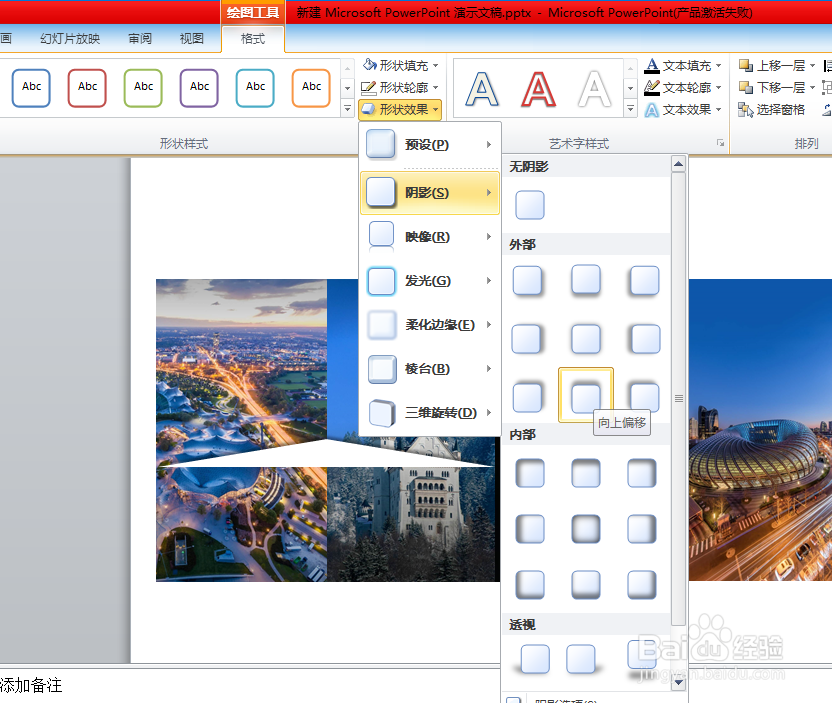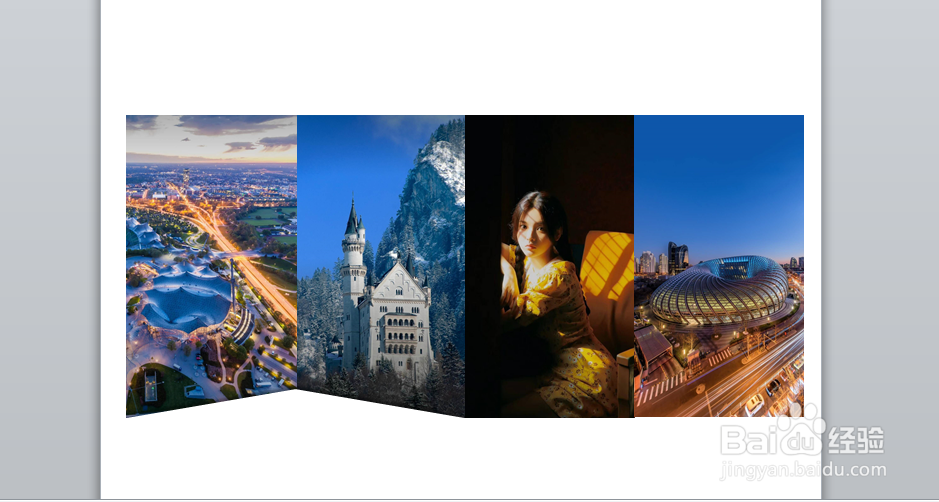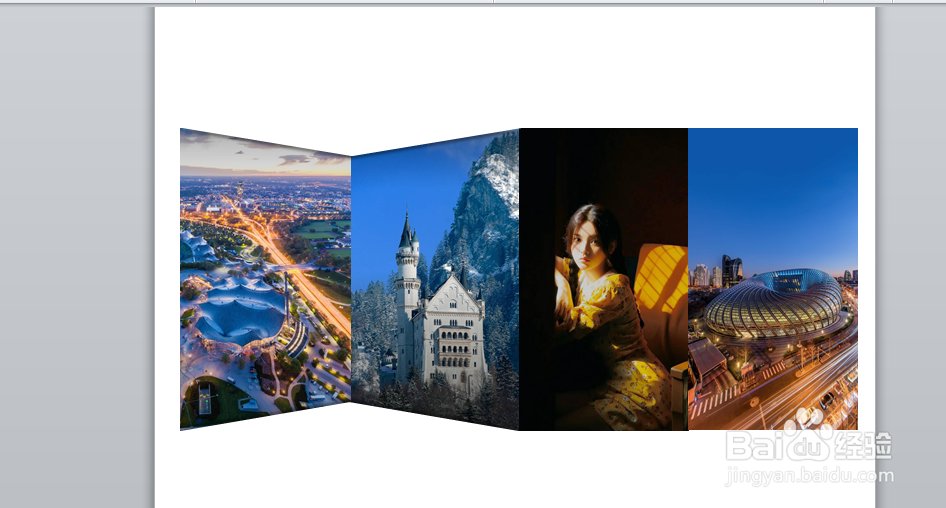PPT利用三角形如何实现立体折页
1、首先。新建一页空白页幻灯片,插入4张图片
2、调整图片大小并整齐排列(图片宽度为6)
3、点击【插入】选择等腰三角形,大小为2张图片(长边为2张图片大小)
4、选中三角形,点击【格式】,将填充设为白色,轮廓设为无轮廓
5、点击【格式】中【形状效果】选择阴影,设为外部向上阴影
6、将三角形移至图片下端对齐
7、复制一个三角形,旋转180度,设置向下阴影,移至图片上端对齐
8、最后,复制2个三角形到另一边图片,对齐
声明:本网站引用、摘录或转载内容仅供网站访问者交流或参考,不代表本站立场,如存在版权或非法内容,请联系站长删除,联系邮箱:site.kefu@qq.com。
阅读量:25
阅读量:30
阅读量:37
阅读量:62
阅读量:25