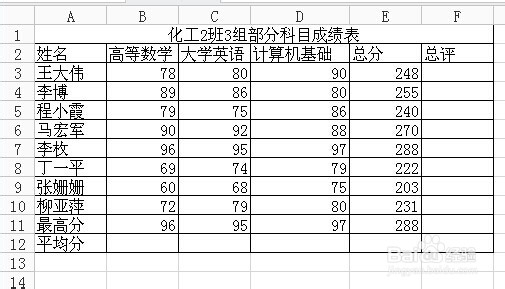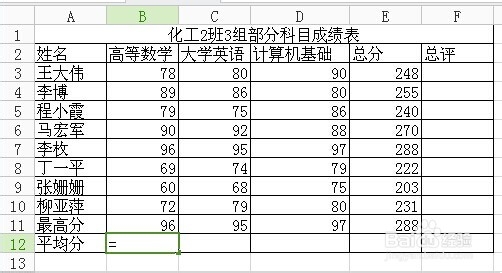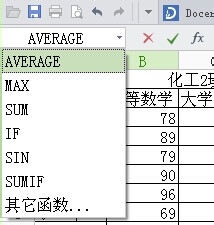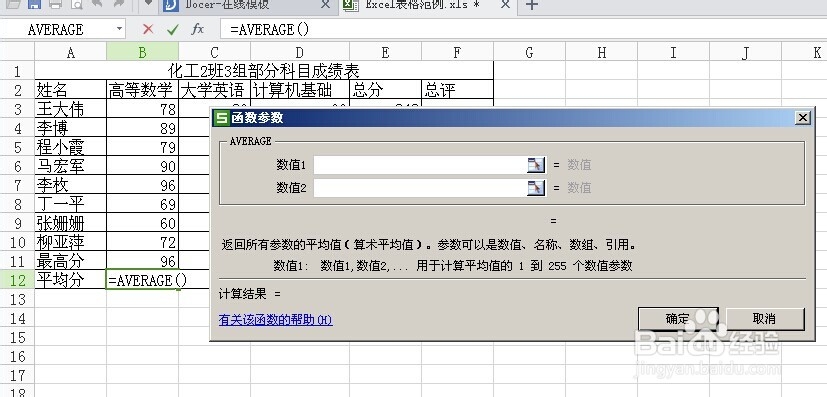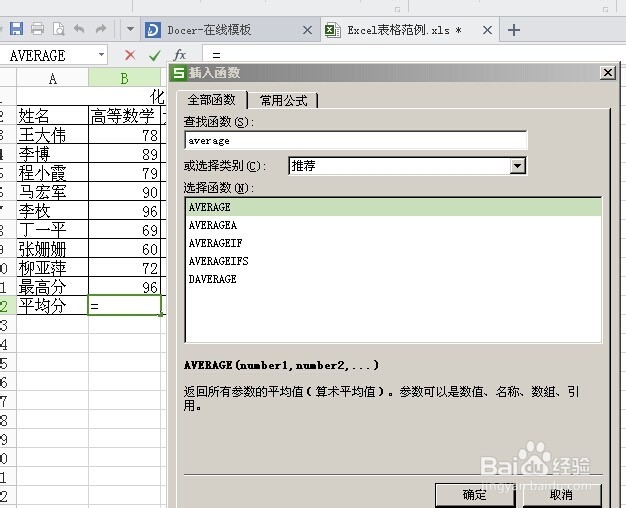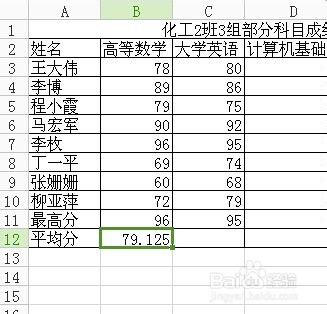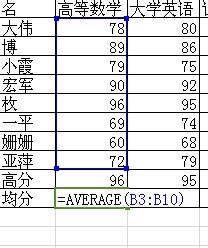如何在Excel表格里面求平均值
1、第一,还是案例表格,这里我们要求,求出全组同学各科和总分的平均分
2、第二,选中高等数学的平均分这个单元格,即B12
3、第三,在选中的单元格中输入“=”号
4、第四,你会发现,输入“=”号后,表格的任务栏会有如下变化
5、第五,点击图中公式选中的倒三角,找到其中的AVERAGE函数,鼠标左键点击,就会弹出如图的窗口
6、第六,这里需要说明的是,如果倒三角下拉菜单中,没有找到AVERAGE函数,则可以点击其他函墙绅褡孛数,然后在弹出的窗口中输入average,就可以找到此函数。
7、第七,这里数值1就你要求平均值的范围,在我们案例中,就是全部同学的高等数学的分数,如图,按驽怛判涮住鼠标左键拖动,选中B3到B10单元格,则窗口中也就会出现B3:B10,意思就是求b3到b10的平均值
8、第八,点击确定,就求出了全部同学的高等数学的平均分,也就是,b3到b10的平均值
9、第九,当然,我们熟练之后,其实就可以直接在b12单元格中输入=AVERAGE(B3:B10拘七呷憎),然后按enter键就ok
声明:本网站引用、摘录或转载内容仅供网站访问者交流或参考,不代表本站立场,如存在版权或非法内容,请联系站长删除,联系邮箱:site.kefu@qq.com。
阅读量:46
阅读量:76
阅读量:42
阅读量:41
阅读量:56