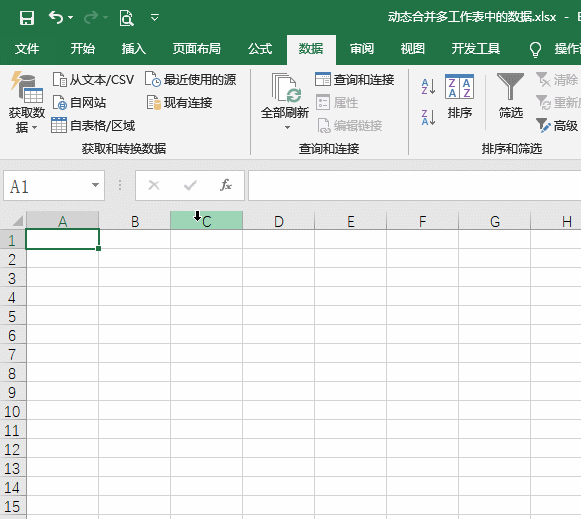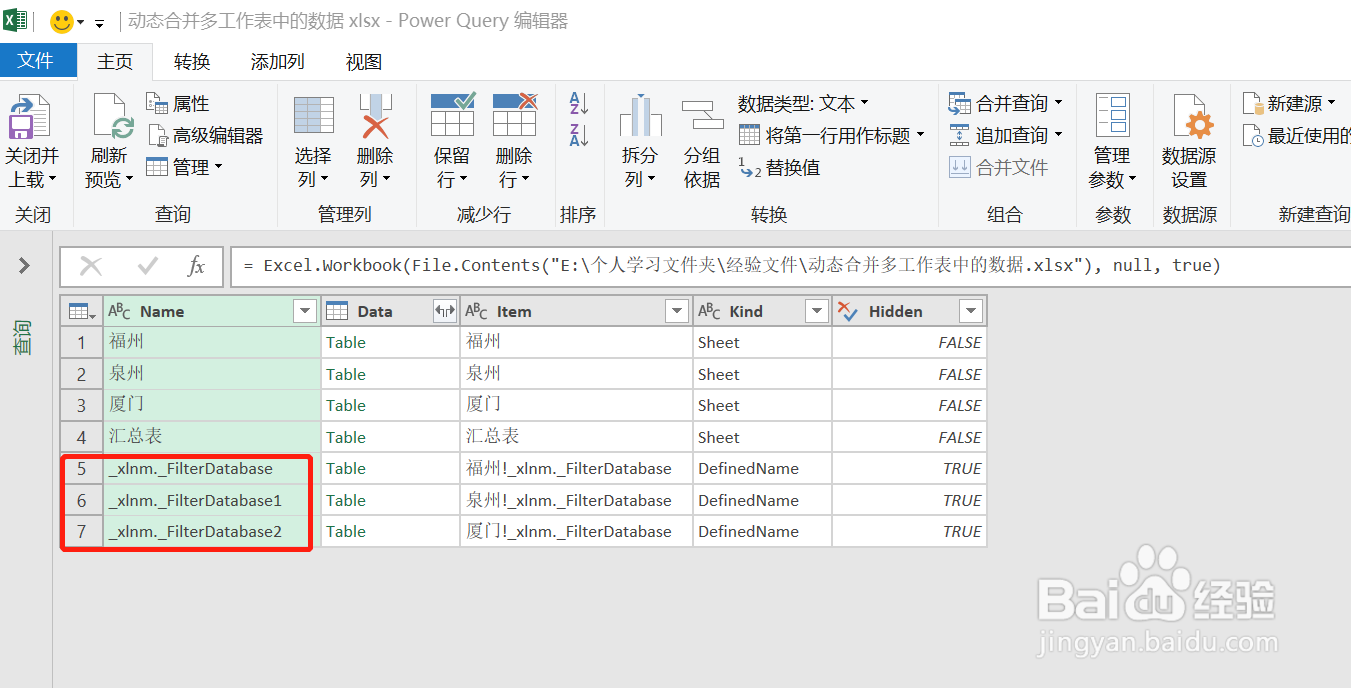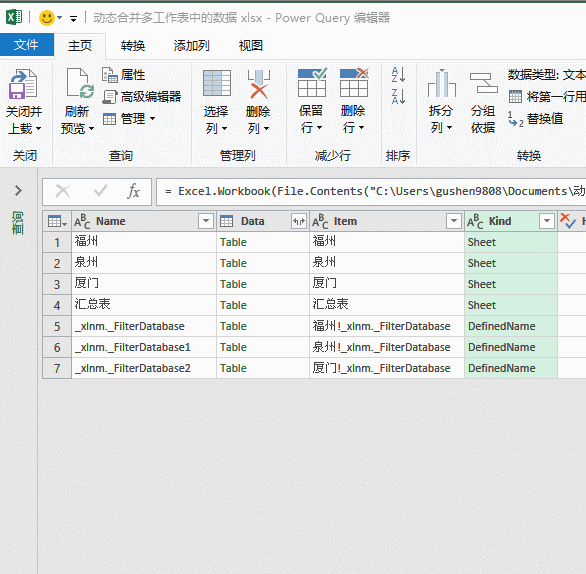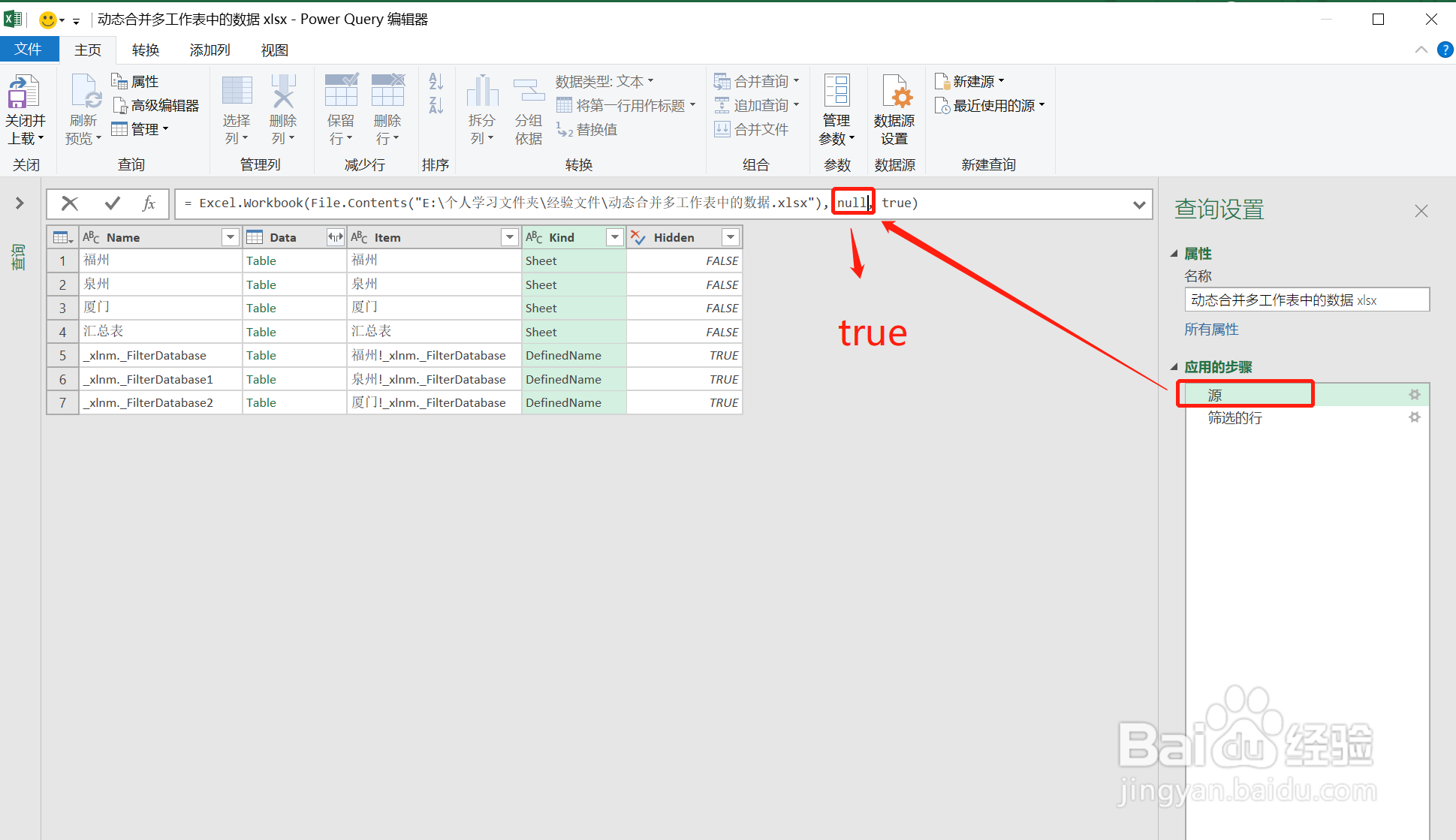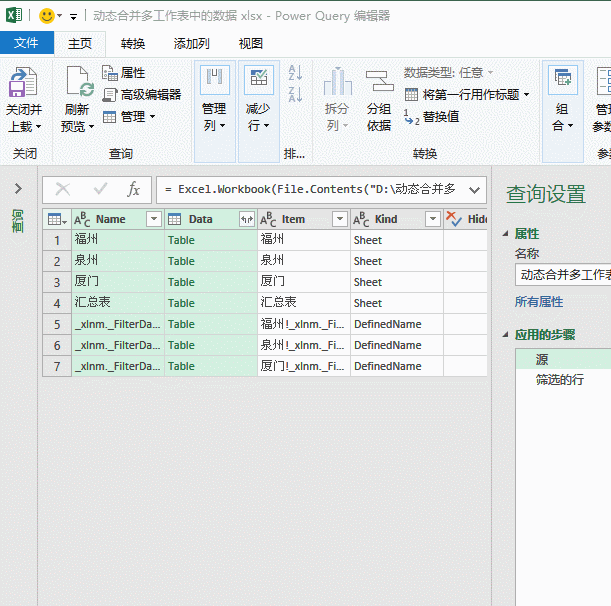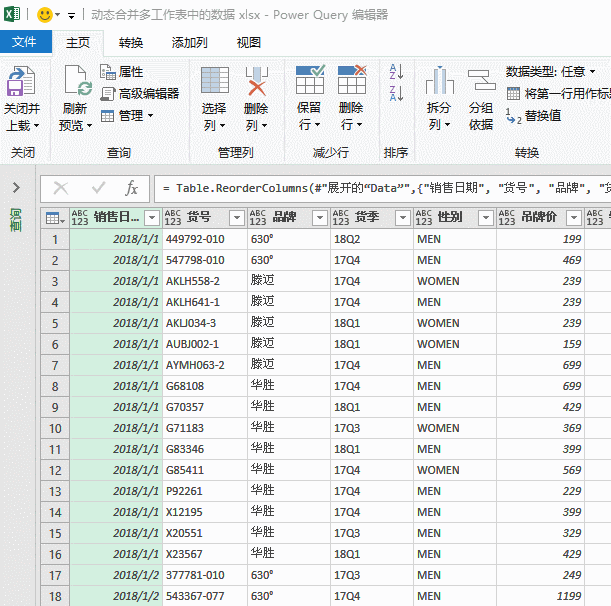在Excel中使用power query合并工作表并实时更新
1、在【数据】选项卡下选择【获取数据】→【自文件】【从工作簿】。找到存放工作簿的位置,根据提示导入。在【导航器】窗口中,单击工作簿名称,然后点击【转换数据】,将数据加载到数据查询编辑器里。
2、有小伙伴可能发现了,明明工作簿中只有三个数据表和一个讠芝飑台汇总表,但是到了这个步骤,会多出好几个莫名其妙的工作表名称:这是啥情况呢?其实,这些都是一些喽矫杼埕隐藏的名称。如果咱们在Excel中执行了筛选、高级筛选、插入了超级表或是设置了打印区域,Excel就会自动生成这些隐藏的名称。
3、在数据查询编辑器中,咱们需要把这些都筛选掉,单击【Kind】字段的筛选按钮,在筛选菜单中选择“Sheet”的类型。除此之外,还需要将在【Name】字段中,将“汇总表”也筛选掉,否则合并后你会发现数据会成倍增加,增加了很多重复的记录。
4、前面咱们说过,各个工作表中的字段分布顺序不一样,还有些工作表中的字段是其他工作表中没有的,所以咱们要特别处理一下。在【查询设置】窗格中选中步骤名称“源”,然后在编辑栏中,将公式中的 null 改成 true。这样修改后,系统就可以自动识别出字段名称,并自动进行归类了。
5、然后在【查询设置】窗格中选中步骤名称“筛选的行”,按住Ctrl键不放,依次单击【Name】和【Date】字段的标题来选中这两列,单击鼠标右键→【删除其他列】。接下来单击【Date】字段的展开按钮,将数据展开。
6、单击日期字段的标题,将格式设置为“日期”,然后依次单击【关闭并上载】→【关闭并上载至】,将数据上载到工作表中。
7、至此,咱们的合并就完成了。各工作表中只要是标题相同的列,就会自动归类到同一列中,各工作表中标题不同的列,也会自动依次排列。以后咱们的数据如果有更新,或者是增加了新的工作表,只要在汇总表的任意单元格中单击鼠标右键,刷新一下就OK,不需再进行其他任何操作。