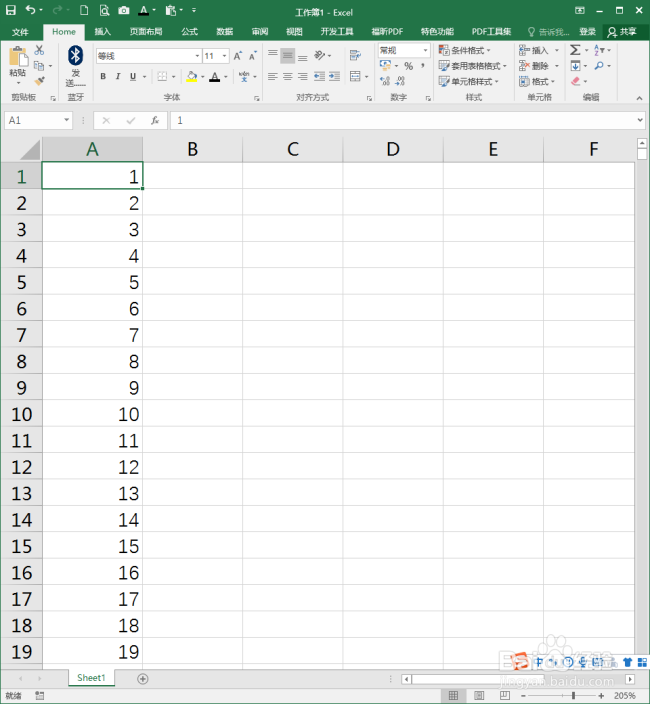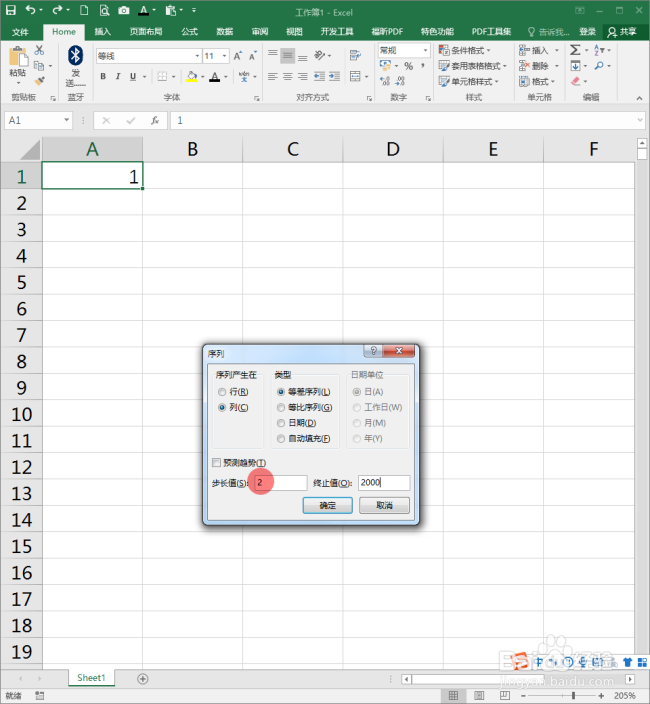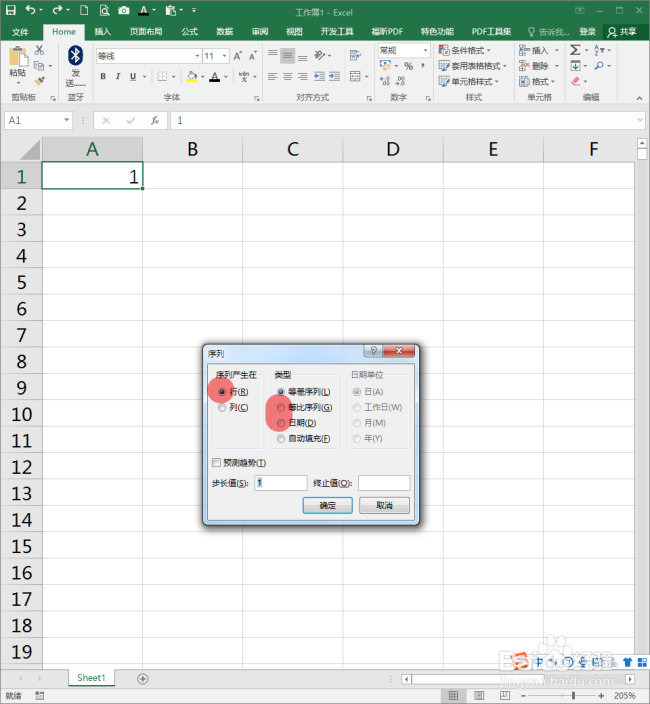Excel中怎样按确定的终点数值进行快速填充
1、打开Excel,建立空白工作簿。
2、在A1中输入第一个数值。
3、如果需要填充的最终数值很小,当然可以使用拖动填充柄的方法。
4、但是,现在需要填充的终点数值是2000,拖动就显得很麻烦了。选中第一个单元格,碌巫谫浪执行【编辑】【填充】【序列】。
5、在打开的【序列】设置窗口中,选择序列产生在【列】,类型为【等差序列】,步长值为【1嘉滤淀驺】,终止值为【2000】。
6、这样,一瞬间,数据就被填充了。
7、在第一列中按Ctrl+End,就到达终点值,为设定的最大值2000。
8、如果等差序列需要按2来增长,则步长值输入2。
9、就可以按2来进行快速填充了。
10、除了按等差墙绅褡孛数列来填充,当然也可以按等比数列或日期来进行填充,也可以按行来填充,只需要在【序列】设置窗口中进行相应设置即可。
声明:本网站引用、摘录或转载内容仅供网站访问者交流或参考,不代表本站立场,如存在版权或非法内容,请联系站长删除,联系邮箱:site.kefu@qq.com。
阅读量:21
阅读量:62
阅读量:39
阅读量:21
阅读量:93