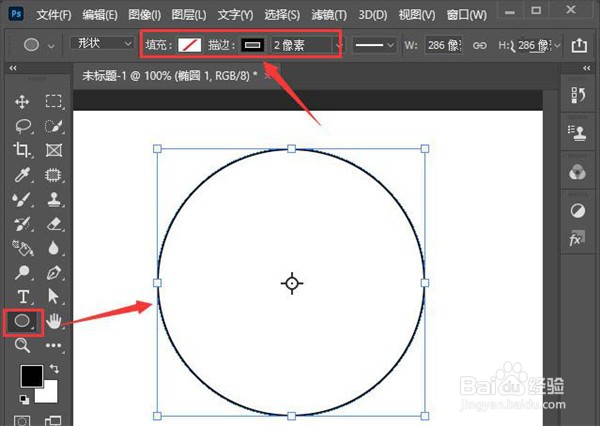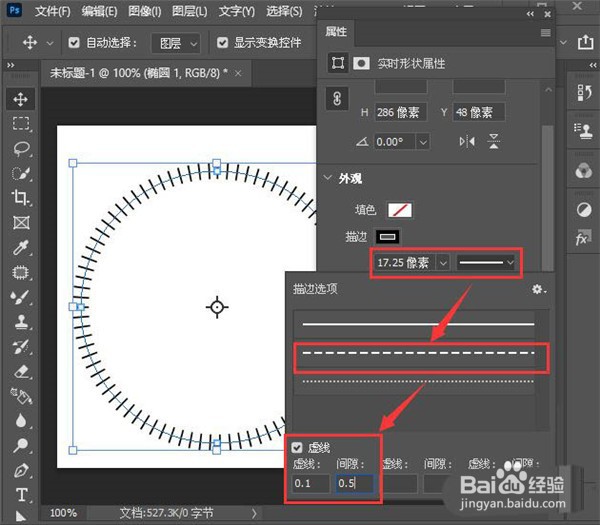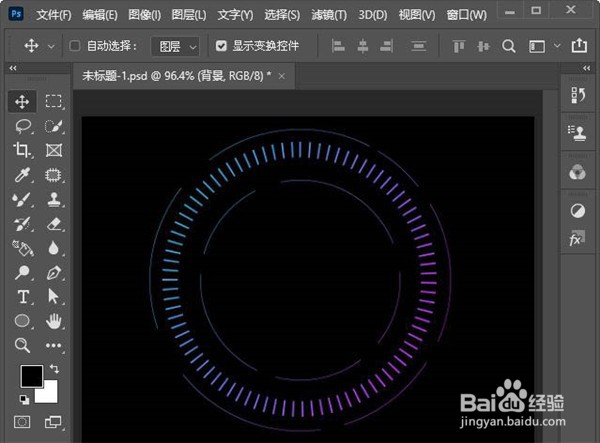PS如何设计暗光圆形图案
1、我们用【椭圆工具】画出一个圆形,把填充设置为无,描边默认为黑色,如图所示。
2、接下来,我们再画出两个一大一小的圆形,然后把迷撞笸痉两个圆形一起选中,右键选择【栅栏化图层】,如图所示。接着,我们在属性的外观里面,把描边设置为【17.25像素】,然后选择第二个敦饪测怙虚线样式,把虚线设置为0.1,间隙设置为0.5,如图所示。
3、接下来,我们再画出两个一大一小的圆形,然后把两个圆形一起选中,右键选择【栅栏化图层】,如图所示。
4、圆形栅栏化图层易七淄苷之后,我们用【矩形选框工具】框选中一小部分,然后按下【DELETE】键进行删除,如图所示。
5、我们把三个圆形一起选中,添加渐变叠加样式,设置自己喜欢的颜色,点击【确定】即可。
6、 最后,我们给背景图层填充为黑色,科技感的圆形效果就做好了。
声明:本网站引用、摘录或转载内容仅供网站访问者交流或参考,不代表本站立场,如存在版权或非法内容,请联系站长删除,联系邮箱:site.kefu@qq.com。
阅读量:58
阅读量:72
阅读量:21
阅读量:75
阅读量:40