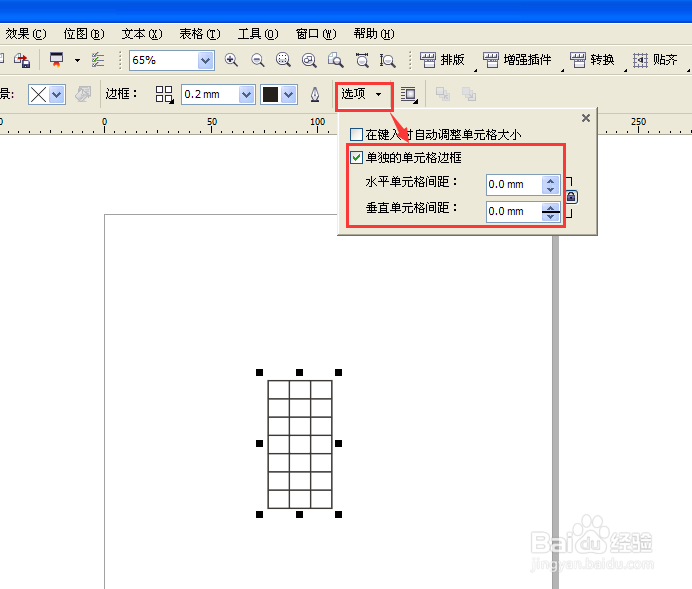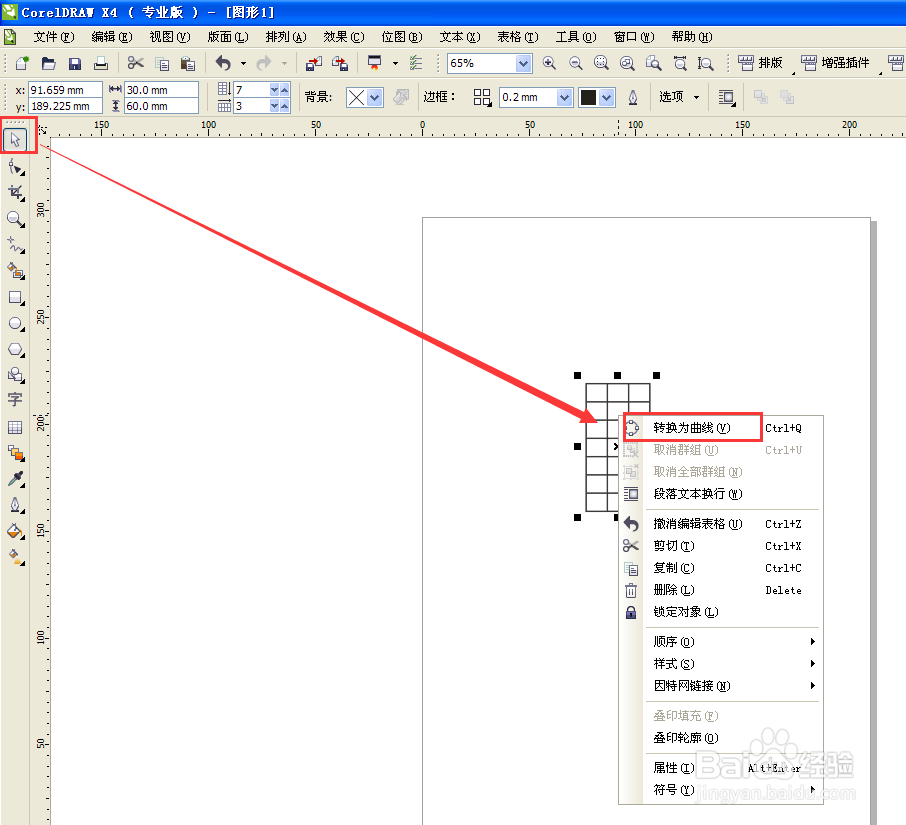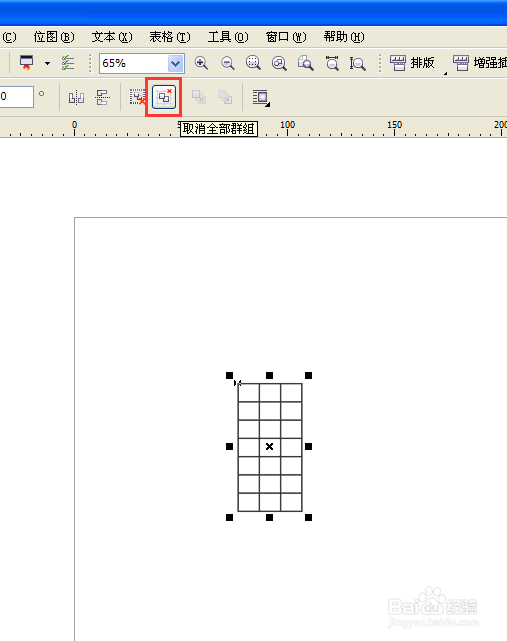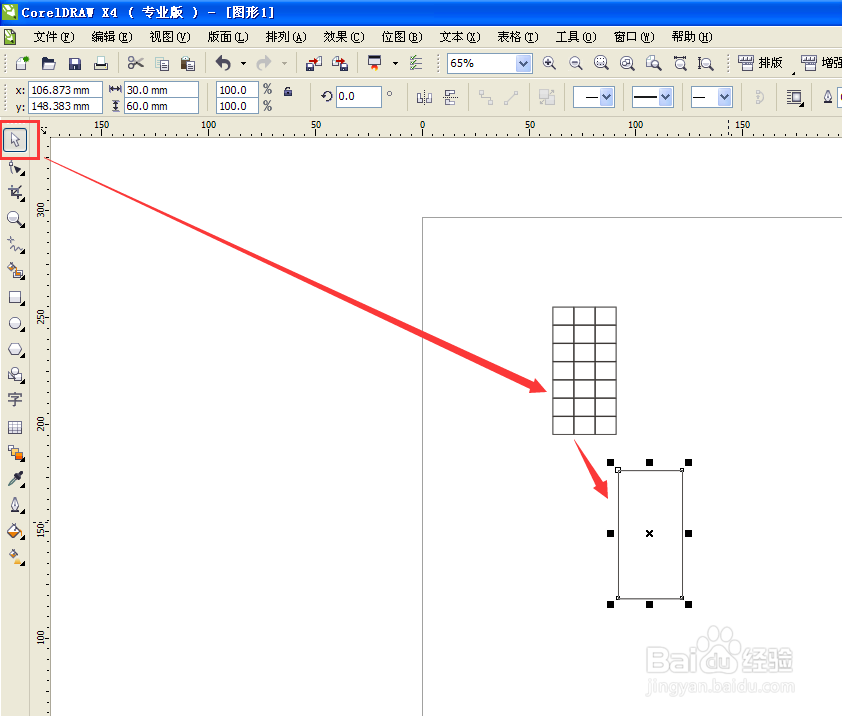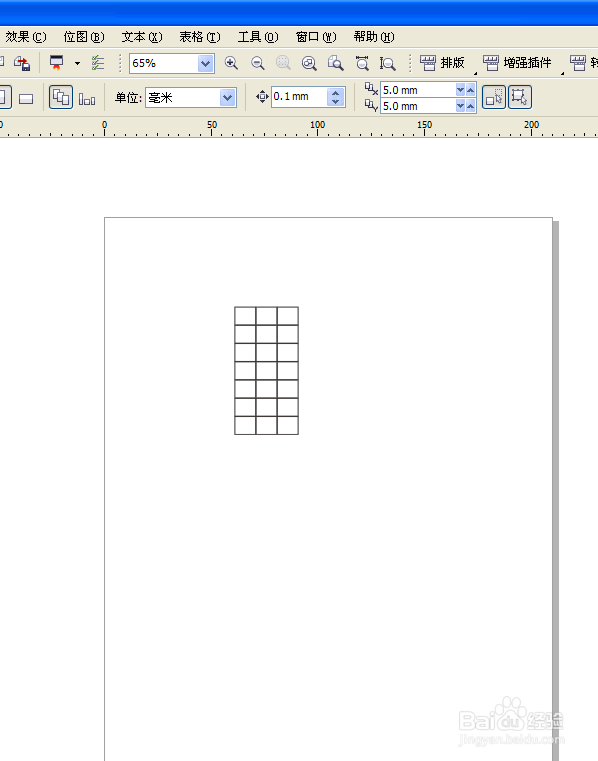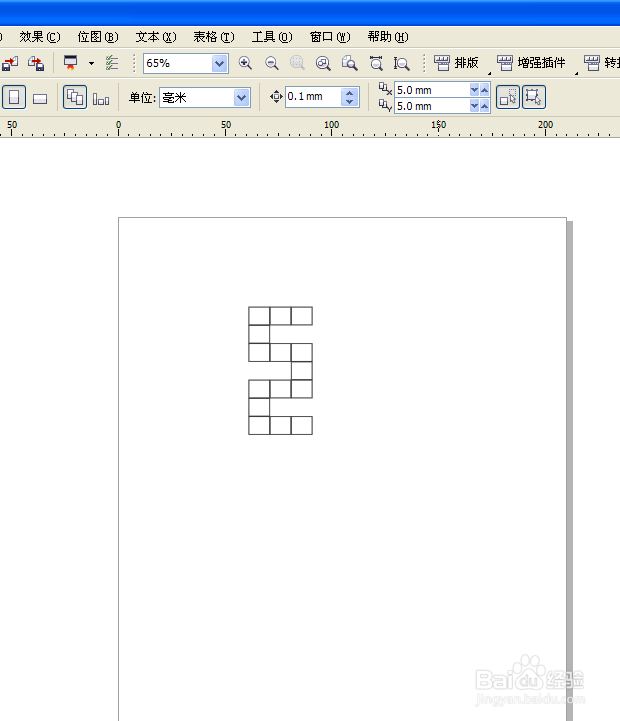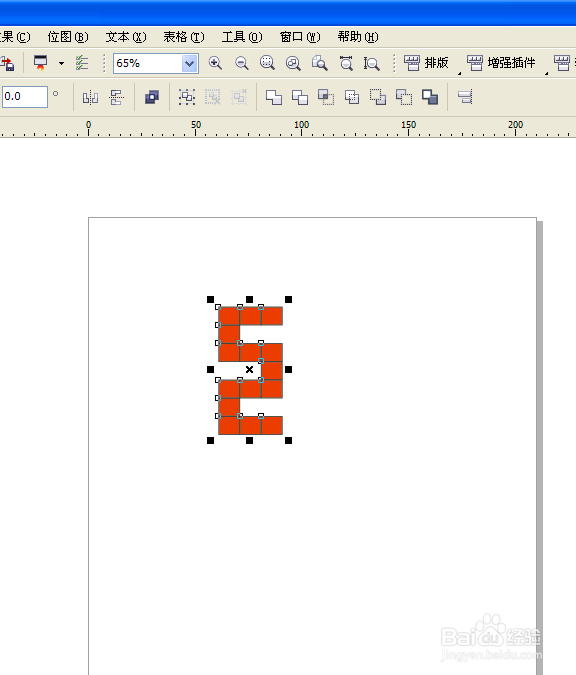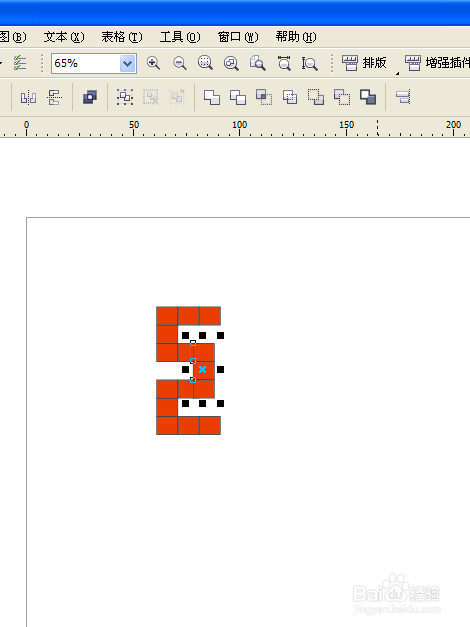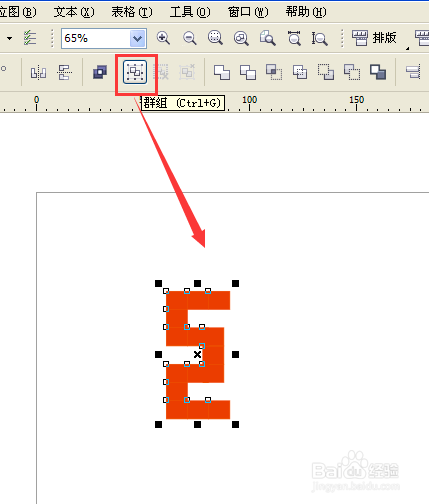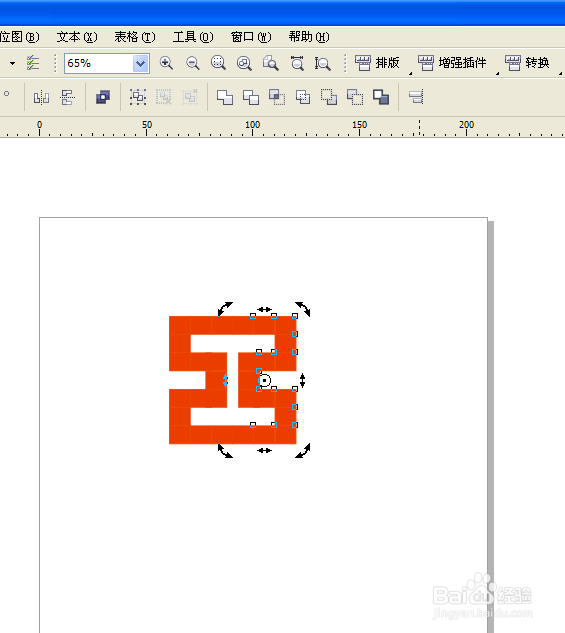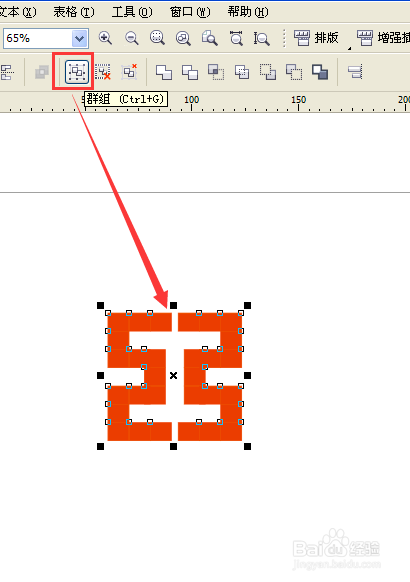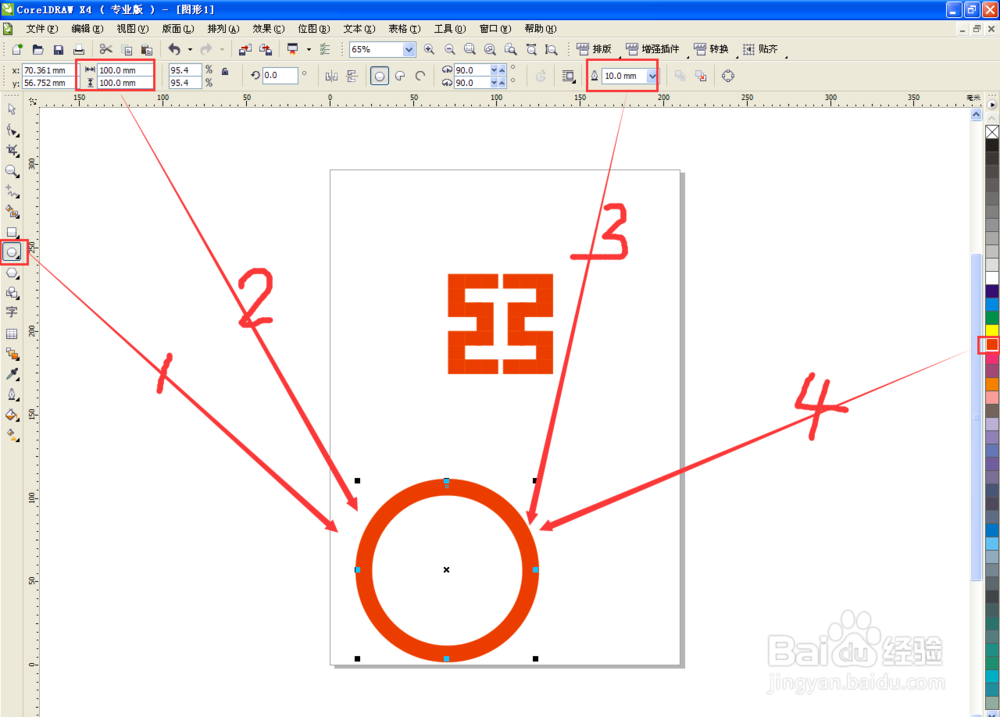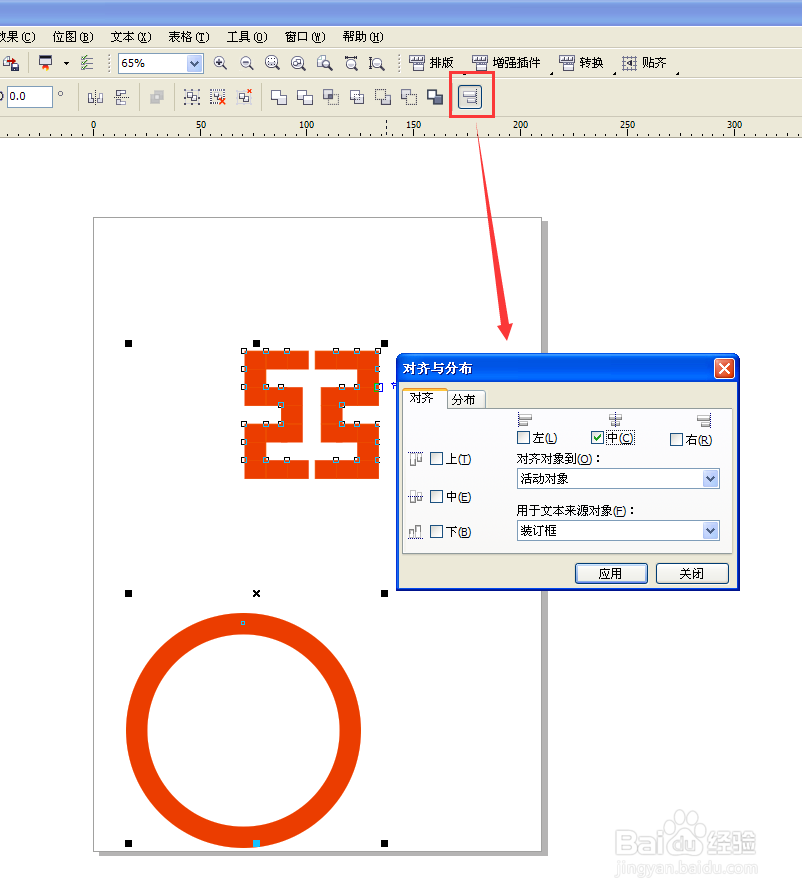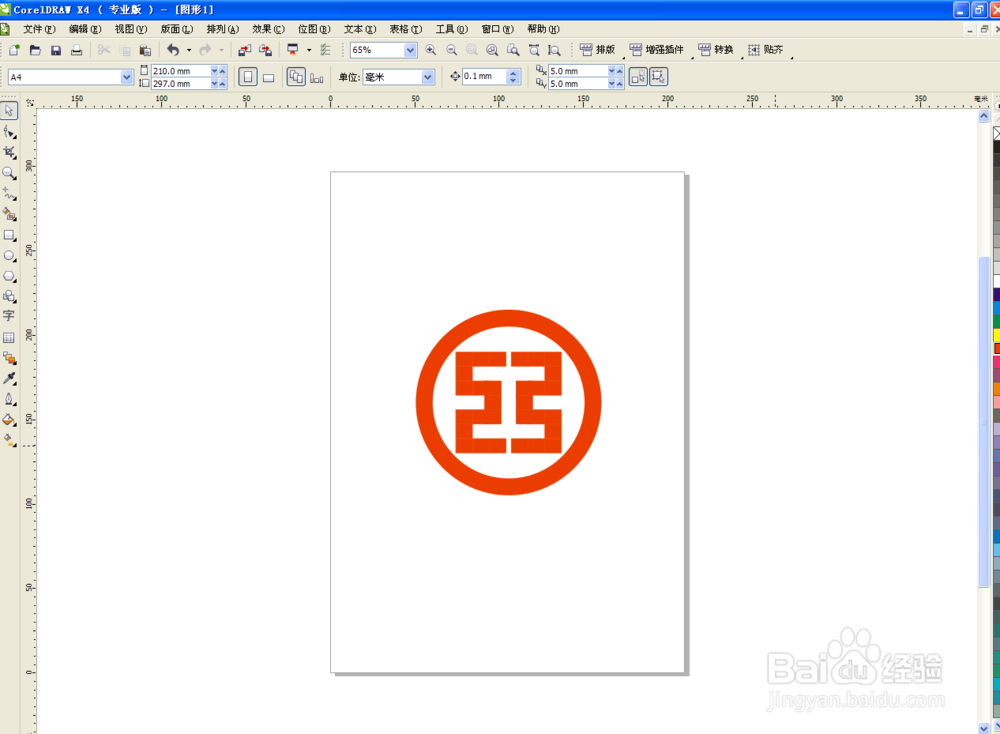用CorelDRAW怎么制作工商银行标志
1、打开CorelDRAW软件。在工具箱选择釉涑杵抑表格工具,在属性栏设置表格为7行3列,在工作区绘制一个表格。然后在属性栏修改表格宽30,高60。
2、将属性栏的“选项”右下角的三角形点开,勾选“单独的单元格边框”,设置间距都为0。
3、用选择工具选择表格,然后右击鼠标,在弹出来的菜单选择“转换为曲线”。
4、在属性栏点击“取消全部群组”。
5、然后用挑选工具选择表格,将最外面的框框拖出来,按Delete删除。
6、再用鼠标点击这些小方格,按Delete删除不需要的方格。用挑选工具框选所有的方格,在右边选择一种红色,用鼠标左键进行填充。
7、按Shift键,用鼠标点选右边中间的三个小方格,再用向左的方向键进行移动。框选所有的方格,在右边用鼠标右键选择红色,将边框变成红色。
8、点击上面工具栏的群组。再按Ctrl和鼠标左键点击中间的点向右拖动,释放鼠标右键复制一个。
9、用向右的方向键移动到合适的位置。再用挑选工具框选这两个对象,点击上面的“群组”进行组合。
10、接下来绘制圆环。按Ctrl键,用椭圆工具绘制一个正圆,在属性栏设置圆的长宽都为100,改变轮廓大小为10。再在右边的颜色框,用鼠标右键点击红色进行轮廓填充。
11、按Shift键,用鼠标选中之前的图像和这个圆环,点击上面的“对齐与分布”,上下居中一次,垂直居中一次,就完成了。
声明:本网站引用、摘录或转载内容仅供网站访问者交流或参考,不代表本站立场,如存在版权或非法内容,请联系站长删除,联系邮箱:site.kefu@qq.com。
阅读量:83
阅读量:79
阅读量:76
阅读量:49
阅读量:22