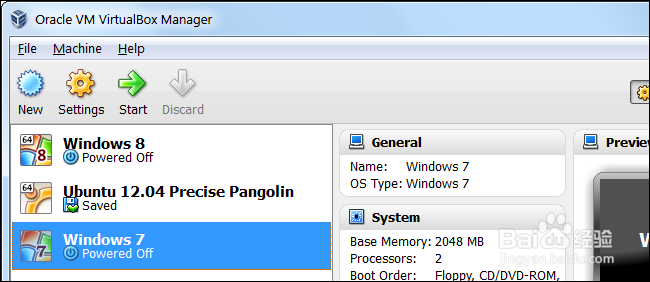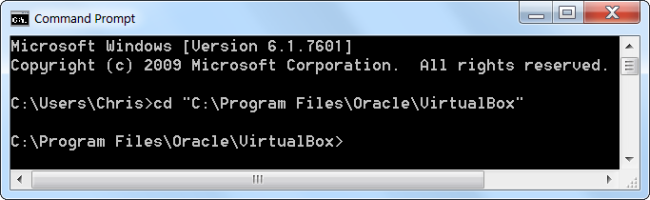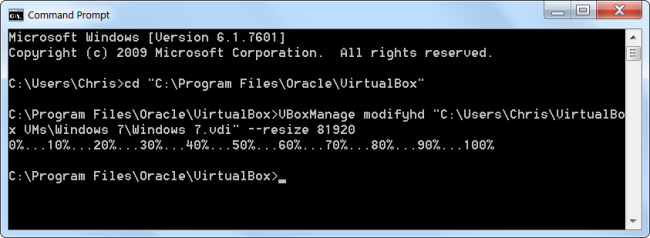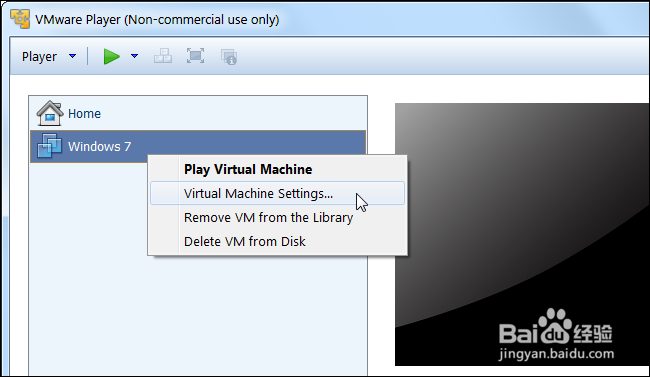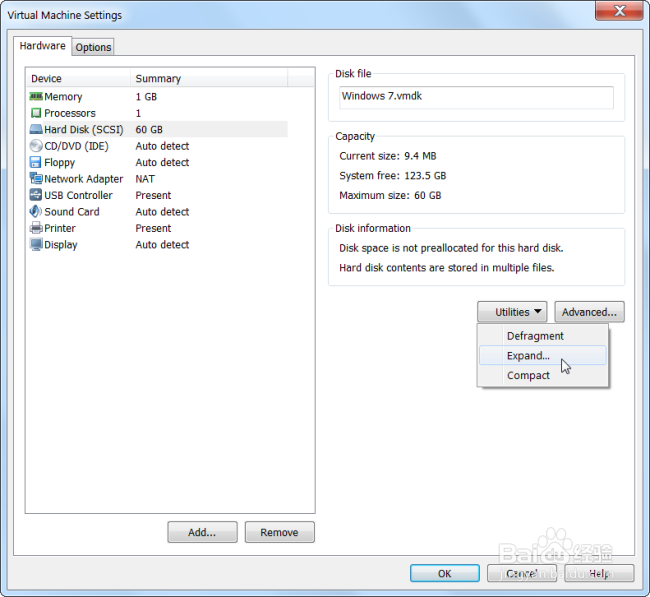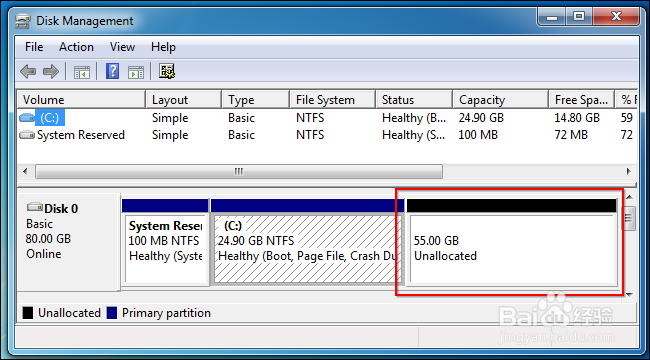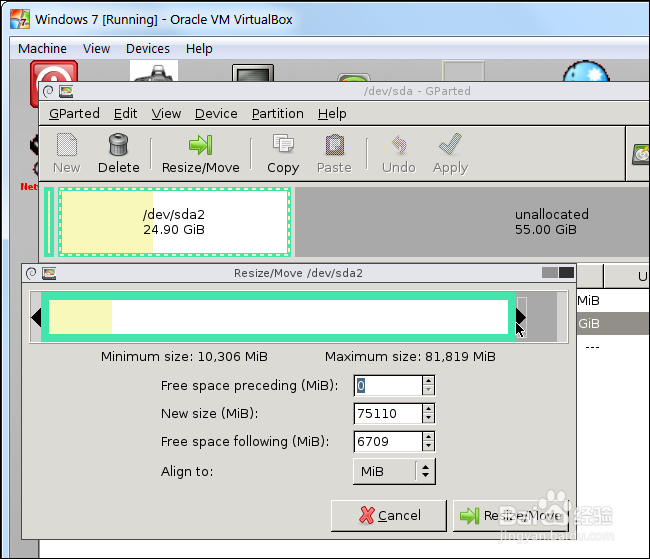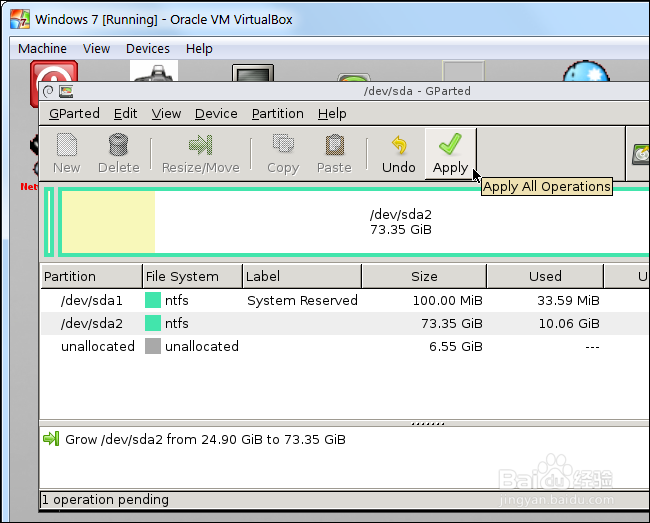如何在VirtualBox或VMware中放大虚拟机的磁盘
1、1.要在VirtualBox中放大虚拟磁盘,您需要使用命令提示符窗口中的VBoxManage命令。首先,关闭虚拟机 - 确保其状态设置为“关闭”,不保存。
2、其次,从开始菜单中打开命令提示符窗口并更改为VirtualBox的程序文件夹,以便您可以运行命令:cd“C:\ Program Files \ Oracle \ VirtualBox”
3、以下命令将在位于“C:\ Users \ Chris \ VirtualBo垓矗梅吒x VMs \ Windows 7 \ Windows 7.vdi”的蕺清寤凯VirtualBox虚拟磁盘上运行。它会将虚拟磁盘的大小调整为81920 MB(80 GB)。VBoxManage modifyhd “C:\Users\Chris\VirtualBox VMs\Windows 7\Windows 7.vdi” --resize 81920(在上面的命令调整大小之前使用两个破折号。)将上述命令中的文件路径替换为要调整大小的VirtualBox磁盘的位置,并将要放大图像的大小的数字替换为(以MB为单位)。
4、请注意,此过程不会放大虚拟硬盘上的分区,因此您将无法访问新空间 - 有关详细信息,请参阅下面的“放大虚拟机分区”部分
5、2.要放大VMware中的虚拟机硬盘,请关闭虚拟机,右键单击它,然后选择虚拟机设置。
6、在列表中选择虚拟硬盘设备,单击实用程序按钮,然后单击展开以展开硬盘。
7、输入更大的最大磁盘大小,然后单击展开按钮。VMware将增加虚拟磁盘的大小,尽管其分区将保持相同的大小 - 有关扩展分区的信息,请参阅下文。
8、你现在有一个更大的虚拟硬盘。但是,虚拟硬盘上的操作系统分区大小相同,因此您将无法访问任何此空间。
9、现在,您需要扩展客户机操作系统的分区,就像在物理计算机中的实际硬盘上放大分区一样。在客户机操作系统运行时,无法放大分区,就像Windows在计算机上运行时无法放大C:\分区一样。芙庵褚猹您可以使用GParted Live CD来调整虚拟机的分区大小 - 只需在虚拟机中启动GParted ISO映像,然后将被带到Live Linux环境中的GParted分区编辑器。GParted将能够放大虚拟硬盘上的分区。首先,从这里下载GParted live CD的ISO文件。通过进入虚拟机的设置窗口,选择虚拟CD驱动器,并浏览到计算机上的ISO文件,将ISO文件加载到虚拟机中。
10、插入ISO映像后引导(或重新启动)虚拟机,虚拟机将从ISO映像引导。GParted的直播CD会在启动时询问几个问题 - 您可以按Enter键跳过它们以进行默认选项。一旦GParted启动,右键单击要放大的分区,然后选择调整大小/移动。
11、为分区指定一个新的大小 - 例如,将滑块一直向右拖动以使用分区的所有可用空间。在指定要使用的空间之后,单击调整大小/移动按钮。
12、最后,单击应用按钮应用更改并放大分区。
13、调整大小操作完成后,重新启动虚拟机并删除GParted ISO文件。Windows将检查虚拟机中的文件系统,以确保其正常运行 - 不要中断此检查。
14、虚拟机的分区现在将占用整个虚拟硬盘,因此您可以访问额外的空间。请注意,有更简单的方法可以获得更多的存储空间 - 您可以从其设置窗口向虚拟机添加第二个虚拟硬盘。您可以在单独的分区上访问其他硬盘的内容 - 例如,如果您使用的是Windows虚拟机,则可以使用虚拟机内不同的驱动器盘访问另一个虚拟硬盘。