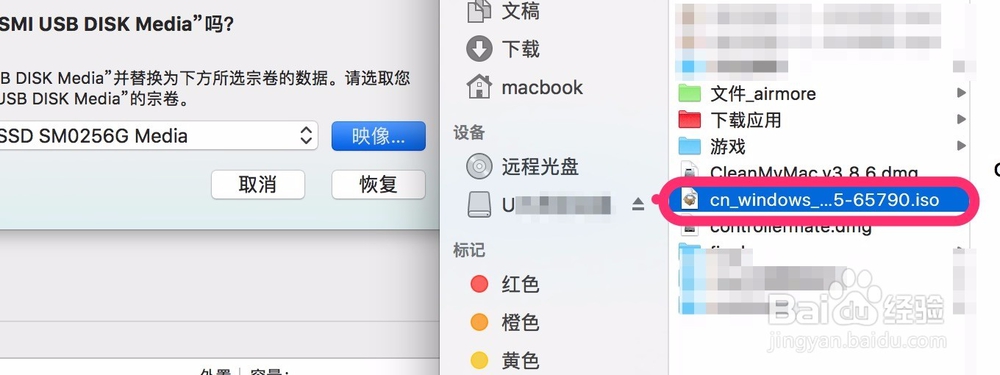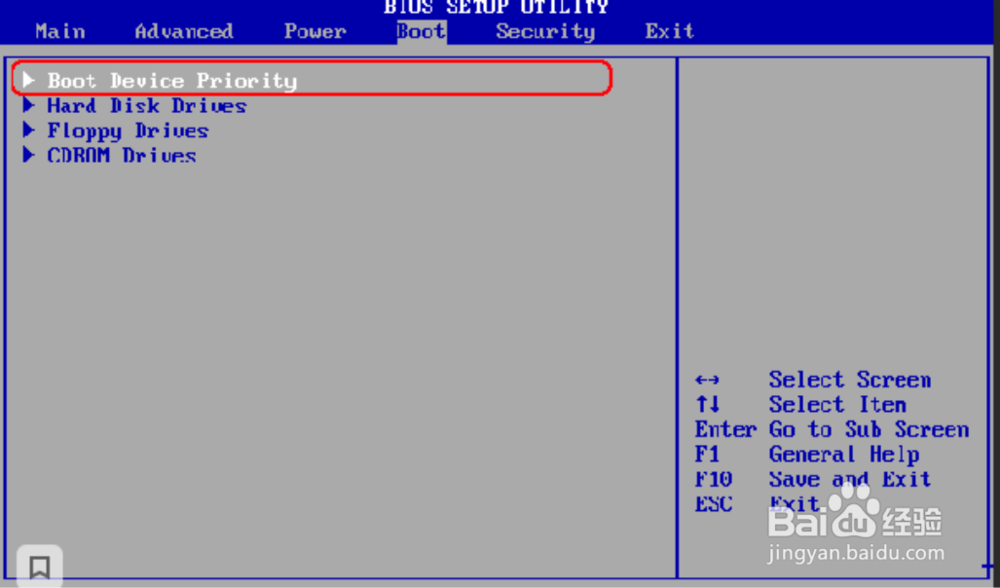怎么在Mac下制作win7 win10 win8 启动U盘教程
1、首先是搜索MSDN,然后进去官网,在图二选择操作系统,选择中文简体版本,选择x64的系统下载。根据自己的需要下载。
2、把地址粘贴到下载工具下载,下载好了的文件是ISO结尾的,后缀名是ISO,不需要解压缩。
3、准备好的4gU赢棱殄蕹盘或者内存卡插入Mac,然后打开Mac自带的磁盘工具。格式化成win能够引导的U盘,点击左侧的U盘,选择抹点,选择win nt的格式,按图中选择。弄好了点击抹掉即可。
4、创建win启动盘,上一步做完,点击左侧的U盘,点选恢复,映像,选择下载的win ISO文竭惮蚕斗件打开,最后点选恢复就可以了。稍微等待一下子就制作好了一个win启动盘。
5、制作了U盘把它弄到需要安装的电脑上,然后按【delete】开机。
6、此时进入到BIOS,设置为U盘启动就可以了。
声明:本网站引用、摘录或转载内容仅供网站访问者交流或参考,不代表本站立场,如存在版权或非法内容,请联系站长删除,联系邮箱:site.kefu@qq.com。
阅读量:66
阅读量:60
阅读量:95
阅读量:40
阅读量:24