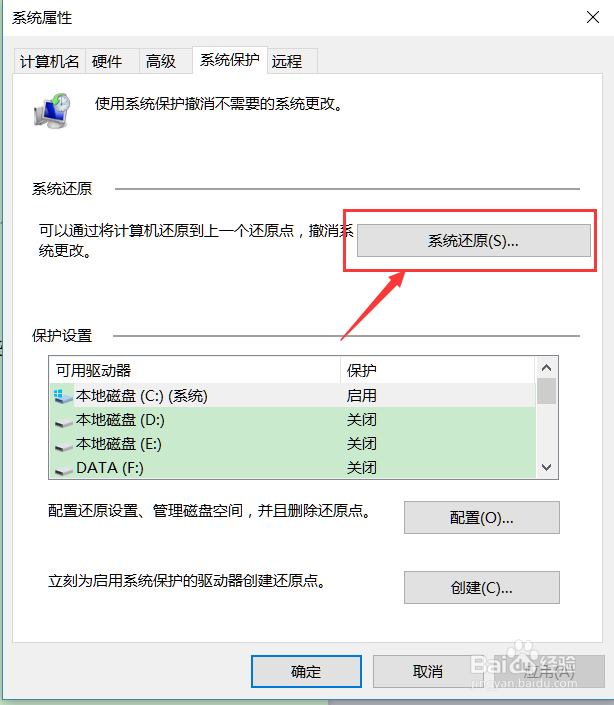win10创建系统还原点,随时还原电脑
1、首先要用还原点棵褶佐峨还原电脑,我们先要有还原点,第一步就是创建还原点,在搜索里面直接搜索还原点,我们可以找到系统中还原点的设置
2、刚开始创建还原点,需要我们先配置系统保护
3、配置系统保护,启动系统保护-设置系统保护所需要占用的空间-点击应用-点击确认
4、配置好系统保护之后,现在创建还原点的按钮就可以点击了
5、点击【创建】,我们来创建系统还原点,添加描述,然后直接点击创建,我们就会创建成功
6、我们现在在看配置,我们就已经使用了一些大小,来备份了我们之前的一些软件,系统和驱动的一些信息,用来我们直接还原电脑使用
7、在我们需要还原的时候,点击系统还原,
8、然后按照操作一步一步就可以完成我们的系统还原,具体步骤,看下图
声明:本网站引用、摘录或转载内容仅供网站访问者交流或参考,不代表本站立场,如存在版权或非法内容,请联系站长删除,联系邮箱:site.kefu@qq.com。
阅读量:63
阅读量:55
阅读量:62
阅读量:36
阅读量:26