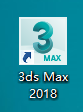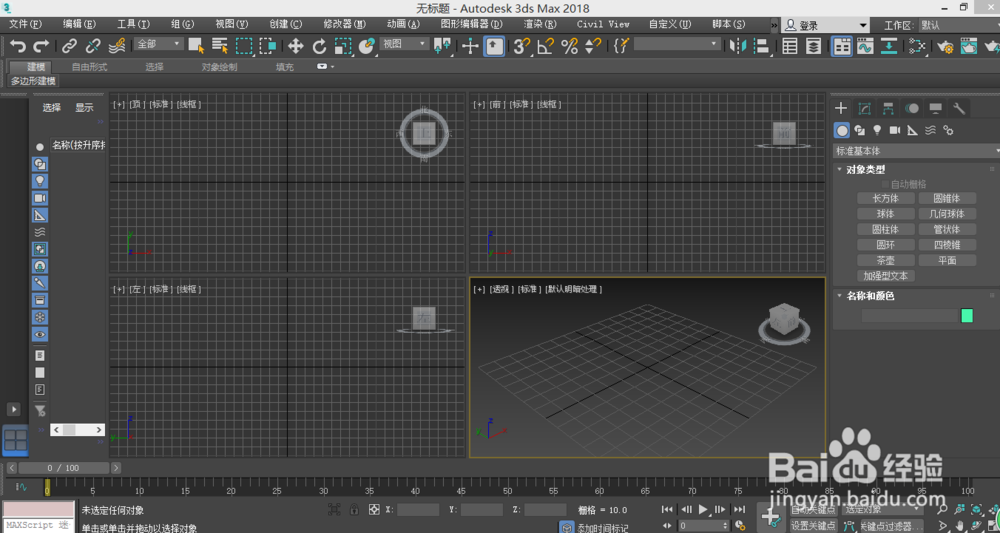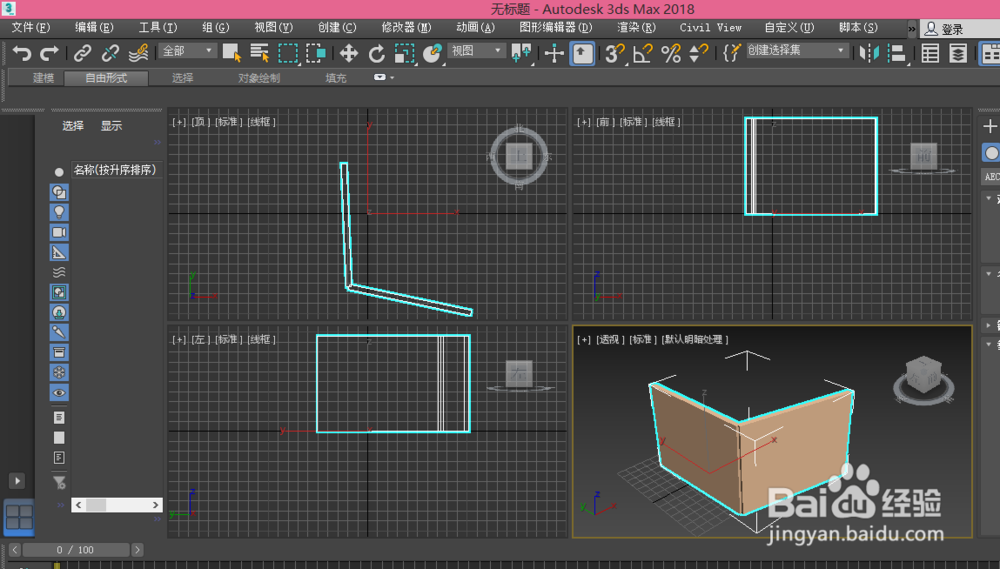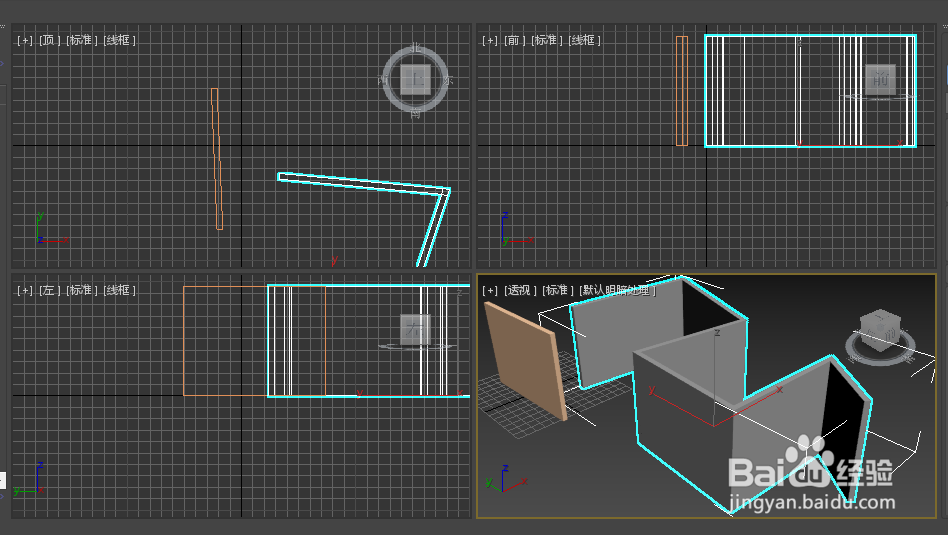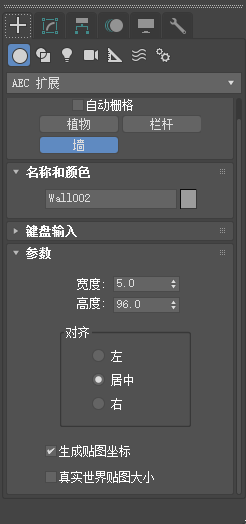3ds Max如何创建实体墙
1、首先我们来打开自己所使用的3ds Max软件,我的如图是2018版的
2、打开3ds Max以后的操作界面往往都会略有不同,但是不会影响我们的具体操作,这与我们使用的3ds Max版本有很大的关系
3、从最上面的操作栏找到创建选项,打开创建以后就可以看到AEC对象,我们介绍的实体墙就在AEC对象中,很容易找到,如图
4、选择了AEC对象中的墙以后,我们就可以在下面的操作栏中的空白处点击鼠标左键,这样就可以出现墙了
5、我们在操作的时候,是连续性的操作,如果不按返回键,默认我们继续添加墙,鼠标左键点一下就是一个结束点与下一个墙的开始点,如果添加完成了就直接按键盘上的ESC键,就可以结束操作
6、在图形的右侧还有一个小的操作界面,我们可以在这个界面中设置更加具体的参数设置,如墙的宽度以及高度,等等
声明:本网站引用、摘录或转载内容仅供网站访问者交流或参考,不代表本站立场,如存在版权或非法内容,请联系站长删除,联系邮箱:site.kefu@qq.com。
阅读量:58
阅读量:73
阅读量:59
阅读量:89
阅读量:69