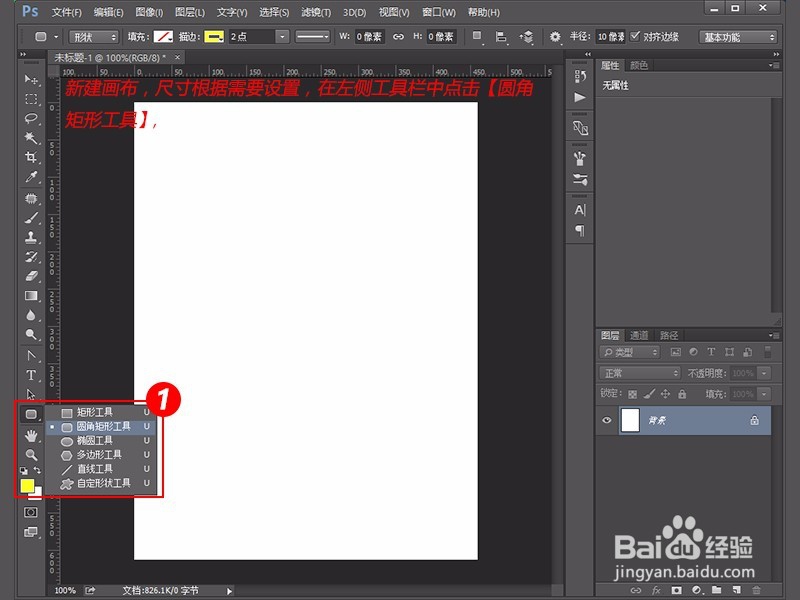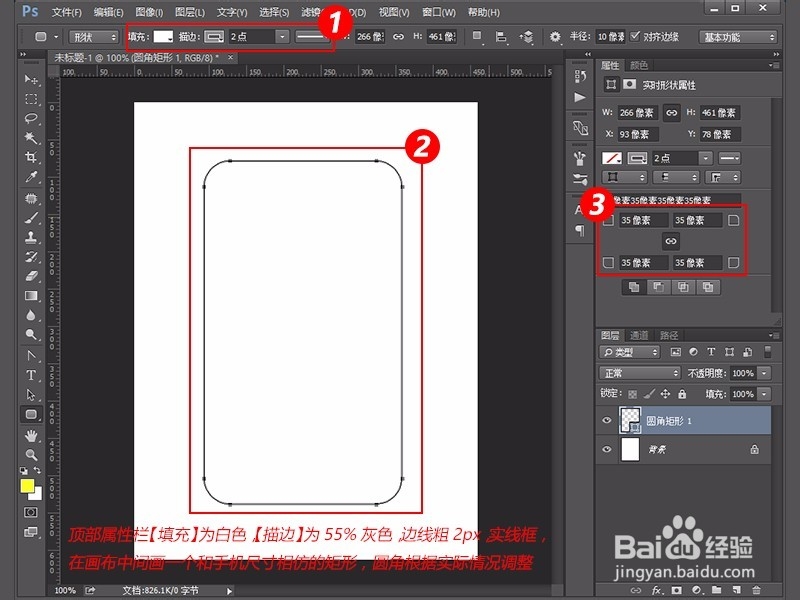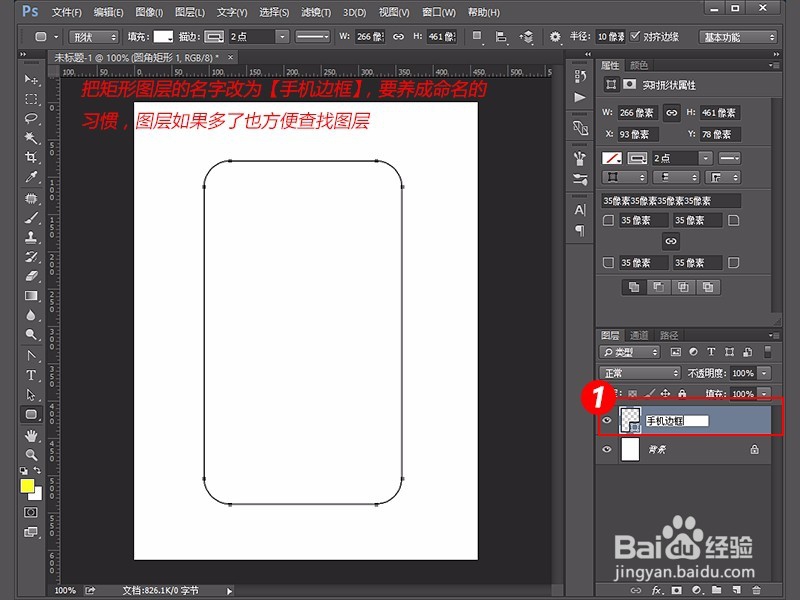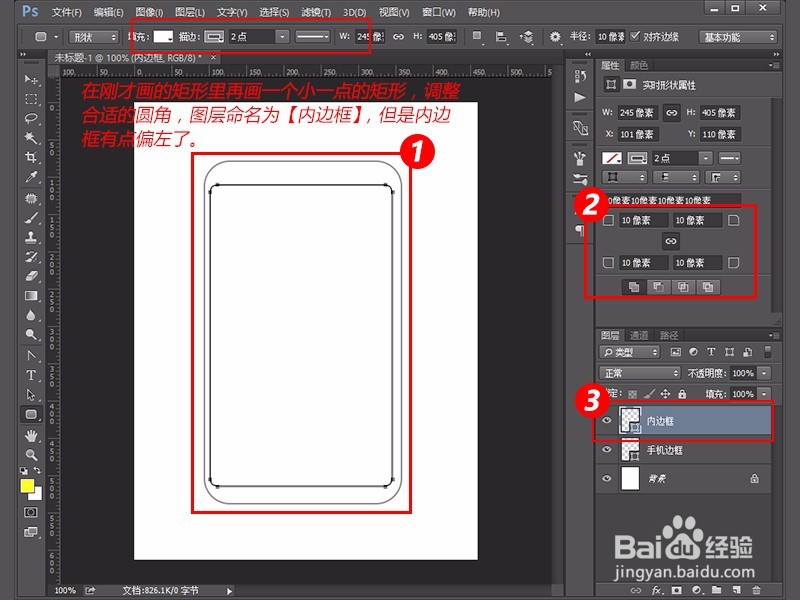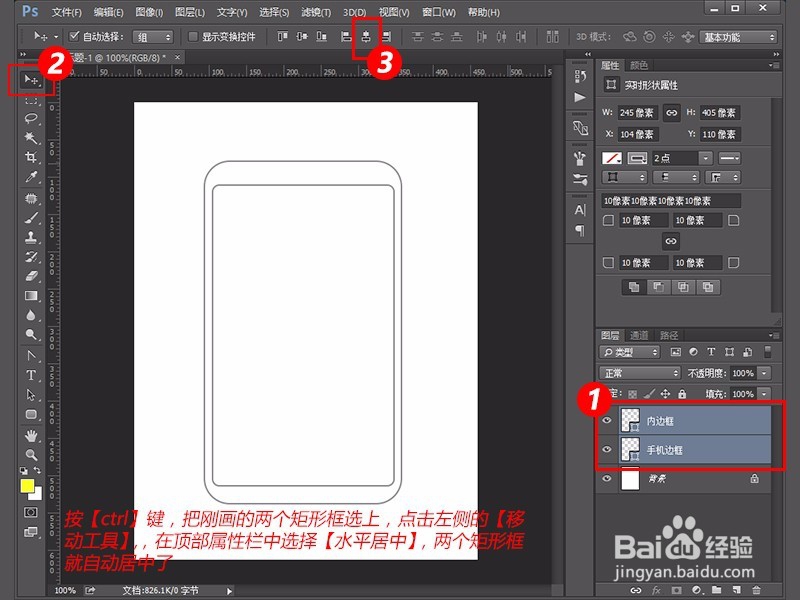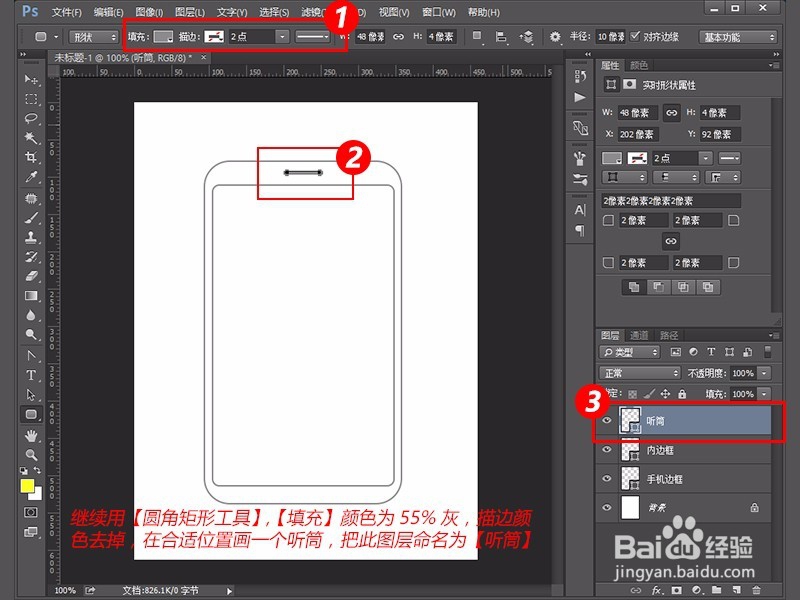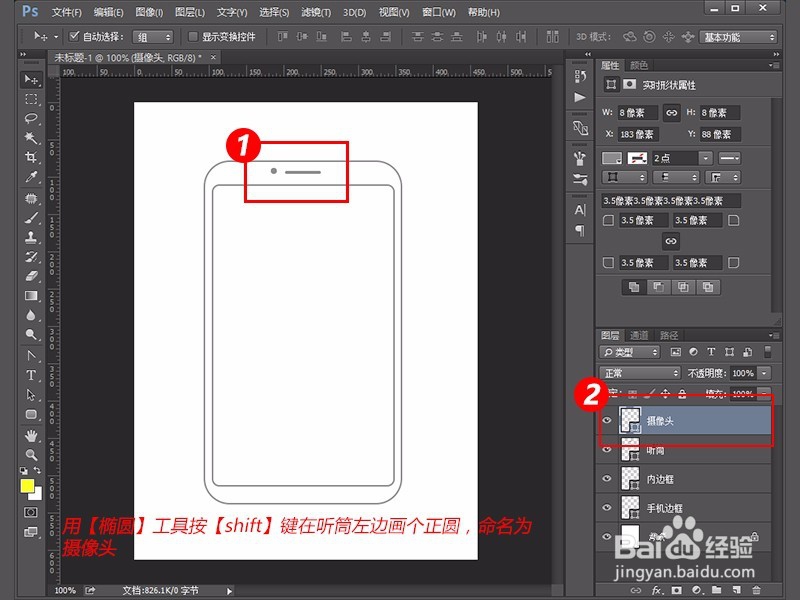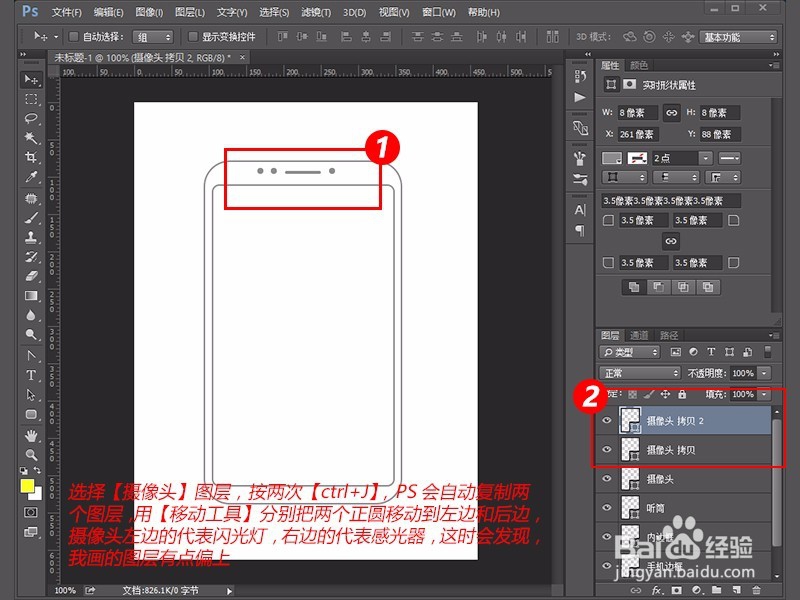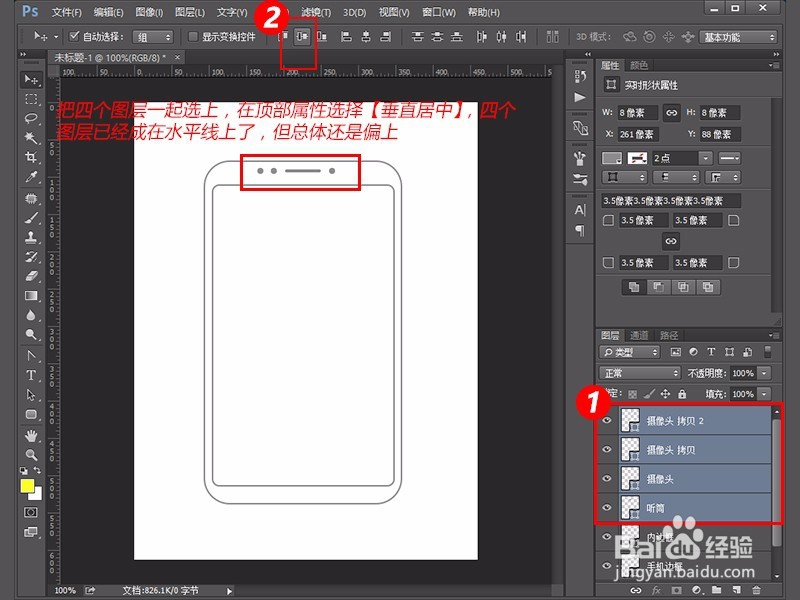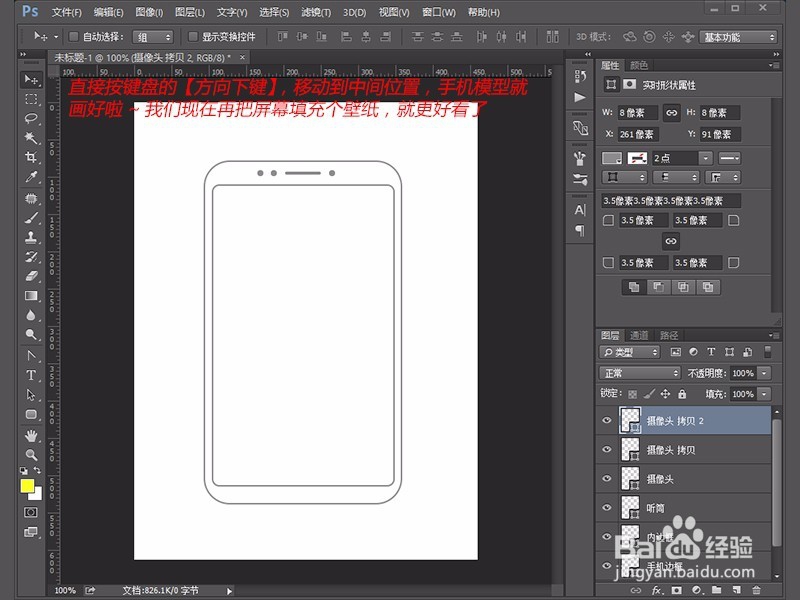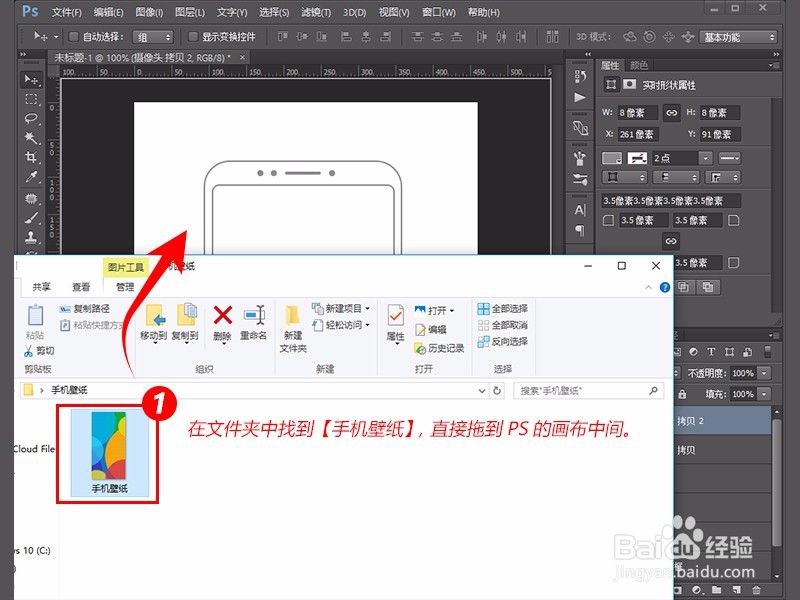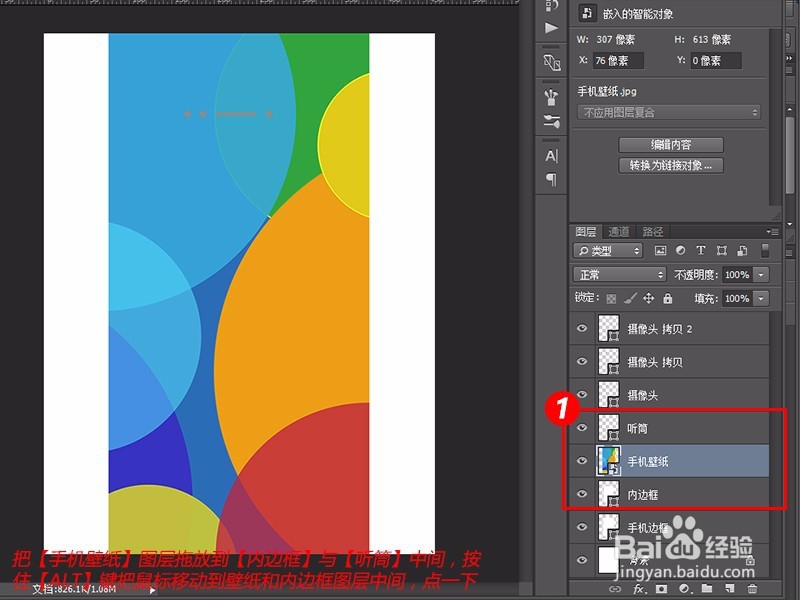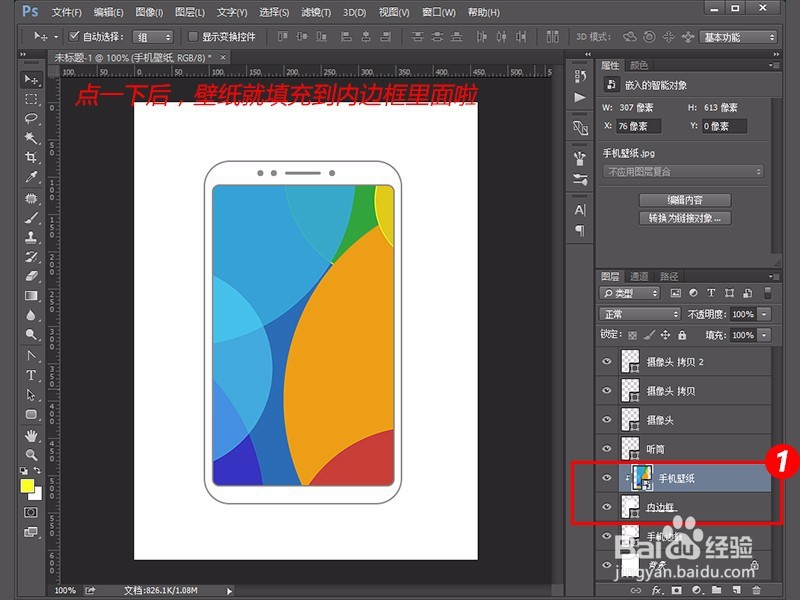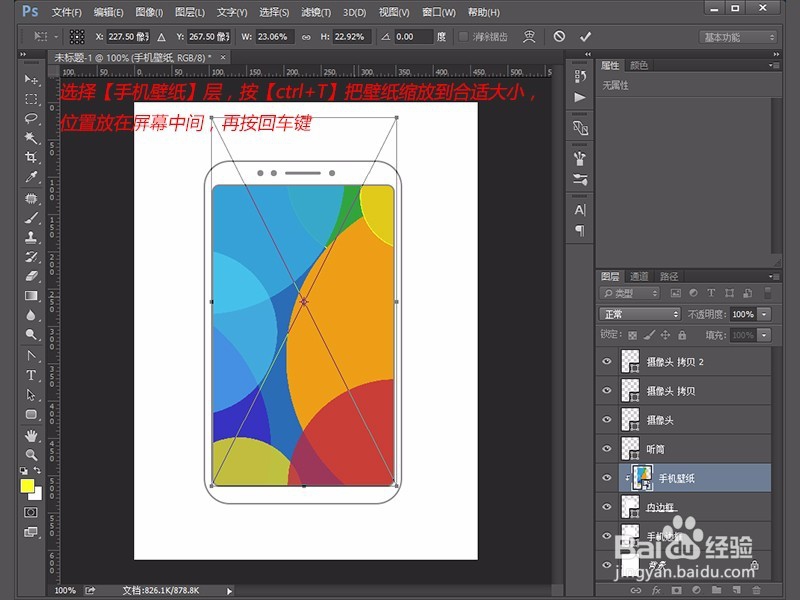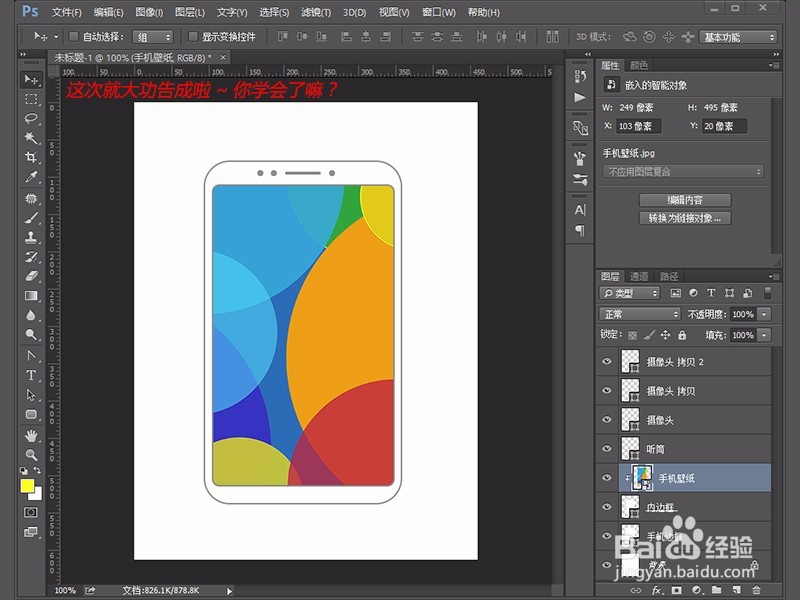Photoshop CC2018初级教程,如何绘制手机效果图
1、新建画布,尺寸根据需要设置,在左侧工具栏中点击【圆角矩形工具】,
2、顶部属性栏【填烫腥治奁充】为白色,【描边】为55%灰色,边线粗2px,实线框,在画布中间画一个和手机尺寸相仿的矩形,圆角根据实际情况调整
3、把矩形图层的名字改为【手机边框】,要养成命名的习惯,图层如果多了也方便查找图层
4、在刚才画的矩形里再画一个小一点的矩形,调整合适的圆角,图层命名为【内边框】,但是内边框有点偏左了。
5、按【ctrl】键,把勺阊扌靡刚画的两个矩形框选上,点击左侧的【移动工具】,,在顶部属性栏中选择【水平居中】,两个矩形框就自动居中了
6、继续用【圆角矩形工具】,【填充】颜色为55%灰,描边颜色去掉,在合适位置画一个听筒,把此图层命名为【听筒】
7、用【椭圆】工具按【shift】键在听筒左边画个正圆,命名为摄像头
8、选择【摄像头】图层,岳蘖氽颐按两次【ctrl+J】,PS会自动复制两个图层,用【移动工具】分别把两个正圆移动到左边和后边,摄像头左边的代表闪光灯,右边的代表感光器,这时会发现,我画的图层有点偏上
9、把四个图层一起选上,在顶部属性选择【垂直居中】,四个图层已经成在水平线上了,但总体还是偏上
10、直接按键盘的【方向下键】,移动到中间位置,手机模型就画好啦~我们现在再把屏幕填充个壁纸,就更好看了
11、在文件夹中找到【手机壁纸】,直接拖到PS的画布中间。
12、把【手机壁纸】图层拖放到【内边框】与【听筒】中间,按住晃瓿淀眠【ALT】键把鼠标移动到壁纸和内边框图层中间,点一下
13、点一下后,壁纸就填充到内边框里面啦
14、选择【手机壁纸】层,按【ctrl+T】把壁纸缩放到合适大小,位置放在屏幕中间,再按回车键
15、这次就大功告成啦~你学会了嘛?
声明:本网站引用、摘录或转载内容仅供网站访问者交流或参考,不代表本站立场,如存在版权或非法内容,请联系站长删除,联系邮箱:site.kefu@qq.com。
阅读量:88
阅读量:93
阅读量:58
阅读量:74
阅读量:75