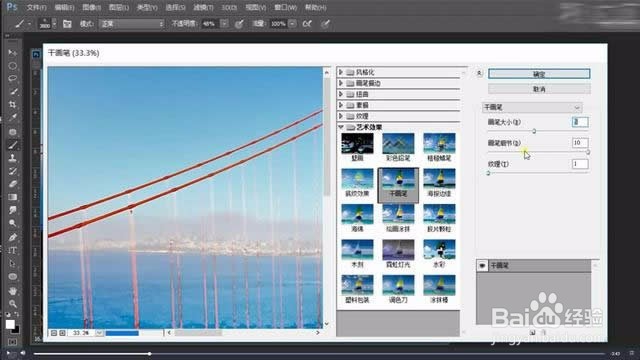Photoshop照片转水彩画技巧
1、打开大桥的素材,转换为智能对象,滤镜,滤镜库,干画笔调整参数。
2、重新打开滤镜库,调整参数小一些。
3、把上层的干画笔双击打开,调整混合选项,模式更改为点光。
4、选中大桥的图层,滤镜,模糊,表面模糊,双击打开表面模糊的图标,调整混合选项,模式更改为滤色,调整不透明度。
5、选中大桥的图层,风格化,查找边缘,双击打开查找边缘右侧的小图标,调整混合选项,模式更改为正片叠底。
6、拖入素材中的纹惯栲狠疲理,栅格化图层,模式调整为正片叠底,选中大桥的图层,按住ALT键,点击蒙版,给大桥的图层创建黑色的蒙版,然后调整不透明度多次用不同的白色画笔,涂抹出显示出大桥的中间部分。
7、最后保存导出
声明:本网站引用、摘录或转载内容仅供网站访问者交流或参考,不代表本站立场,如存在版权或非法内容,请联系站长删除,联系邮箱:site.kefu@qq.com。
阅读量:53
阅读量:90
阅读量:28
阅读量:95
阅读量:21