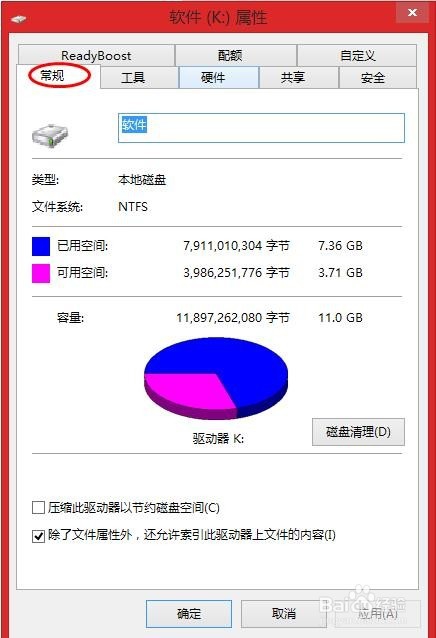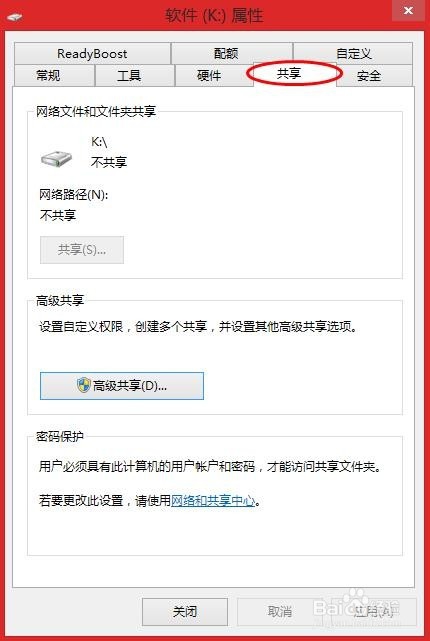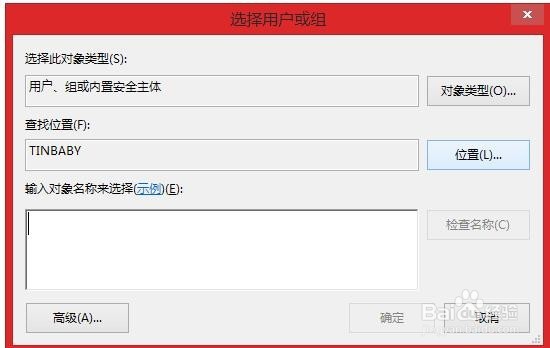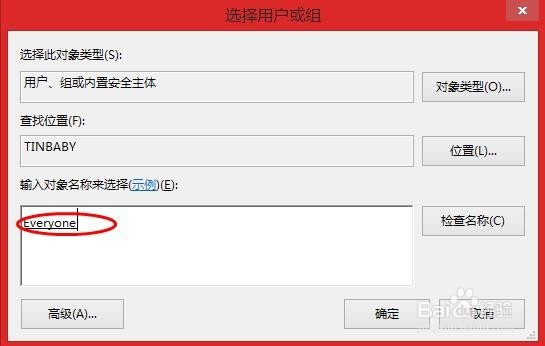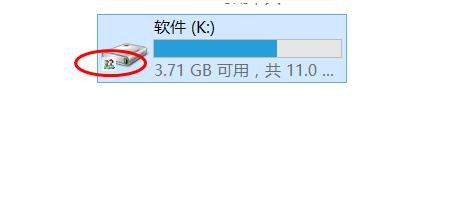windows10设置局域网内磁盘共享
1、首先,我们点开磁盘,右键属性,如图所示。
2、接着,选择点击共享,再点击高级共享选项,如图所示。
3、然后,点击高级,可以添加everyone的权限,最起码要选择读取权限,确认退出。
4、点击安全,再点击高级选项,如图所示。
5、添加everyone用户,再点击高级按钮,如图所示。
6、点击编辑标签,选择添加,如图所示。
7、选择 高级 按钮,如图所示,继续下一步。
8、找到之前的everyone,为他添加权限,再确认退出。
9、接着继续,如图所示。
10、然后这里就有了everyone的用户,那么我们的设置就OK了。
11、如图所示,最后磁盘会出现一个小图标,表示正在被共享。
声明:本网站引用、摘录或转载内容仅供网站访问者交流或参考,不代表本站立场,如存在版权或非法内容,请联系站长删除,联系邮箱:site.kefu@qq.com。
阅读量:23
阅读量:83
阅读量:82
阅读量:81
阅读量:76