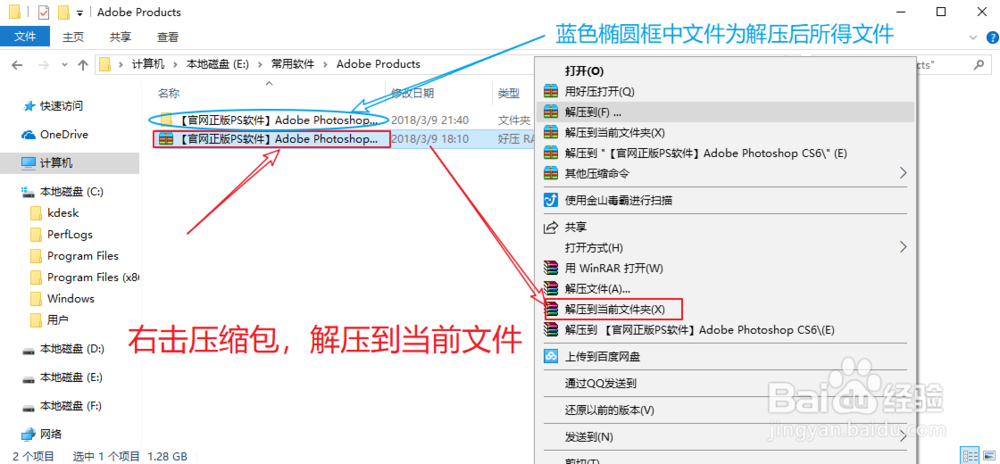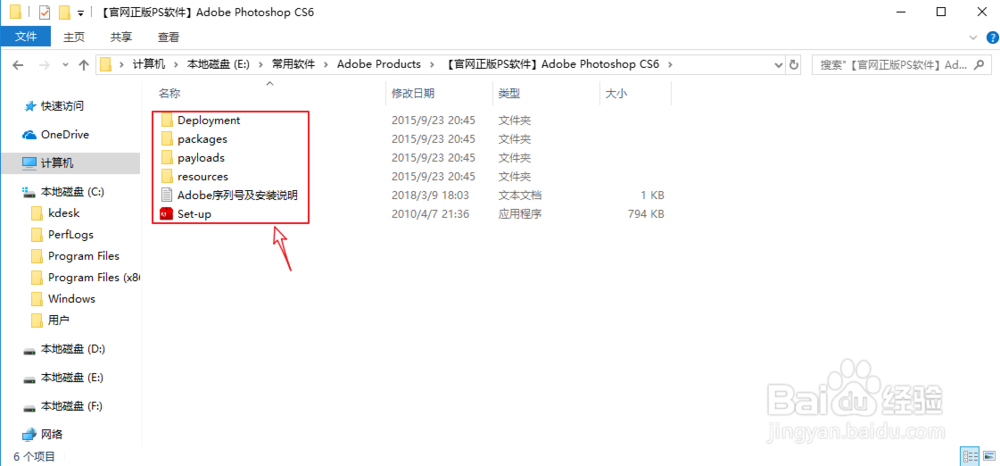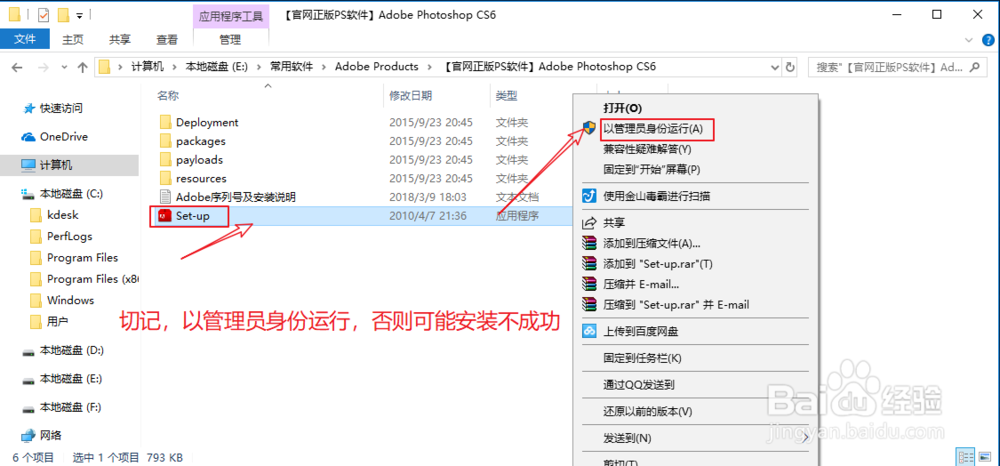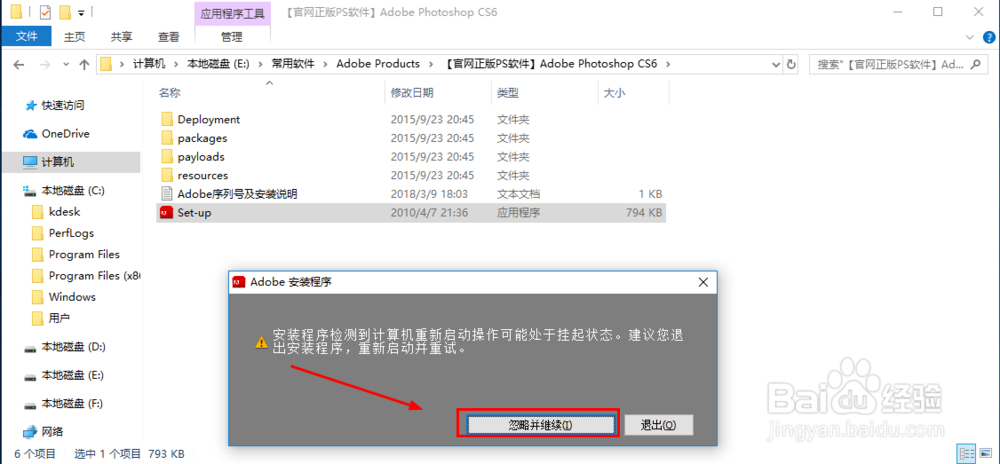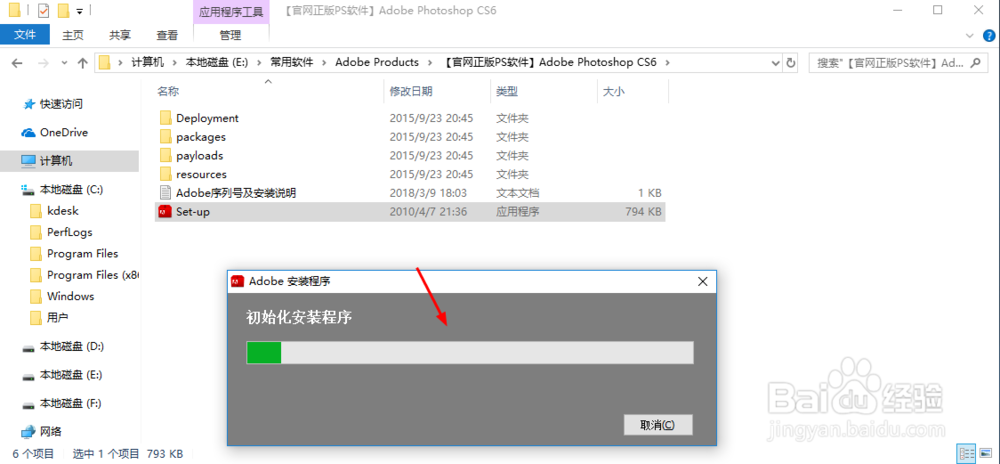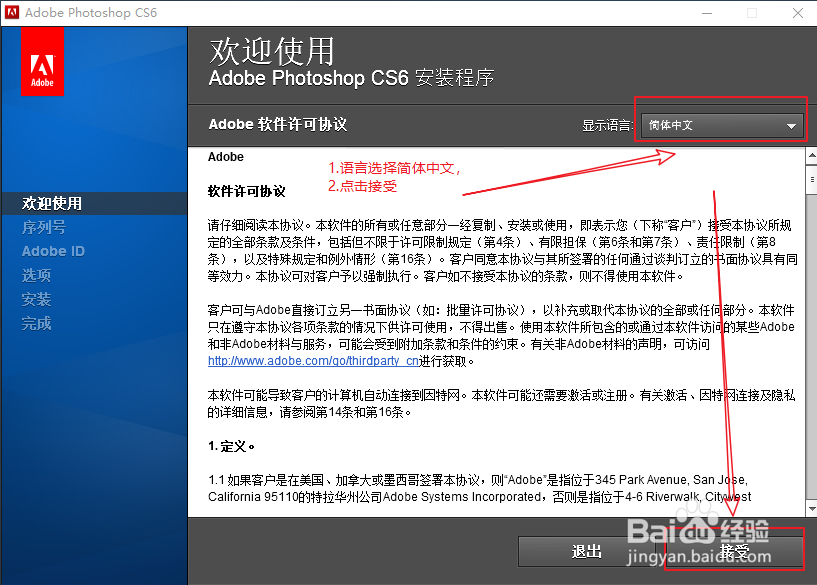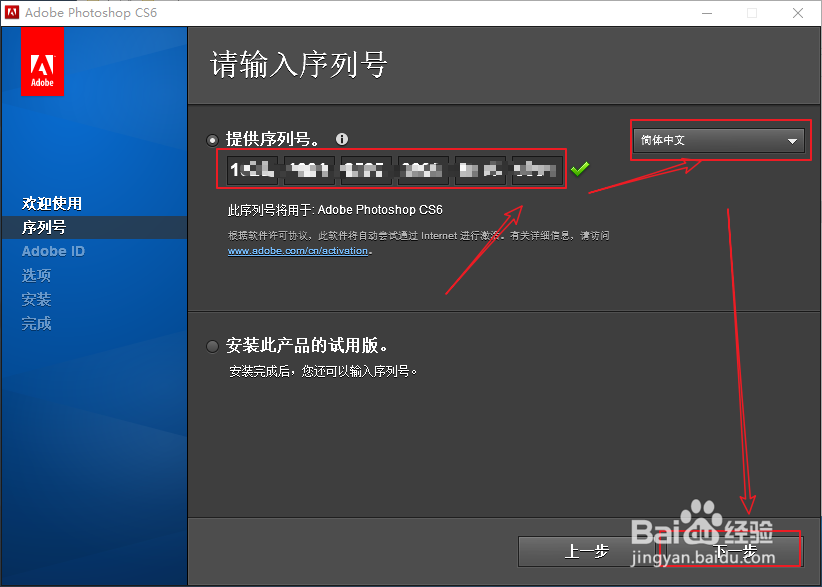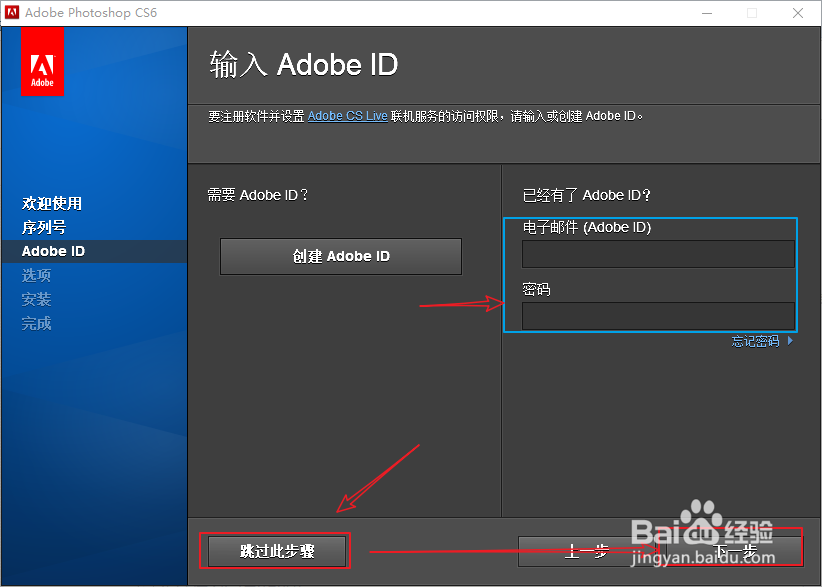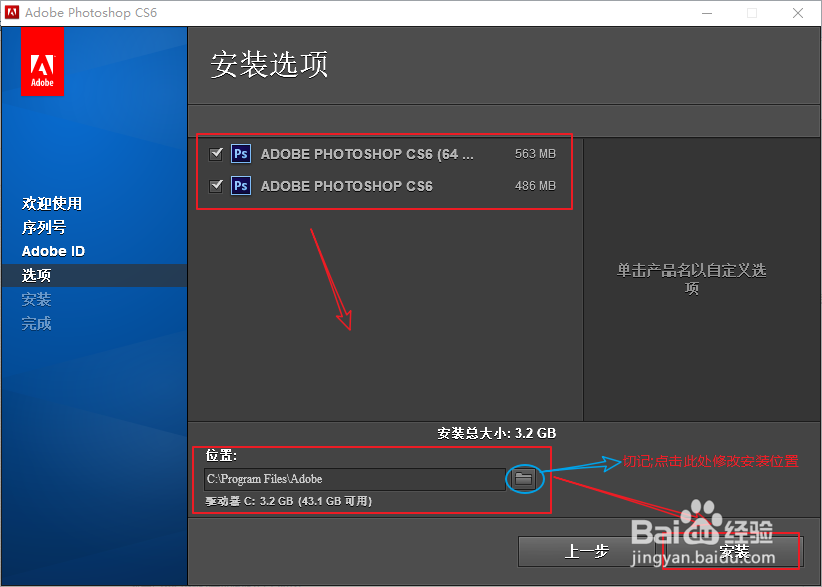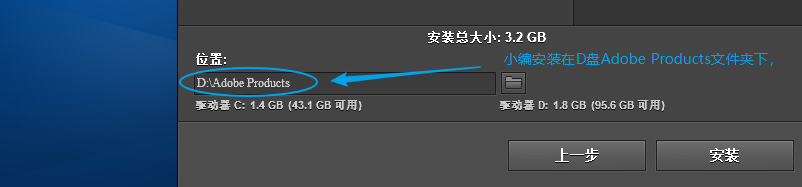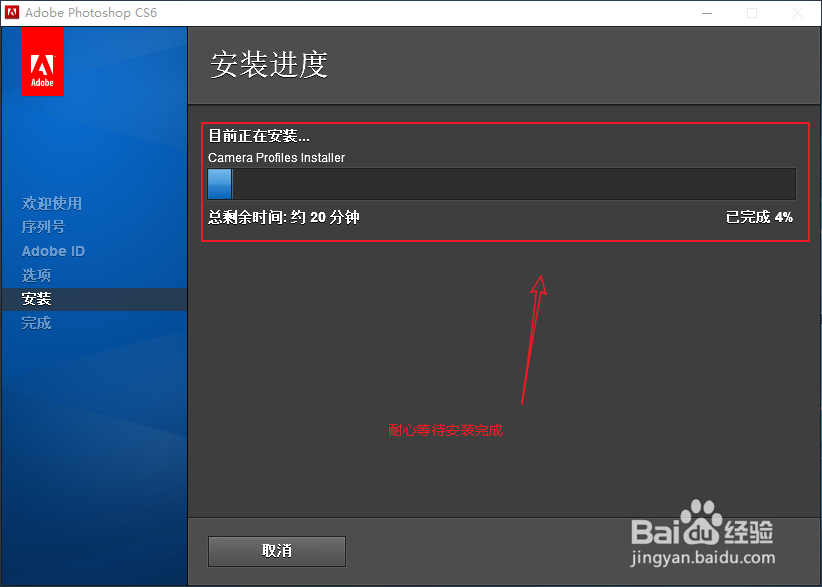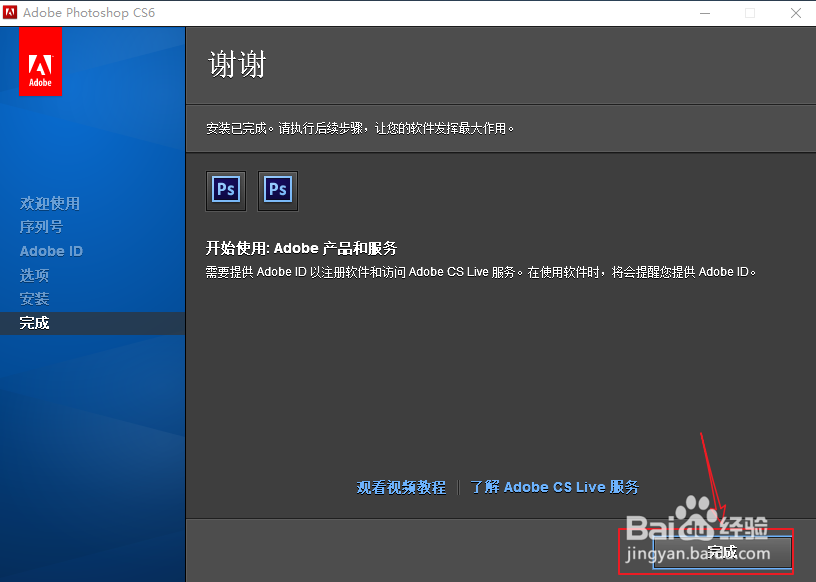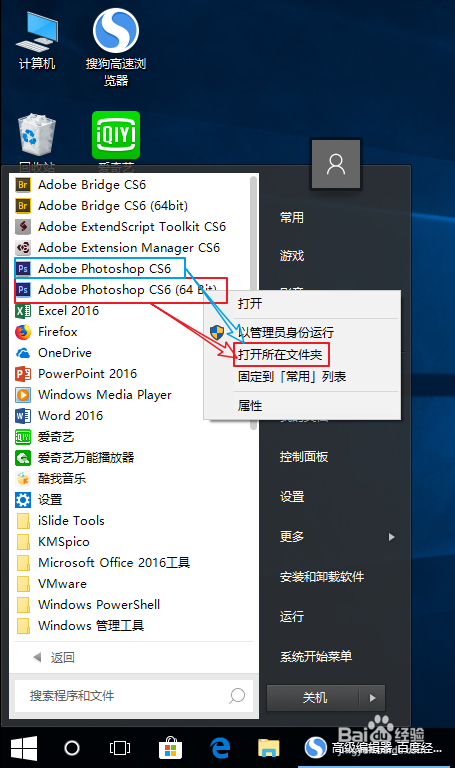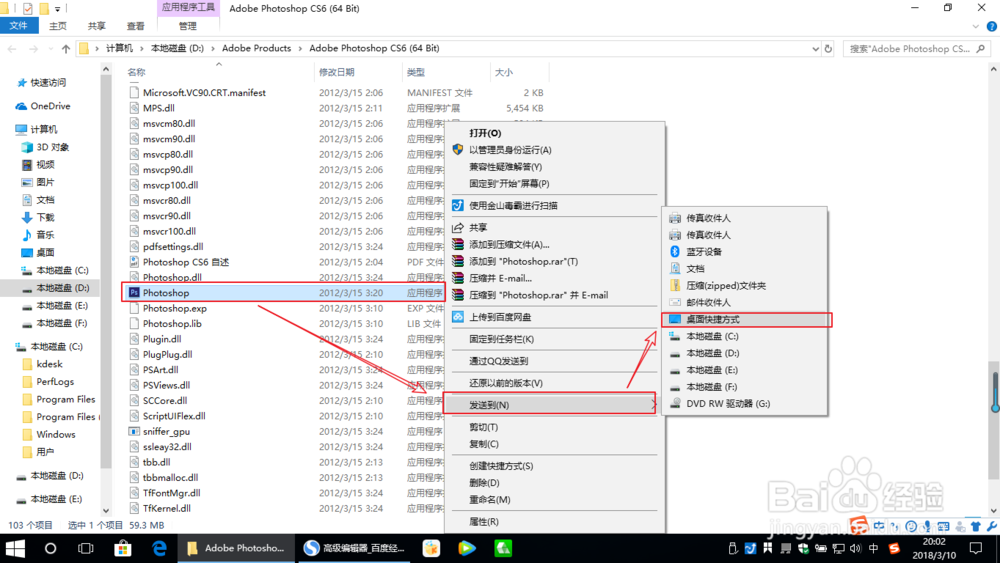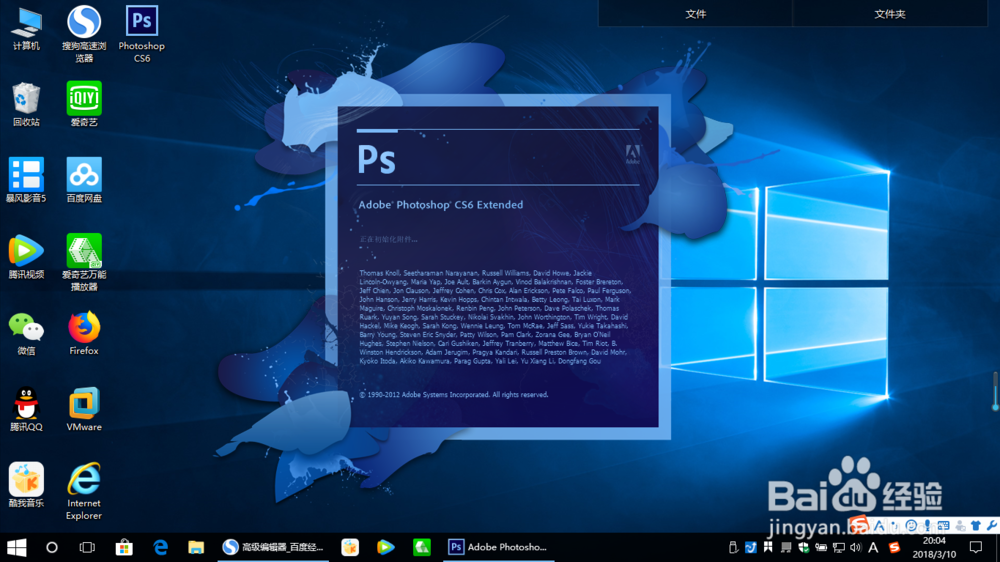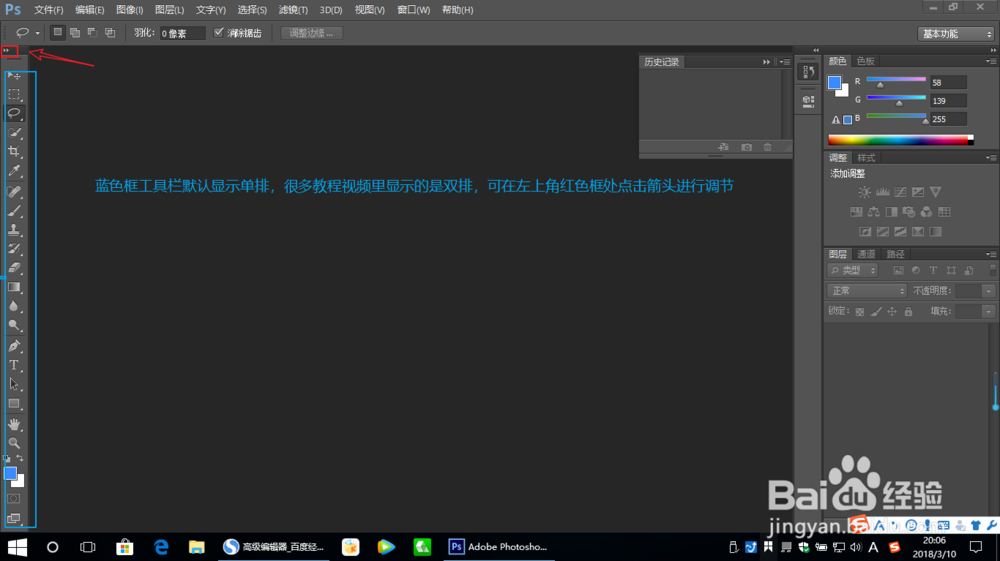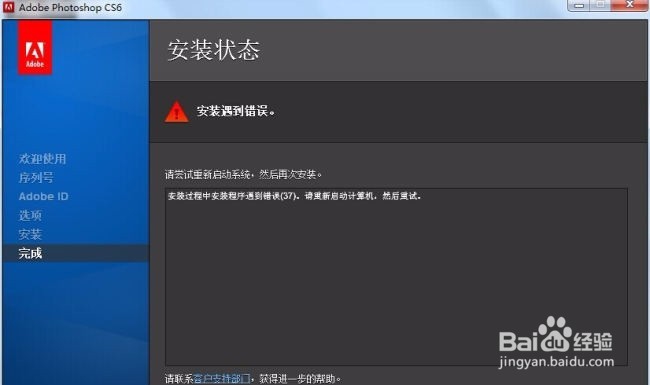【官网正版】Adobe Photoshop CS6安装教程
1、准备工作:软件下载地址(百度云盘):链接:https://pan.baidu.com/s/1JMmyziZW-5yGWijFXztWjw 密码:6nfl
2、CS6官方正版安装步骤:1.下载完成后,鼠标右击压缩包,选“解压文件,进行解压,如图所示一,解压后的文件夹里有6个文件,如图二
3、2.解压完成以后,打开解压后的文件夹,双击红色图标的“Set-up”程序,开始安装,如图所示:
4、弹出窗口后,点“忽略并继续”,如图所示:
5、等待初始化完成,一般一分钟左右!如图所示:
6、选择语言:简体中文,点“接受”,接受许可协议!如图所示:
7、复制序列号粘贴到里面,然后选择简体中文,此处必须选择语言为简体中文,否则下一步按扭不可用,然后下一步,如图所示:
8、有Adobe ID 的或者想登录账号的在蓝色框处输入账号进行登录,不想登陆或者没账号的可直接点“跳过此步骤”如图所示:
9、32位的电脑此处只有一个选项,64位的则有两个,最好两个都勾选,小编的是64位,两个均勾选。如图一所姨胀兽辱示:2、设置安装目录,一般情况下,大型软件都要修改安装位置,不要安装在c盘,否则会影响电脑运行速度!可以装在D盘或者其它盘!小编安装在D盘Adobe Products文件夹下,如图二所示:3、点击安装。
10、等待安装完成,一般10-30分钟,具体时间要看自己的电脑运行速度!如图所示:
11、安装完成以后,直接点完成,如图所示:
12、发送快捷方式到桌面(安装完成以后,桌面上没有快捷方式),在开始菜单–所有程序,找到PS软件(32位电脑选择蓝色框,64位电脑选择红色框)-右击-打开文件所在位置-找到ps程序-右击-发送快捷方式到桌面!如图所示:
13、双击桌面快捷方式,运行软件,如图所示,打开后软件左边工具栏显示单排,需要双排显示的可按图进行设置,安装完成。
14、如果安装出现错误,提示错误(37),可联系小编寻求解决办法。