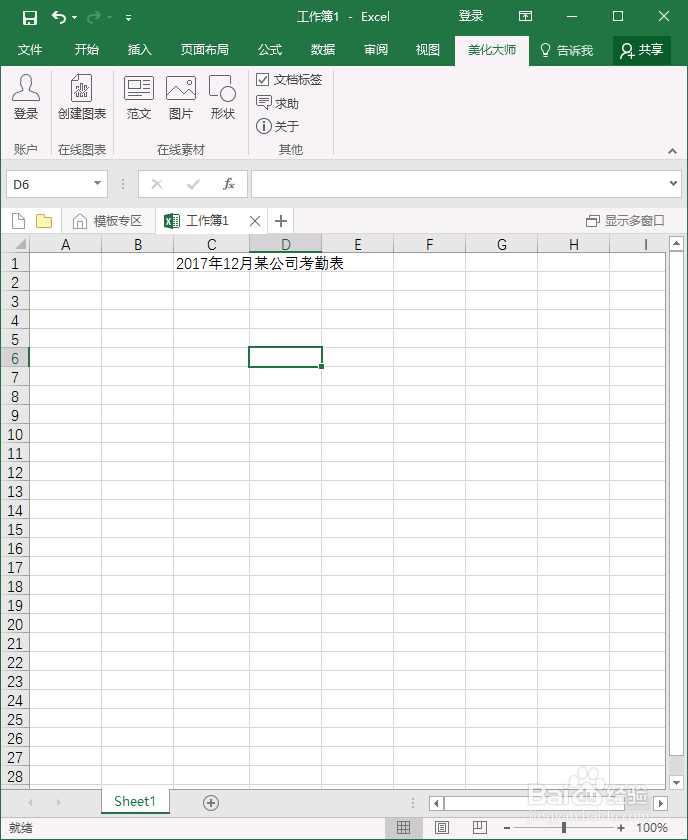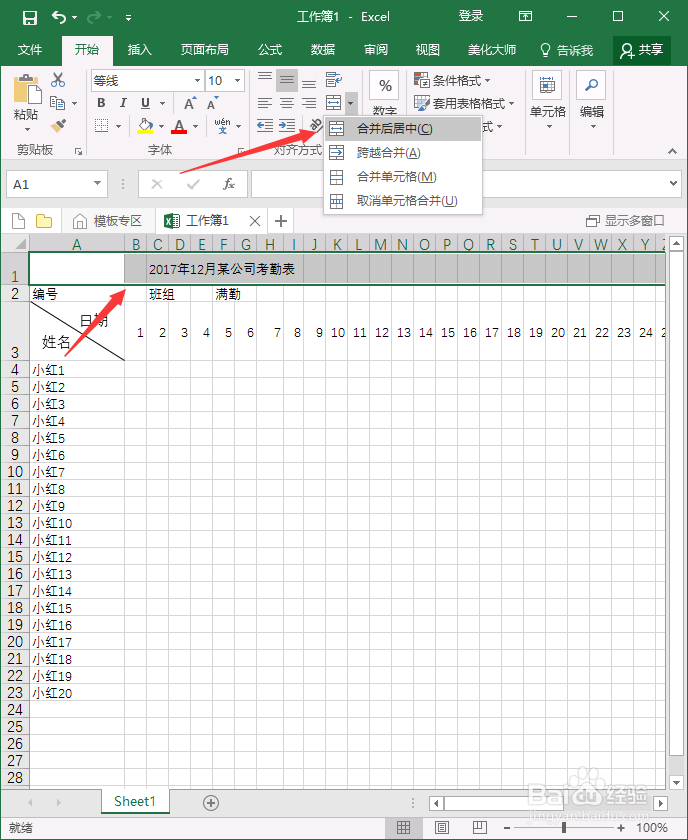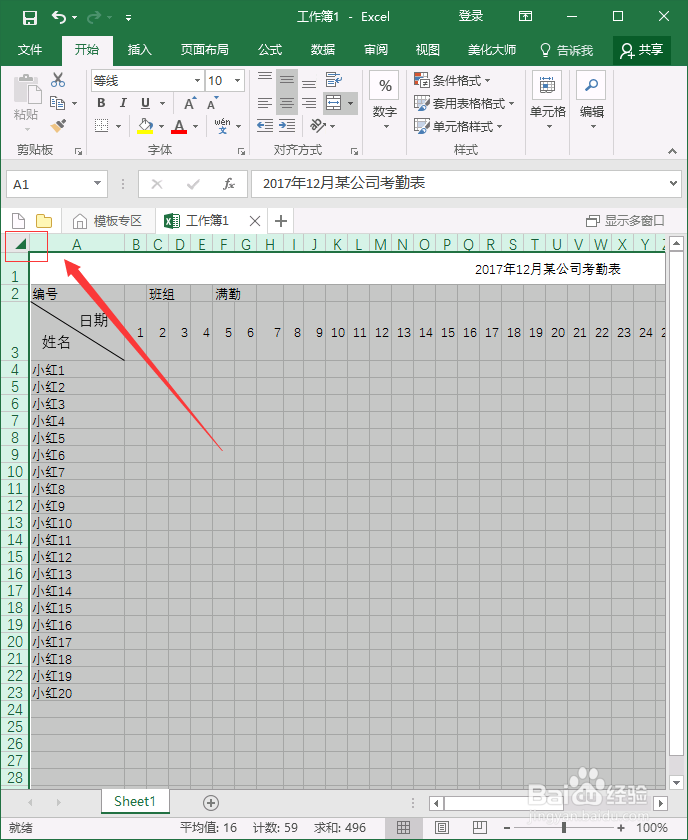excel怎样制作考勤表
1、新建Excel工作表——在首行写好标题
2、鼠标放至第三行第一个单元格内——插入——(插图)——形状——找到斜杠,如图示
3、点击图示——格式——调整斜线的颜色
4、插入文本——文本框——绘制横排文本框
5、在对应位置写上日期
6、点击格式——形状轮廓——无轮廓(形象填充——无填充)
7、鼠标放至日期文本框内——按住键盘ctrl——移动文本框即可完成复制——修改文字为姓名
8、现在横排第2、3单元格写入1、2——选中两个单元格——鼠标移动至右下角形成小加号——向右方拖动鼠标——完成日期填充
9、对应位置写好姓名
10、第二行写好满勤多少天?班组等等。再表格尾部添加出勤天数、迟到天数、请假天数及出差天数等
11、选中出勤天数、迟到天数、请假天数、出差天数单元格——开始——文字方向——竖排文字
12、选中第一行标题——合并单元格
13、全选工作表
14、双击下图红框内任意位置——设置最合适列宽(文字居中、字体等等都可以一起设置)
15、底部标注不同情况不同代号
16、选择图中考勤表——开始——边框——绘制边框
17、完成基本设置,具体大家根据公司要求制作
声明:本网站引用、摘录或转载内容仅供网站访问者交流或参考,不代表本站立场,如存在版权或非法内容,请联系站长删除,联系邮箱:site.kefu@qq.com。
阅读量:73
阅读量:31
阅读量:84
阅读量:25
阅读量:26