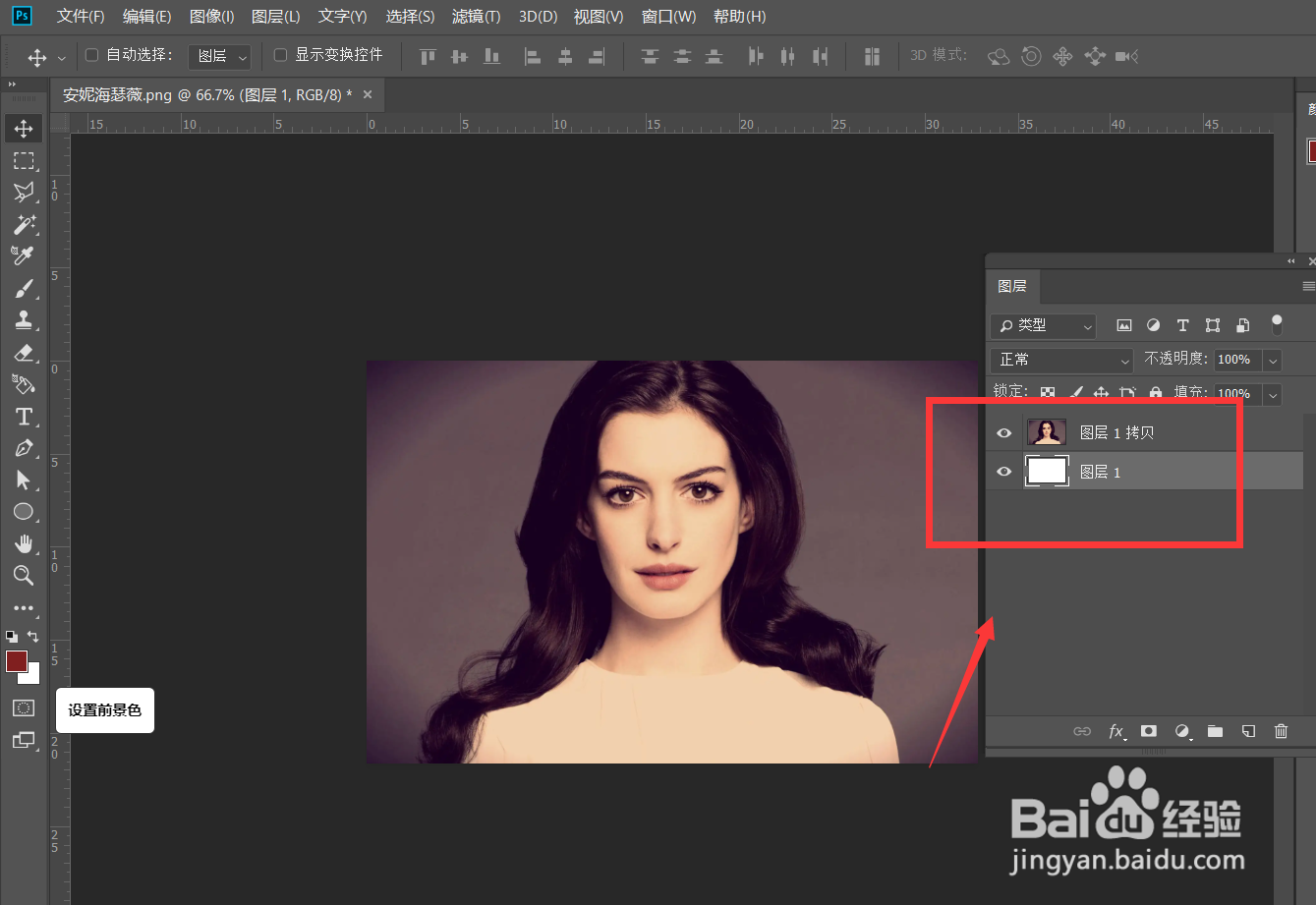Photoshop怎么制作人像渐隐的效果
1、首先,我们打开Photoshop,点击屏幕框选的【打开】,打开需要处理的图片。
2、下面,我们按快捷键ctrl+j将图片复制一层,并将背景图层填充为自己喜欢的颜色。
3、下面,我们点击菜单栏的【窗口】——【时间轴】——【创建时间轴】。
4、我们点开人像图层时间轴倒三角,找到【不透明度】。在起始点定下第一个标记点。
5、下面,我们平移时间轴滑杆,然后调整人像图层不透明度,定下第二个标记点。
6、最后,我们点击左上角的【文件】——晃瓿淀眠【导出】——【存储为web所用格式】,图片格式为gif,动画循环次数为【永远】。
7、最后,我们来看一下人像渐隐效果吧。大家不妨也来试一试。
声明:本网站引用、摘录或转载内容仅供网站访问者交流或参考,不代表本站立场,如存在版权或非法内容,请联系站长删除,联系邮箱:site.kefu@qq.com。
阅读量:20
阅读量:65
阅读量:26
阅读量:94
阅读量:88