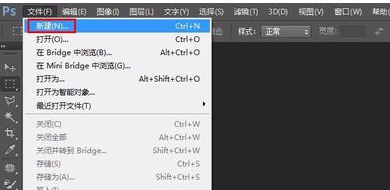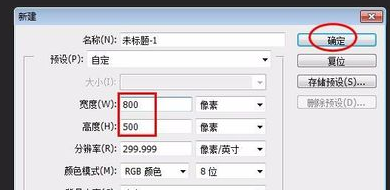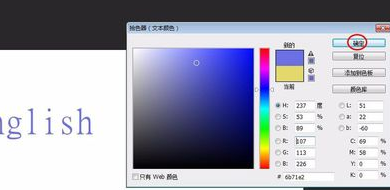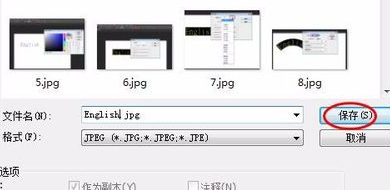怎样用Photoshop制作艺术字
1、打开PS,在菜单栏“文件”中选择“新建”。
2、新建背景图层,大小为:800*500(可以根据自己的需要自行调整)。
3、选择文本输入工具按钮,选择文字横排输入。
4、按照自己的需要选择字体颜色,选完单击“确定”按钮。
5、单击红色框中标记的工具按钮,弹出字体样式对话框。
6、单击红框线标记的下拉子菜单按钮,选择需要的字体样式。
7、这里选择“扇形”,然后单击“确定”按钮。
8、选择“移动”工具按钮,移动文字位置。
9、同时按住Ctrl和T键可以变换字体大小和形状。
10、在菜单栏“文件”中选择“存储为”选项。
11、选择存储路径,单击“确定”按钮。
12、弹出的对话框单击“确定”按钮即可。
声明:本网站引用、摘录或转载内容仅供网站访问者交流或参考,不代表本站立场,如存在版权或非法内容,请联系站长删除,联系邮箱:site.kefu@qq.com。