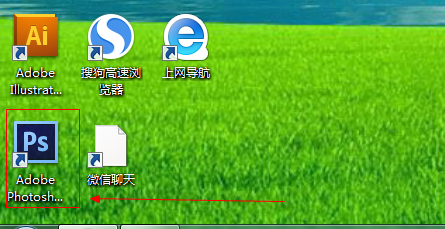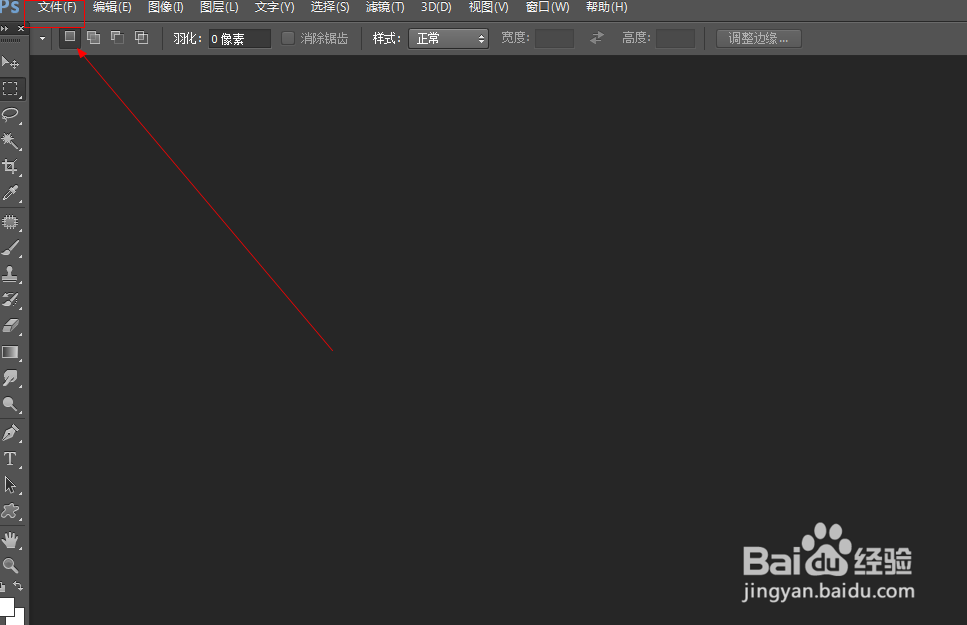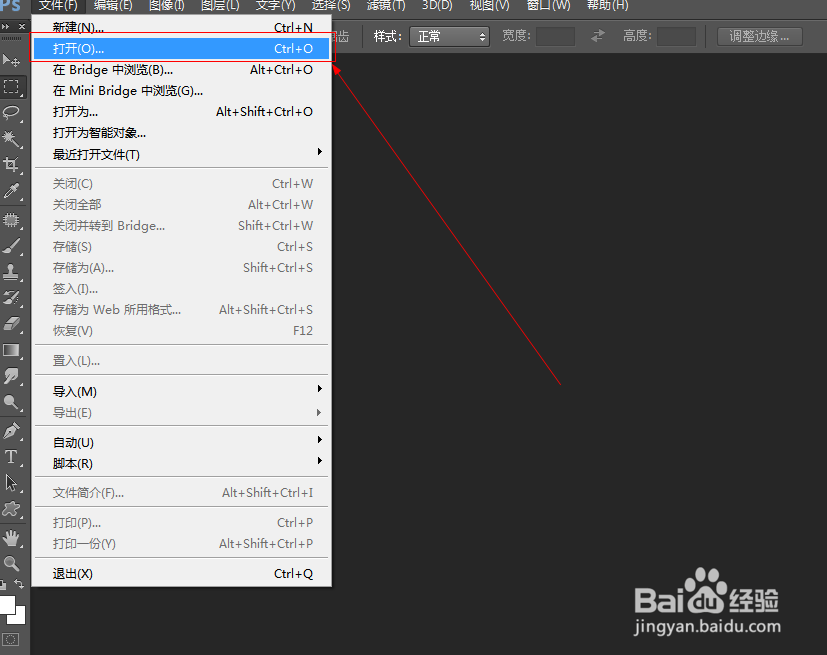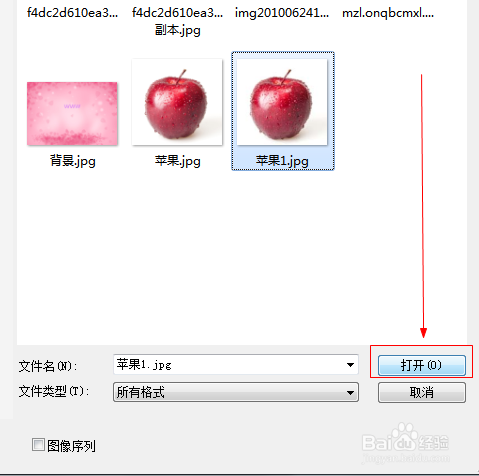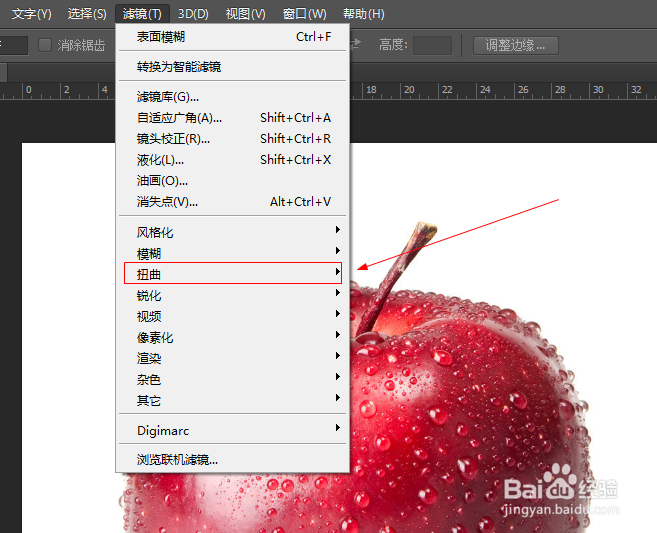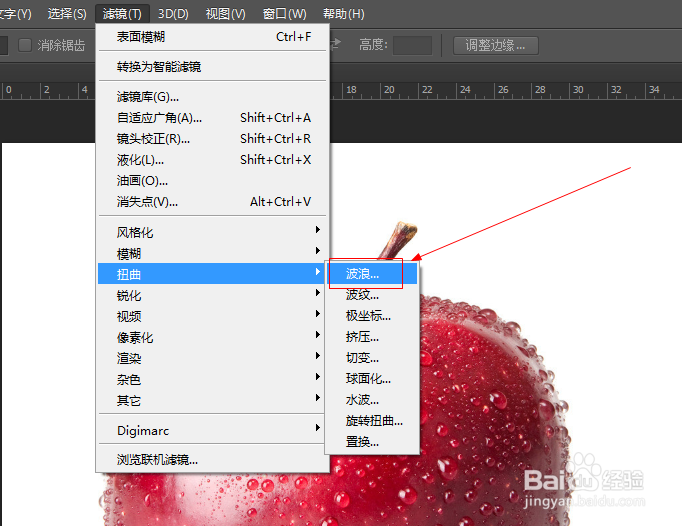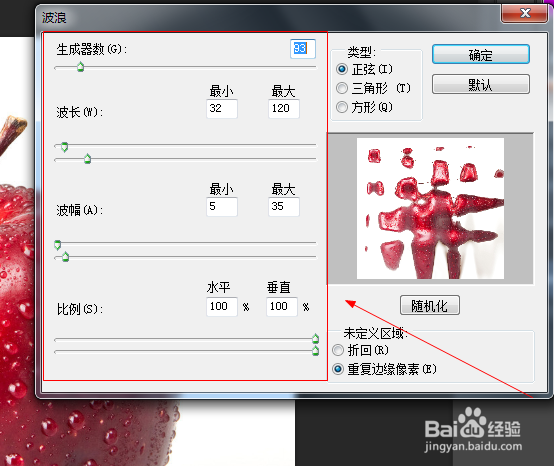photoshop波浪滤镜的使用
1、如图所示,我们点击箭头所指的photoshop软件图标,打开photoshop软件。
2、如图所示,我们点击箭头所指的“文件”这一项。
3、如图所示,在弹出的列表菜单中,我们点击箭头所指的“打开(O)...”这一项。
4、如图所示,我们选择一张图片,接下来我们点击箭头所指的“打开”按钮。
5、如图所示,点击“滤镜”这一项,在弹出的下拉菜单中,我们点击箭头所指的“扭曲”这一项。
6、如图所示,在弹出的菜单中,我们点击箭头所指的“波浪...”这一项。
7、如图所示,在弹出的窗口菜单中,我们调节芟镊圭薅箭头所指的生成器数、波长、波幅、比例的参数,之后我们点击“确定”按钮。
8、如图所示,我们看到使用波浪滤镜之后,我们看到苹果的变的像波浪一样。
声明:本网站引用、摘录或转载内容仅供网站访问者交流或参考,不代表本站立场,如存在版权或非法内容,请联系站长删除,联系邮箱:site.kefu@qq.com。
阅读量:69
阅读量:86
阅读量:25
阅读量:25
阅读量:25