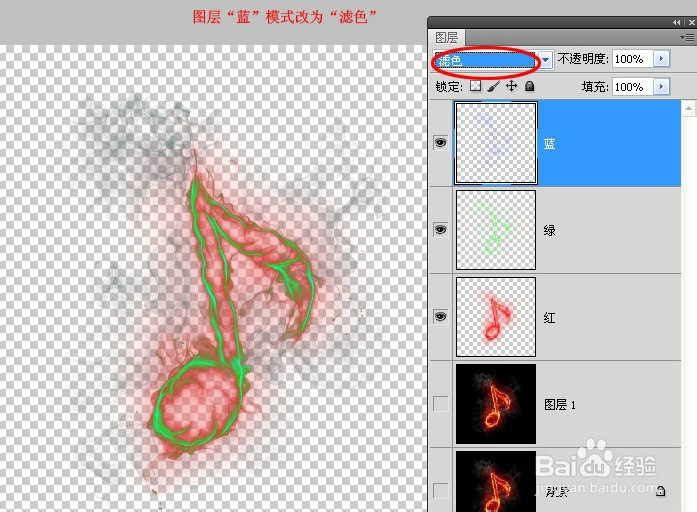ps通道抠图 ps抠图技巧 PS利用三通道抠图
1、先看看原图,点击图片查看大图
2、扣完后可以随意更换背景,最终效果图
3、打开素材图后,在图层面板找到通道,然后分别把红.绿.蓝.三个通道图层复制一层,如下图:
4、然后回到图层面板,新建立一个图层命名“红” ,然后往刚选择好的选区填充上红色 颜色代码为:255、0、0
5、回到通道然后剩下的两个颜色,选取方法跟放选择红色一样的方法(按住ctrl键,鼠标左键点击),三种颜色都选择并填充好后如下图:
6、收尾工作,三种颜色都完成好后,选择“蓝”那个图层,修改模式为:“滤色”
7、“绿”的图层也是一样 改为“滤色”的模式,完成效果如下图
8、图层“红”不变,然后合并三个图层,OK完成了
9、完成了,自己随意更换背景了;
声明:本网站引用、摘录或转载内容仅供网站访问者交流或参考,不代表本站立场,如存在版权或非法内容,请联系站长删除,联系邮箱:site.kefu@qq.com。
阅读量:41
阅读量:88
阅读量:30
阅读量:52
阅读量:29