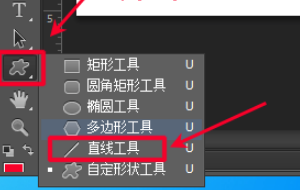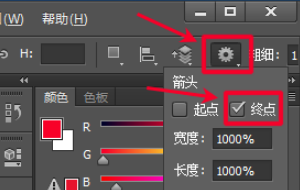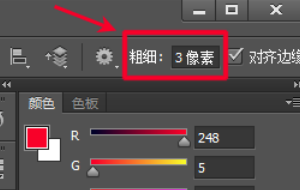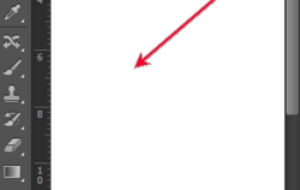Photoshop这个向下箭头如何设置
1、我这里用的是Photoshop CS6,其他版本基本是一样的,第一种方法:首先打开软件,新建一个图层,右击竖列工具栏的下图所示,选择“直线工具”
2、选择之后,设置一下箭头的一些参数,在上面菜单栏中选择如下图所示的图标,在“终点”那里打勾,表示直线终点处带箭头;
3、其中宽度表示箭头的宽度与线条粗细的比值,比值越士候眨塄大,箭头就越宽,一般设为500%;长度表示箭头的长度与线条粗细的比值,比值越大,箭头就越长,一般设为500%;
4、下图中的“粗细”表示箭头整体的粗细,像素值越大,箭头整体就越大;
5、设置好箭头的参数后,就可以在新秃赈沙嚣建的空图层上单击鼠标拖动,箭头就画出来了,这个可以任意方向拖动,如果方向不满意,在英文输入法下,按“Ctril+T”进行自由变换和移动,之后“回车”就设置好了。
声明:本网站引用、摘录或转载内容仅供网站访问者交流或参考,不代表本站立场,如存在版权或非法内容,请联系站长删除,联系邮箱:site.kefu@qq.com。
阅读量:82
阅读量:82
阅读量:61
阅读量:75
阅读量:78