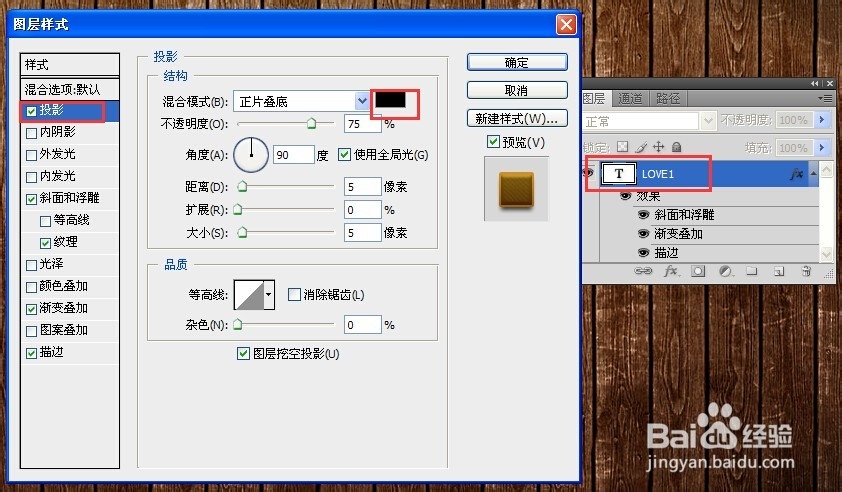PS金属立体文字特效制作
1、新建1280 * 720的画布,ctrl+o打开背景素材,用移动工具将“背景素材”拖动到画布中。在画布中间打上文字,字号不易过大,位置放置在中间偏上即可。将文字图层复制两层,分别命名为“love1”,“love2”。
2、为“love1”双击图殿秩痊肭层添加图层样式,打开图层样式面板,勾选“斜面和浮雕”,设置大小1,软化1,阴影部器皆阄诟分设置角度90度,高度30度,光泽等高线根据图片中的显示进行调整;高光模式“滤色”,颜色值#e7a742,不透明度为86%;阴影模式柔光,颜色值#bf8847,不透明度73%;
3、图层样式勾选“纹理”,设置图案,缩放39%,深度-127%;
4、图层样式选中描边,大小2px,填充类型选择渐变,做颜色值#8d5403到e59c2c的线性渐变;
5、选中渐变叠加,做颜色值#442202到颜色值#86650f的线性渐变;
6、设置投影,颜色设置黑色,不透明度79%,角度135度,距离14px,拓展6%,大小5px;
7、结束“love1”字体样式的添加,接下来为“love2”添加图层样式;双击“love2”添加图层样式,选中投影,设置颜色黑色,不透明度47%,角度135度,距离13px,扩展18%,大小5px;
8、设置描边大小2px,颜色值#e7a742;
9、设置内发光,设置混合模式“叠加”,颜色设置白色,图素部分设置大小10px;
10、设置光泽,混合模式叠加,不透明度86%,角度19度,距离2px,大小9px;设置等高线如图所示,勾选消除锯齿和反相;
11、选中斜面和浮雕,设置方法平滑,大小4px;软化1px;阴影部分角度90度,高度30度,光泽等高线如图所示;高光模式滤色颜色值#e7a742,不透明度壅酪认奉77%;阴影模式柔光颜色值#b3720d,不透明度81%;
12、按住ctrl键单机文字图层缩略图,快速载入文字选区,选择-修改-扩展,设置扩展5px,新建图层“文字外围”,填充任意色块,然后将此层的填充设置为0%,双击打开图层样式;
13、图层样式选中描边,大小2px,填充类型选择渐变,做颜色值#955c0a到af7810的线性渐变;
14、选中内阴影混合模式正片叠底,设置角度120度,距离5px,大小5px;
15、渐变叠加图层样式,做颜色值#4b2f00到#f4c831的渐变;
16、最后为"love2"添加投影,不透明度52%,距离11、扩展19、大小5;对“love2”图层稍微移动一下,制造出一点光泽度;
17、做立体阴影效果跟我们做立体字是一样的,按住ctrl键单机文字图层,载入文字选区,新建“立体效果”设置前景色黑色,alt+delete填充黑色;
18、在按住ctrl+alt,依次不断的按↓→的复制移动图层,这个时候图层面板就会产生很多文字副本图层;将立体效果的副本都合矣喾动痞并在一个图层上,选中第一个按住shift在单击选中最后一个,连续选中要合并的图层,ctrl+e合并图层,调整图层顺序;
19、最后把素材拖进华埠,设置图层的混合模式为“滤色”,考虑到颜色有点暗,我们新建图层“黄色调色”,填充黄色,设置图层混合模式为“叠加”;