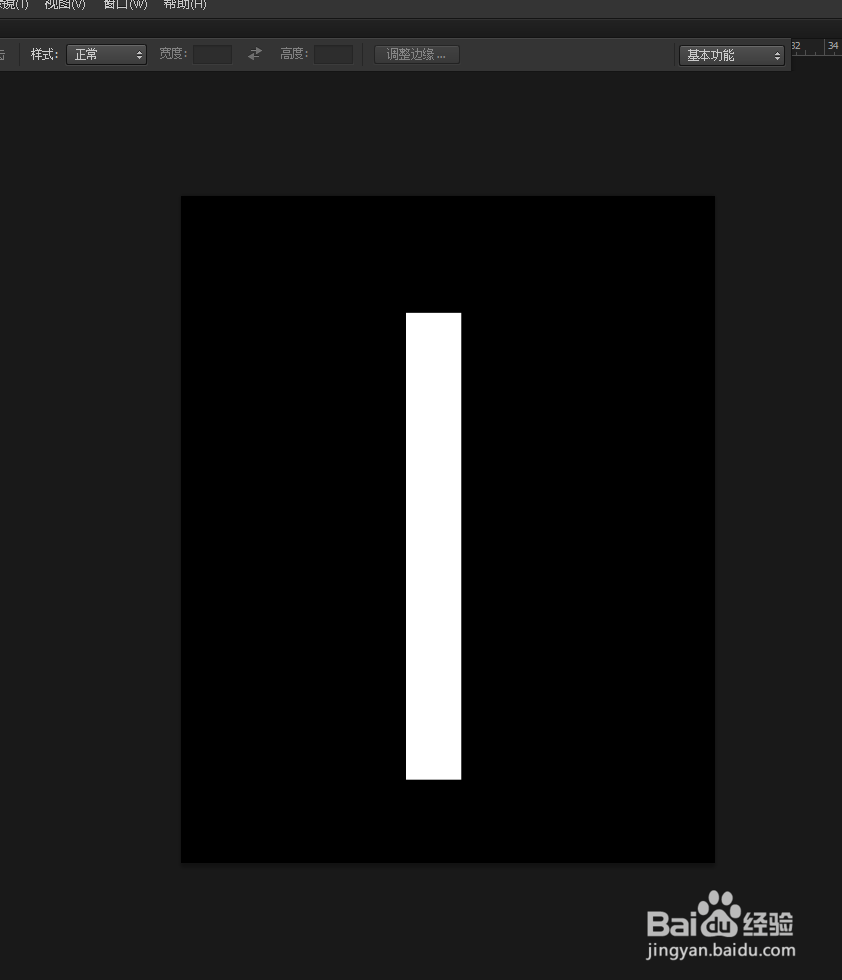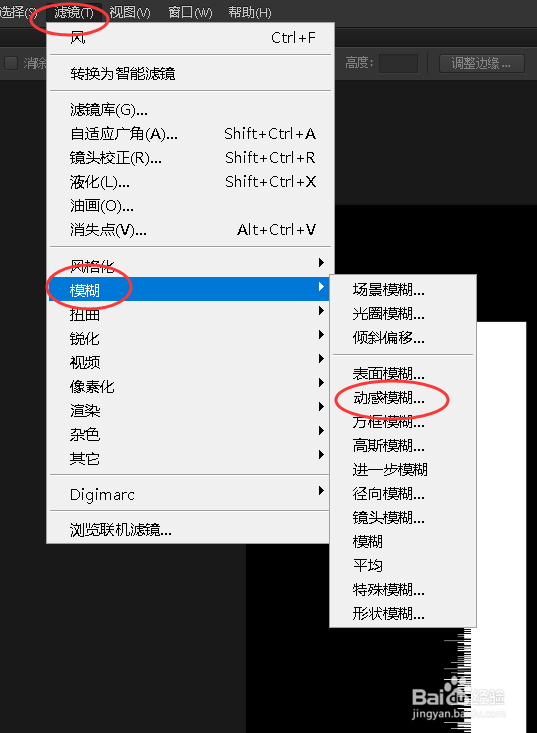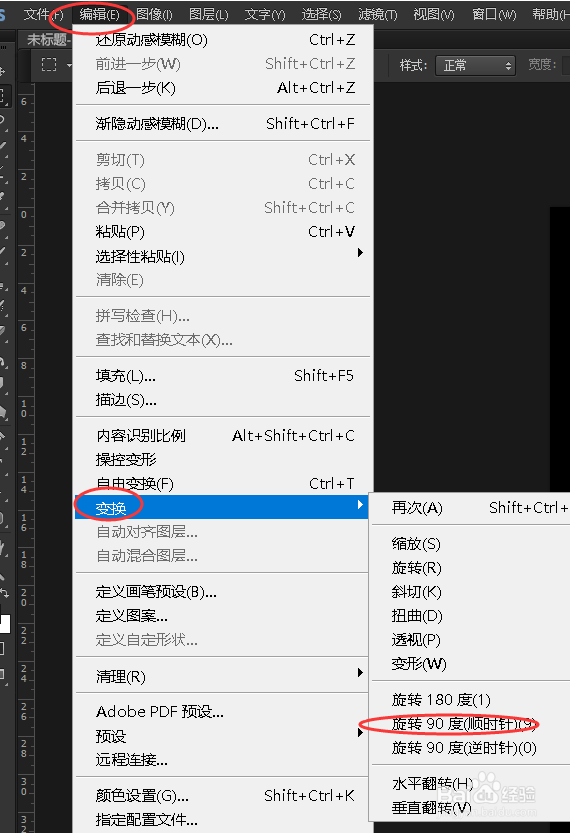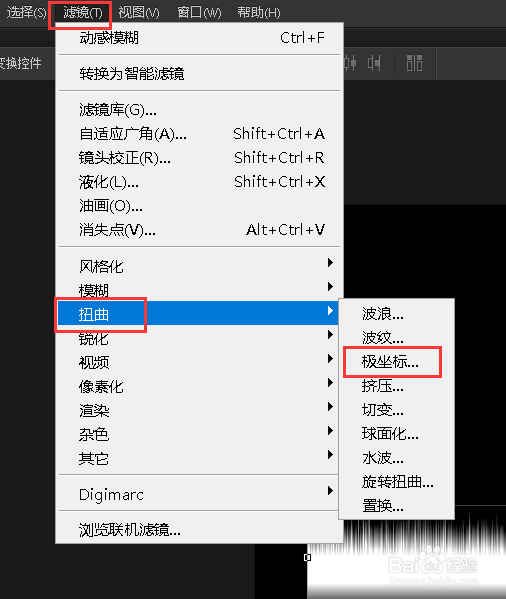Photoshop如何制作羽毛
1、使用矩形选框工具,画出一个矩形。
2、新建一个图层,将其填充为白色,然后取消选区。
3、依次点击上方的【滤镜】-【风格化】-【风】。
4、选择【大风】-【从右】。
5、依次点击上方的【滤镜】-【模糊】-【动感模糊】。
6、依次点击上方的【编辑】-【变换】-【顺时针旋转90度】。
7、依次点击上方的【滤镜】-【扭曲】-【极坐标】。
8、勾选极坐标到平面坐标,然后将其缩小。
9、选用矩形选框工具,将一部分截取,然后复制。
10、再进行复制,然后进行【水平翻转】。
11、将其进行排版。
12、最后适当增加透明度即可。
声明:本网站引用、摘录或转载内容仅供网站访问者交流或参考,不代表本站立场,如存在版权或非法内容,请联系站长删除,联系邮箱:site.kefu@qq.com。
阅读量:39
阅读量:34
阅读量:58
阅读量:33
阅读量:72