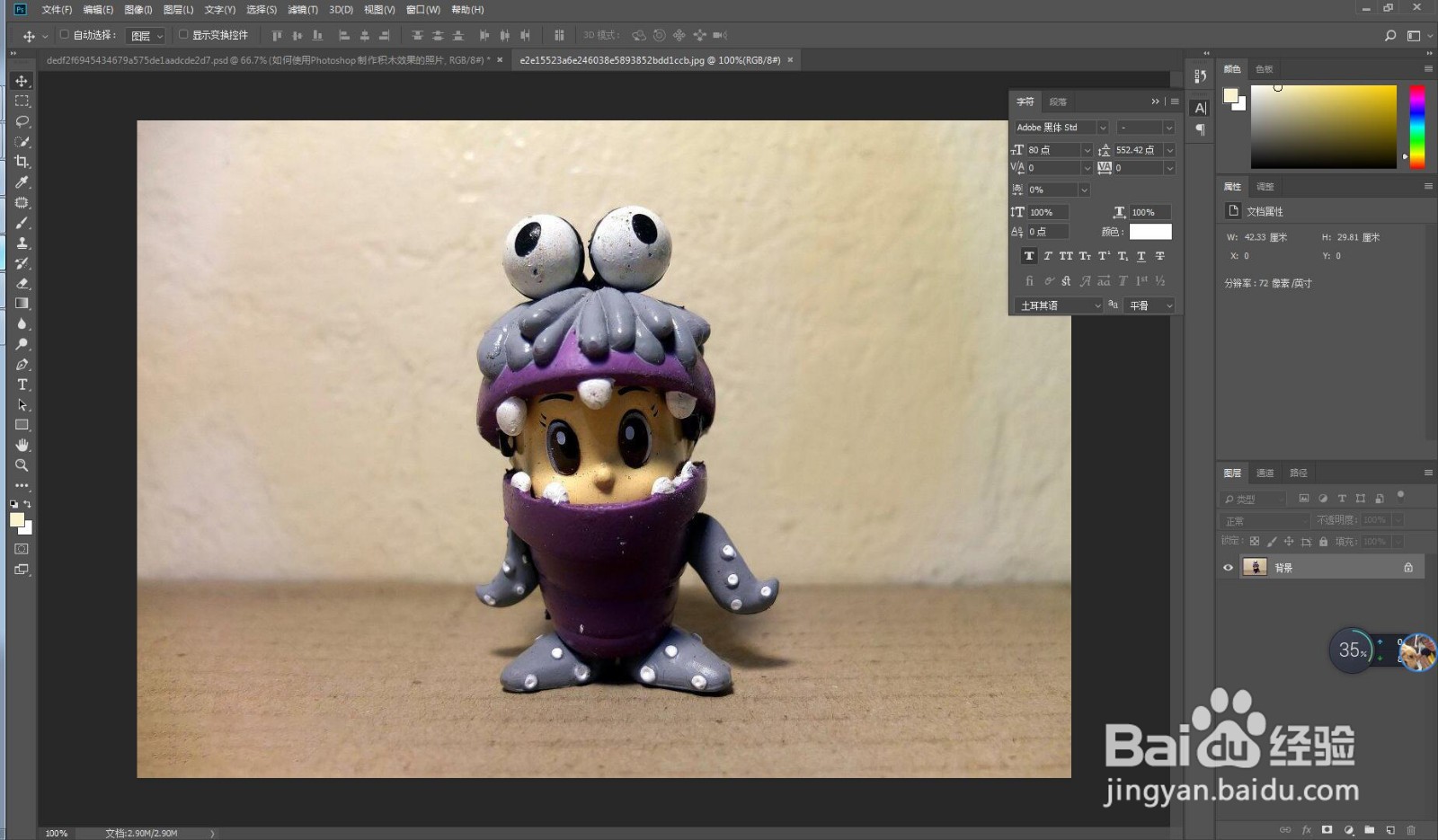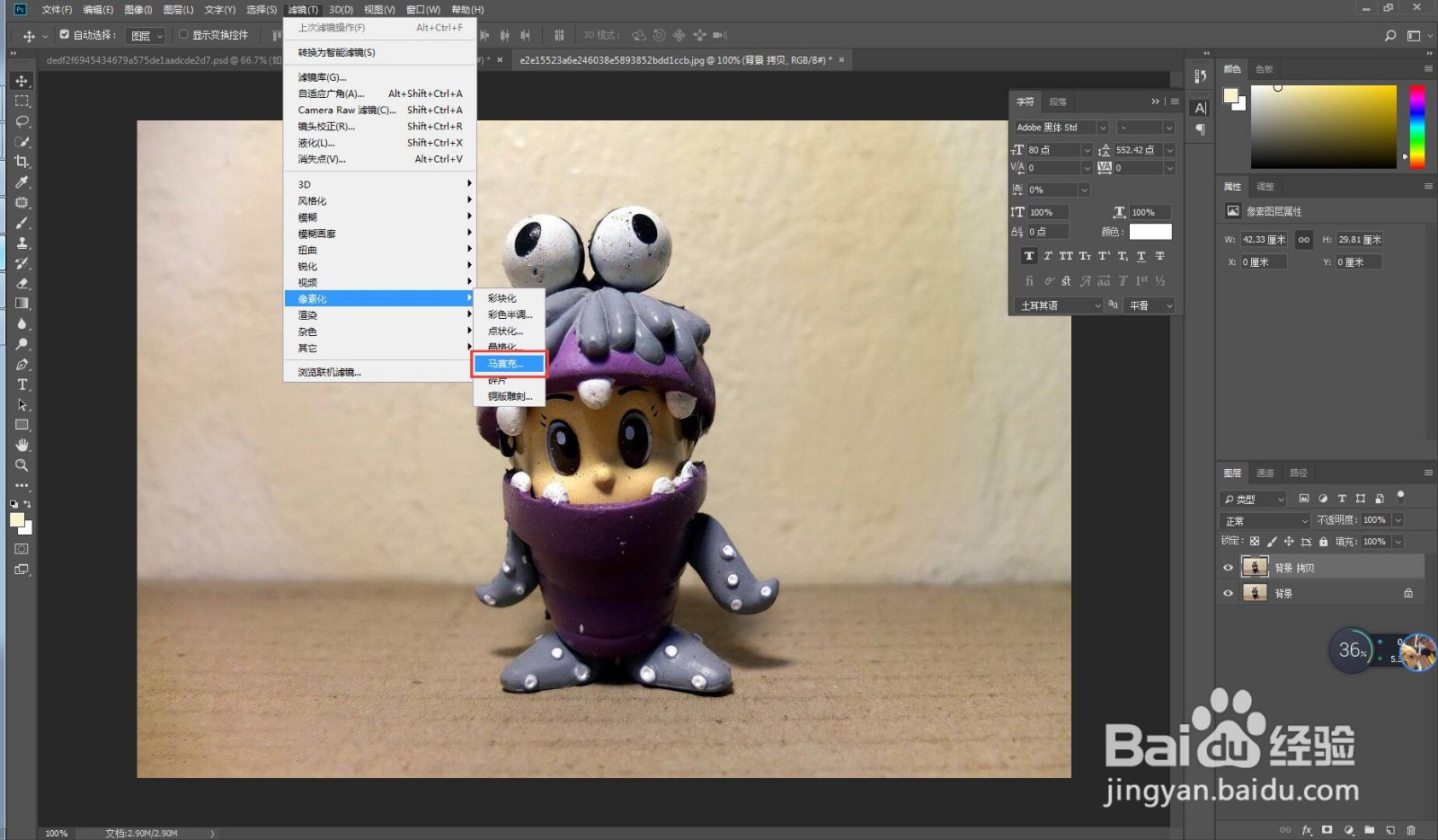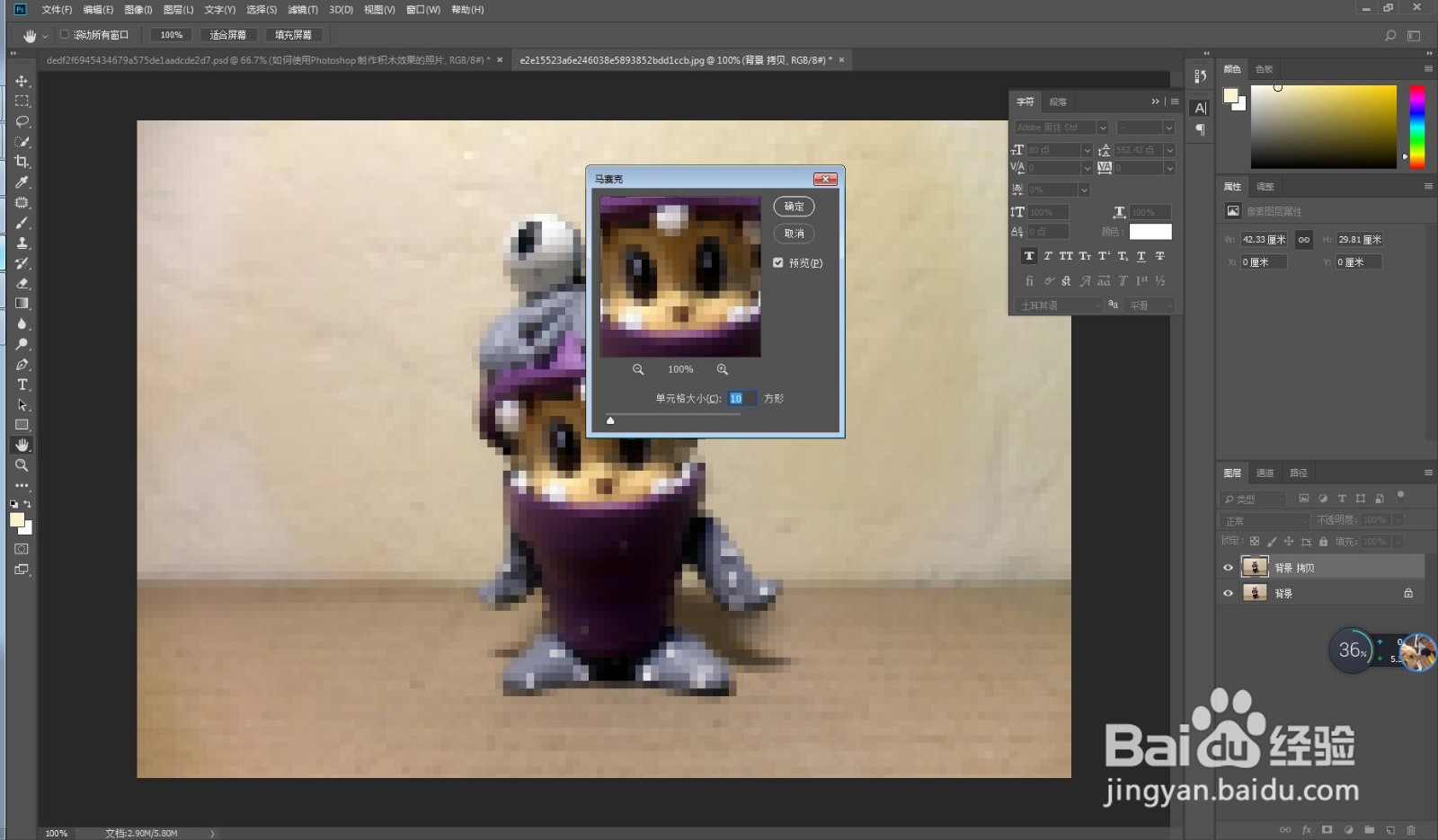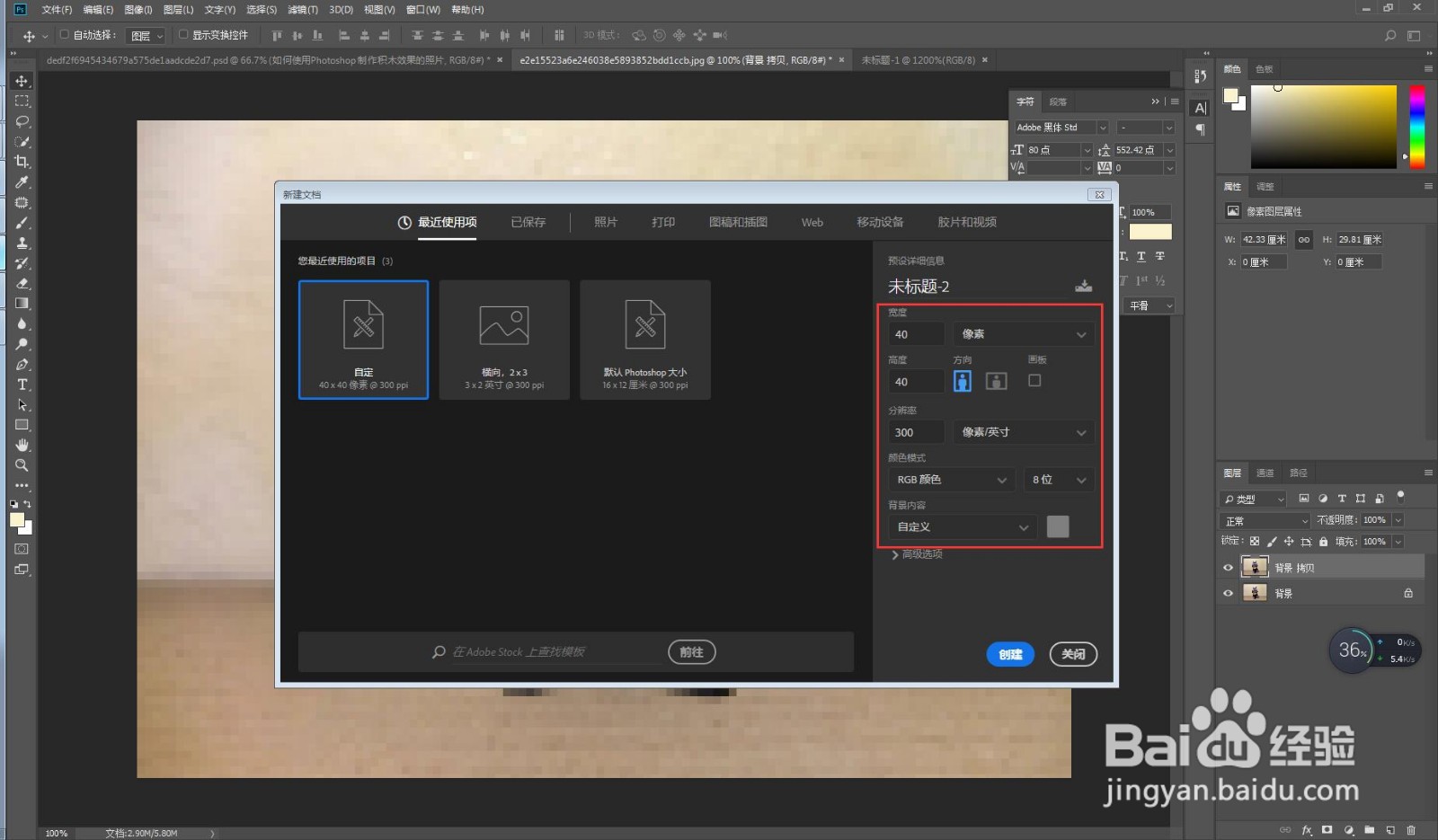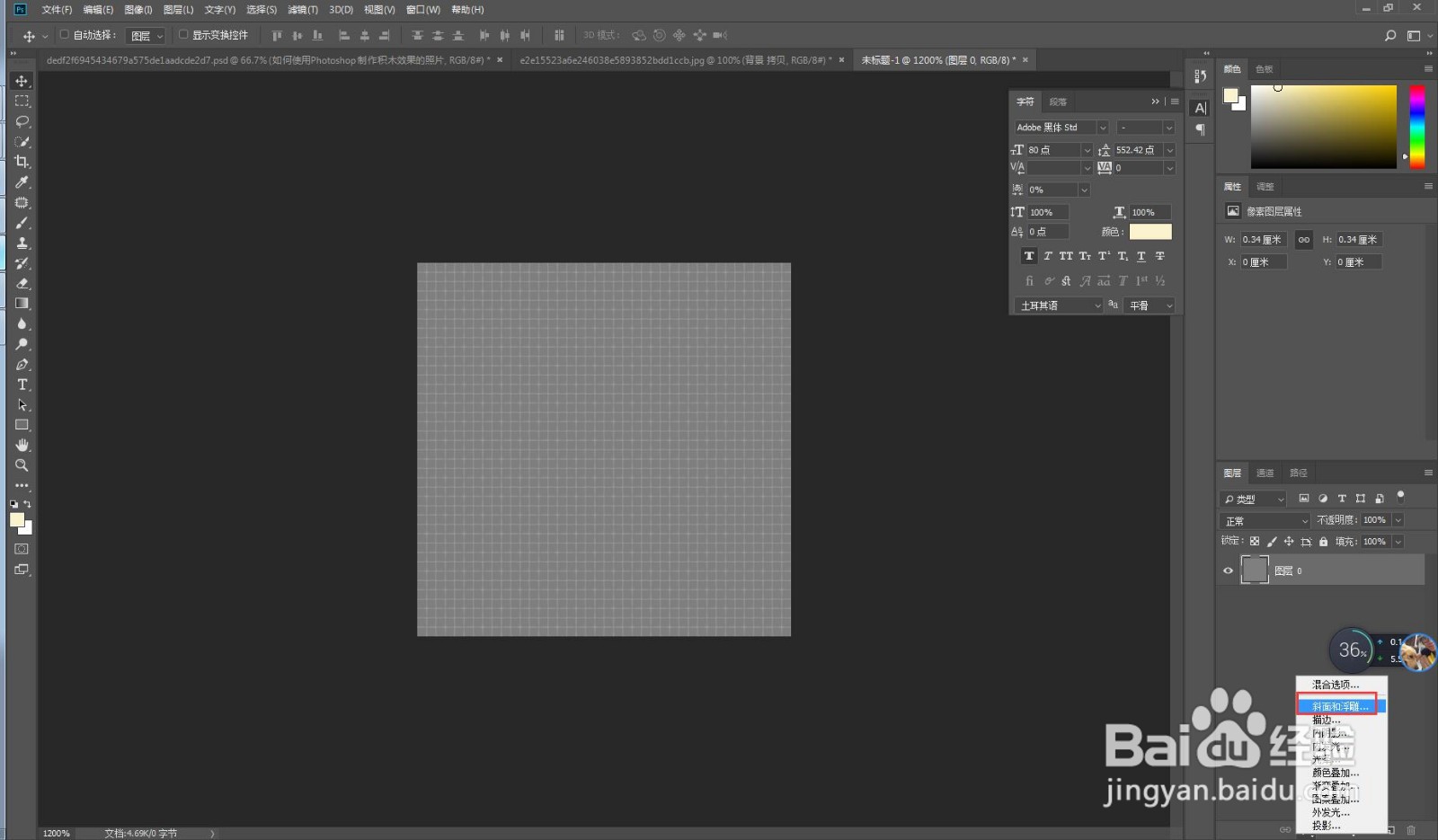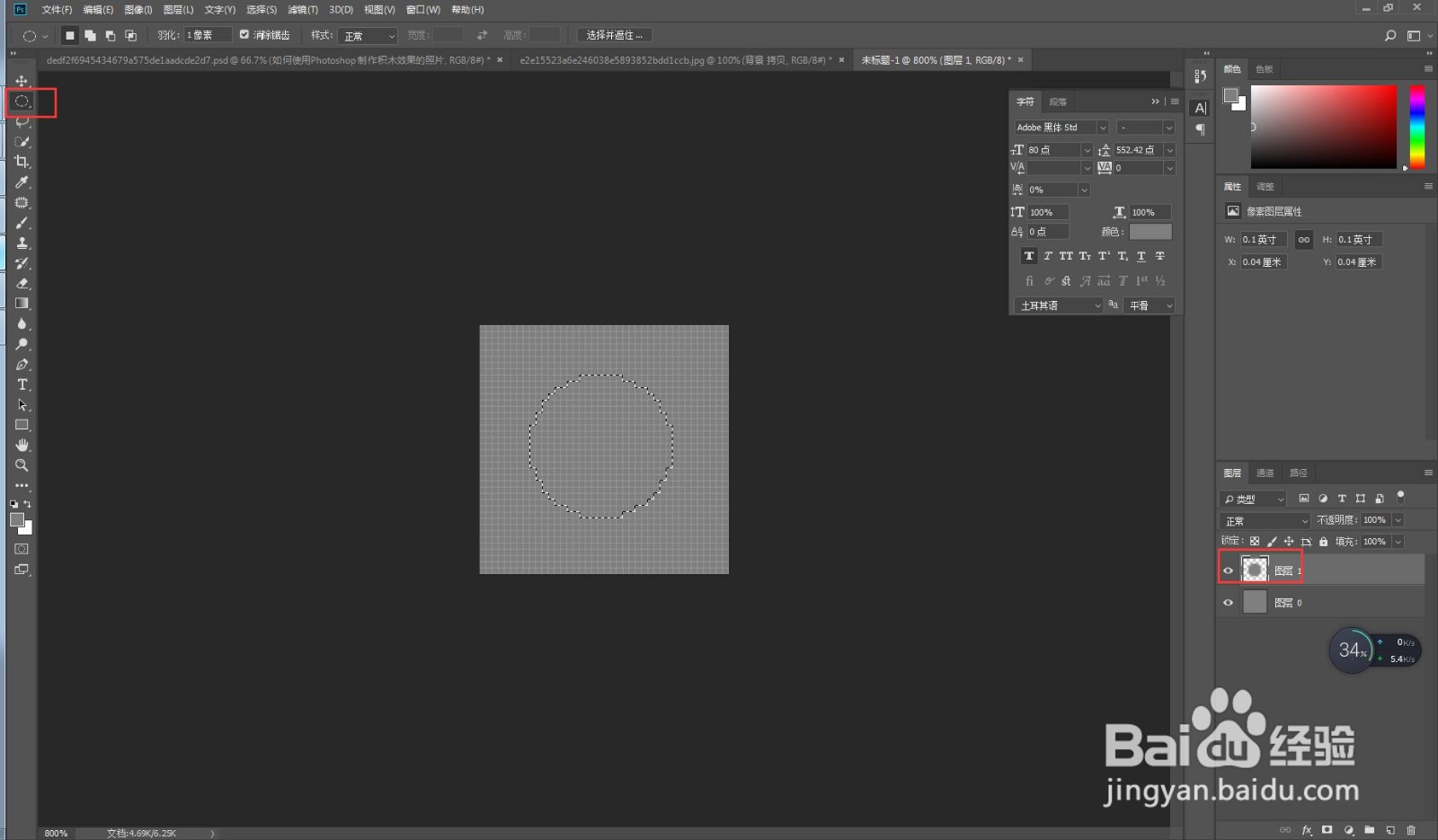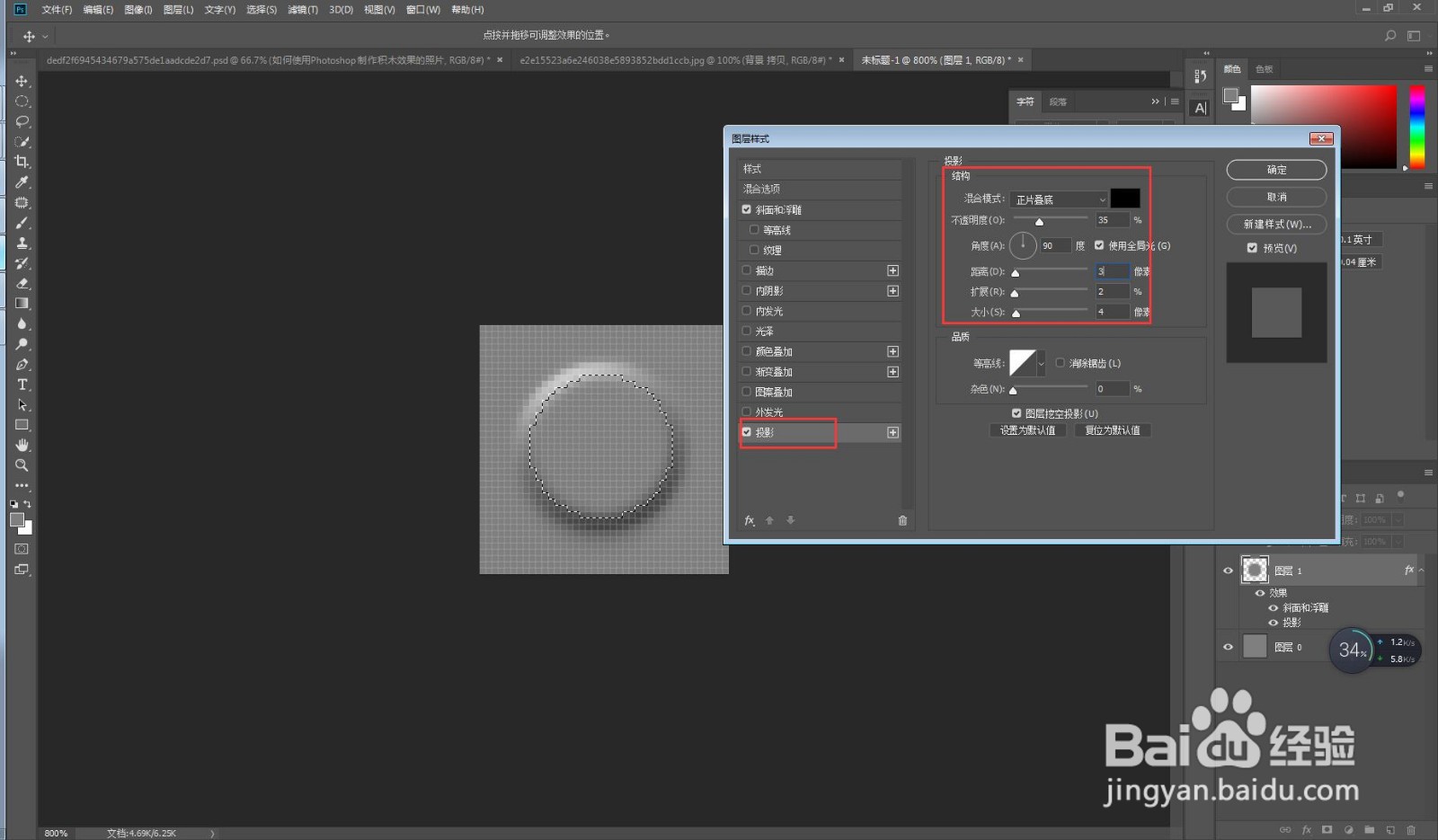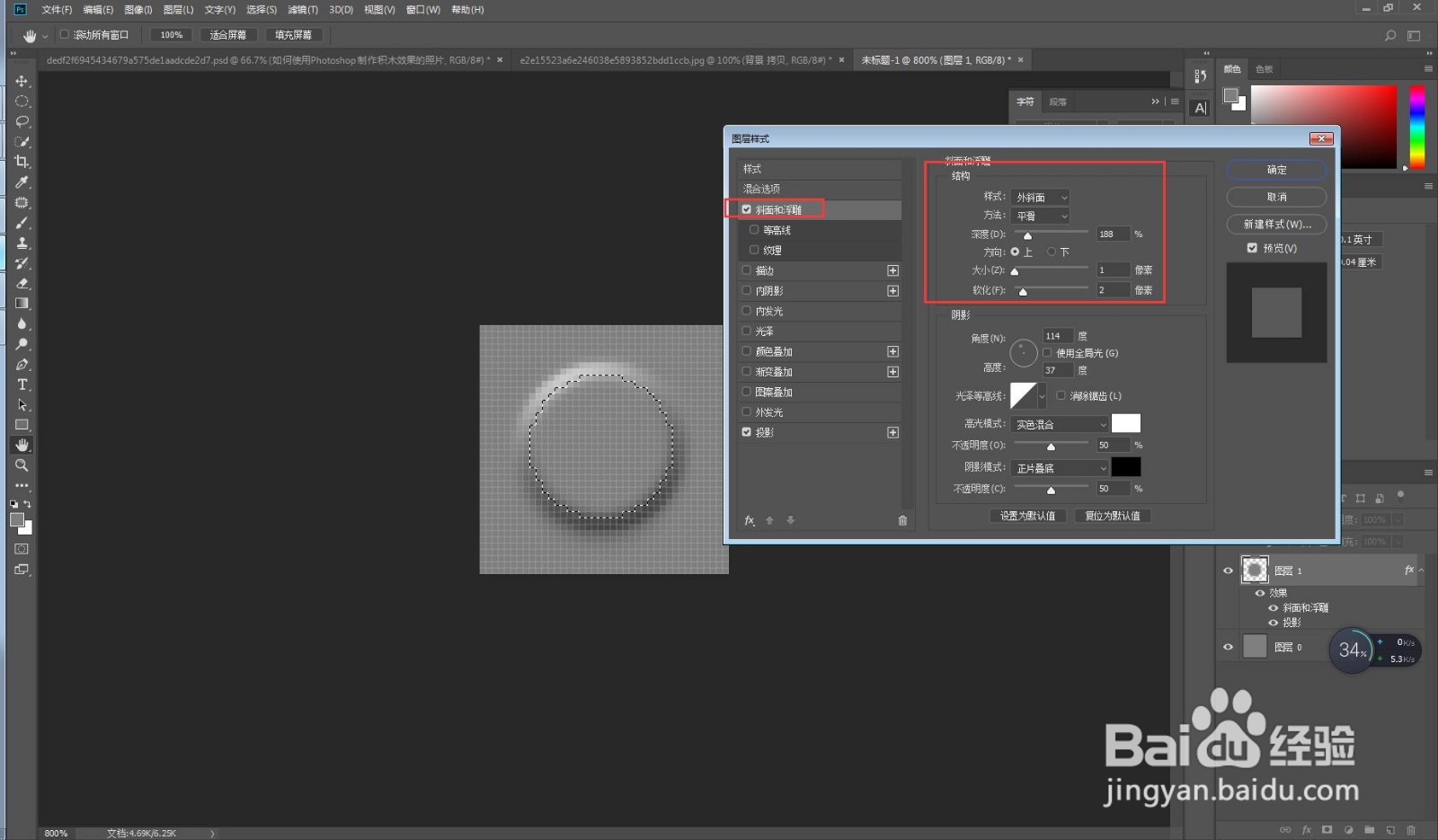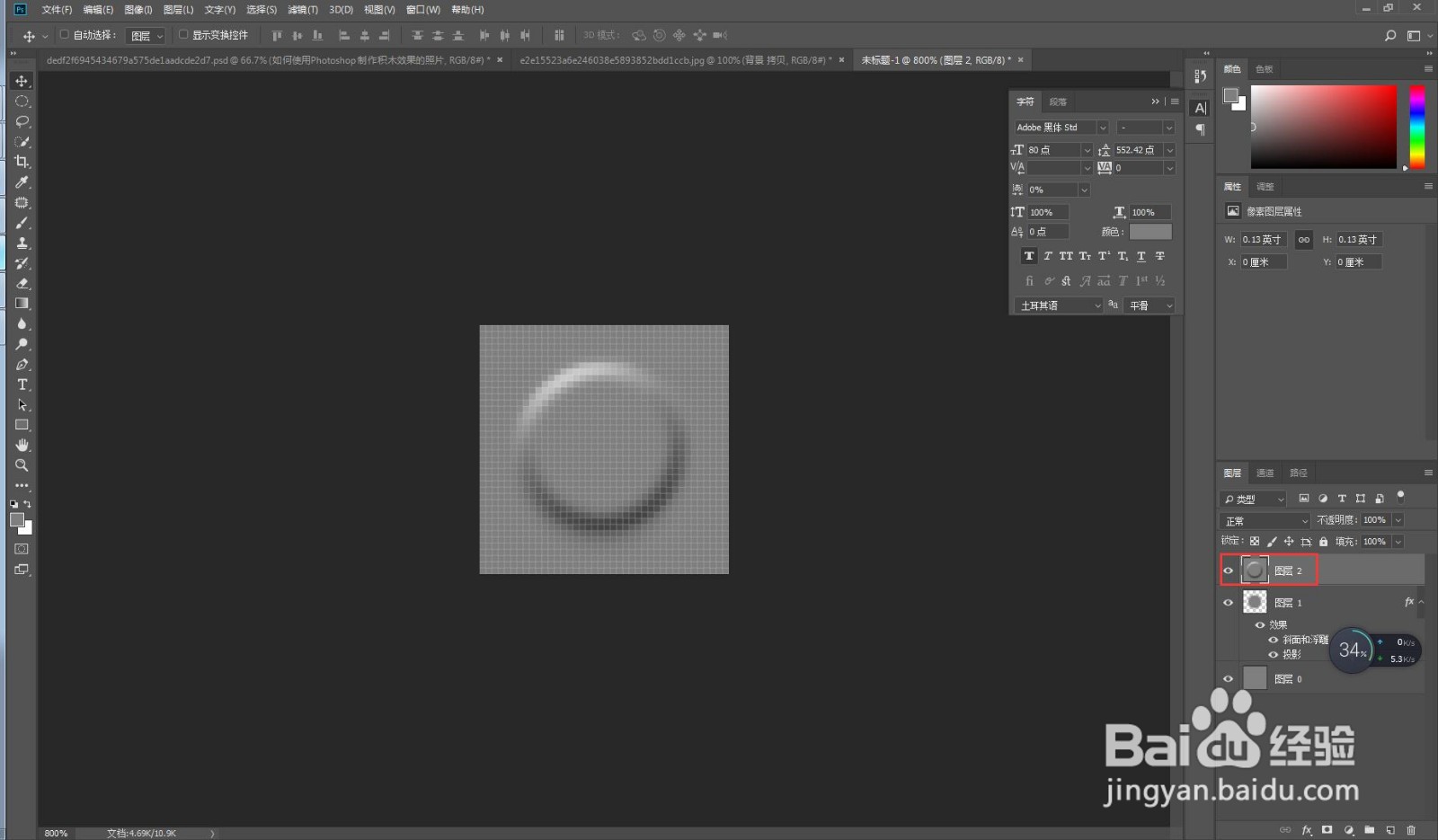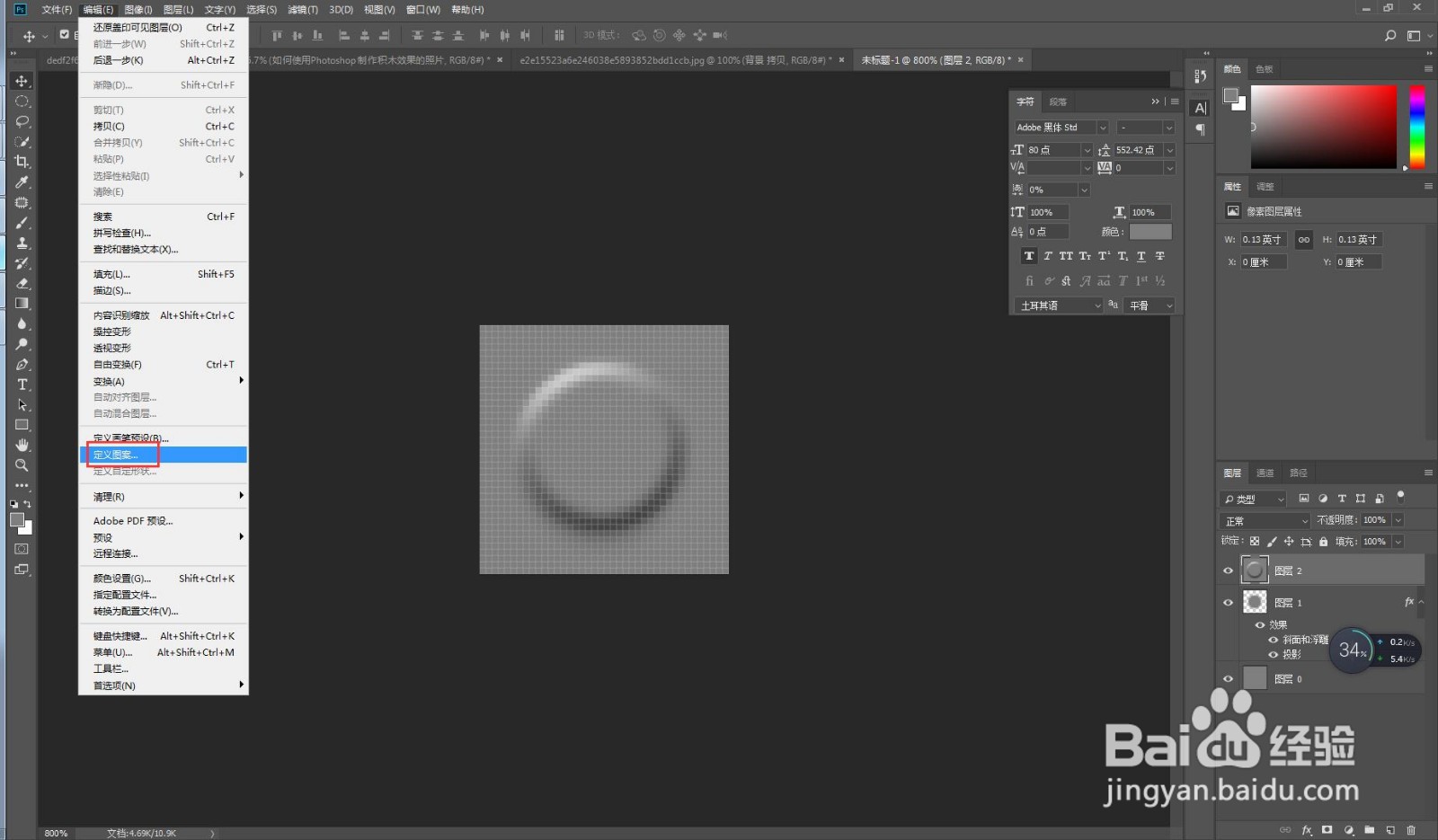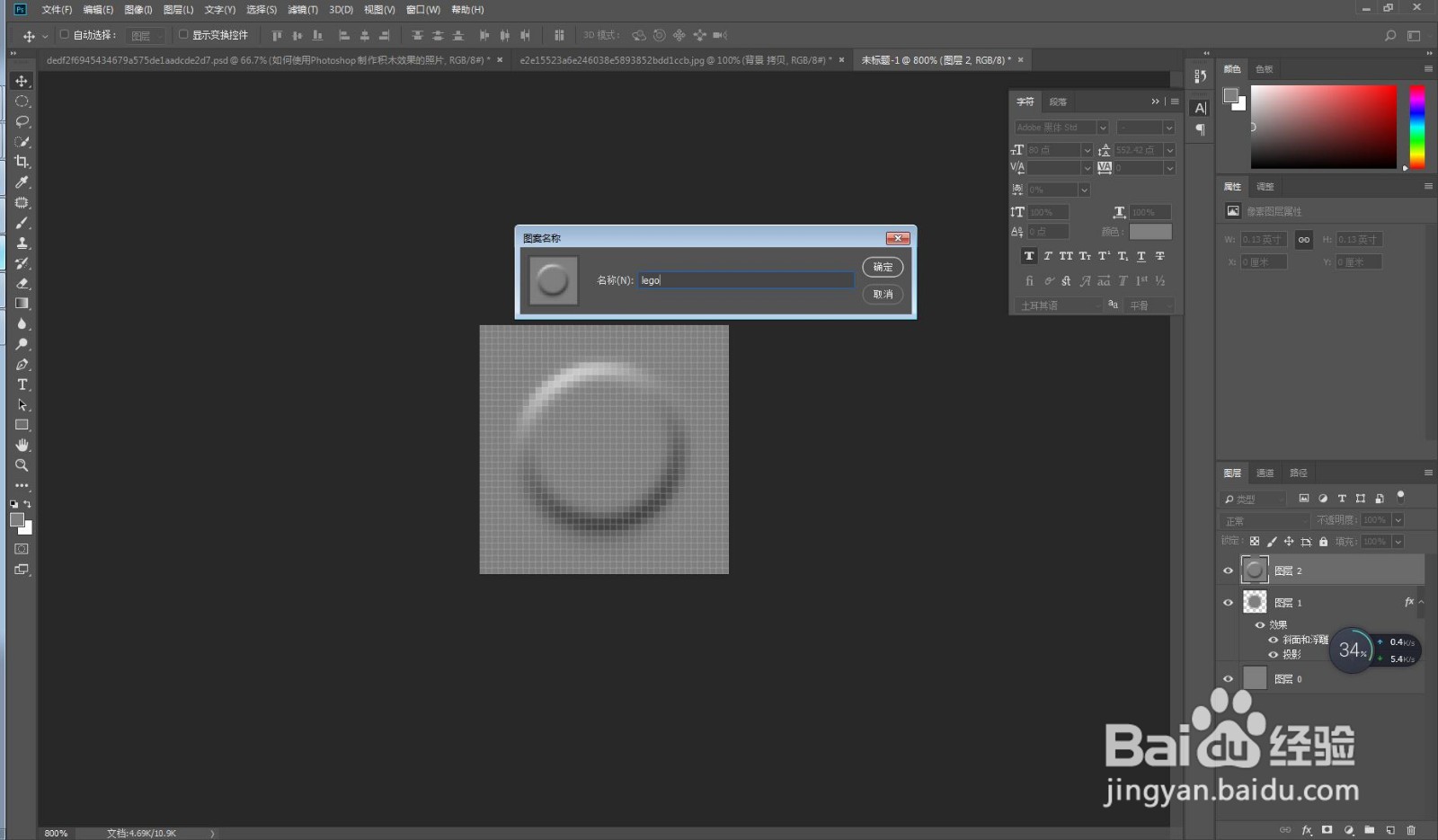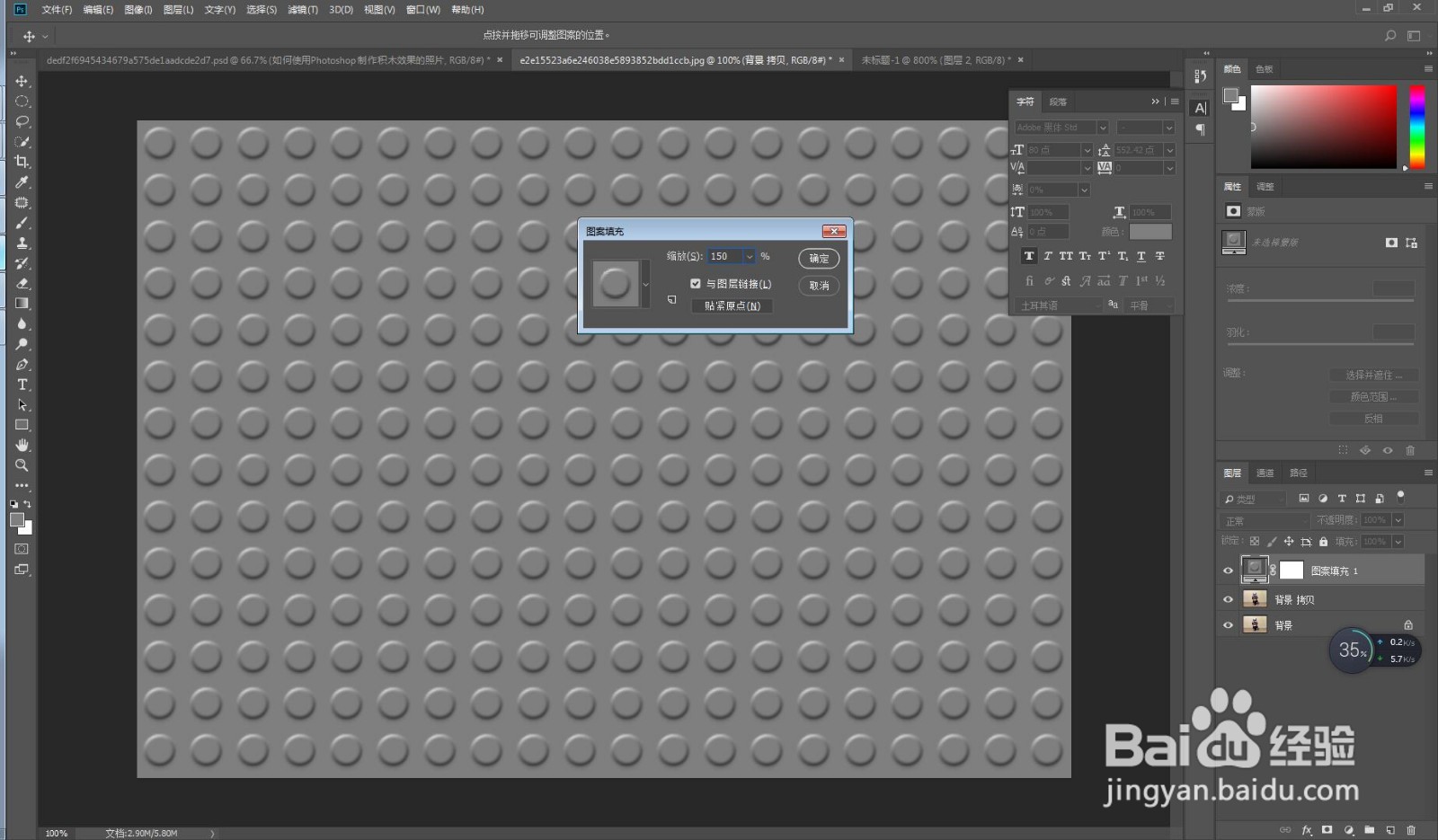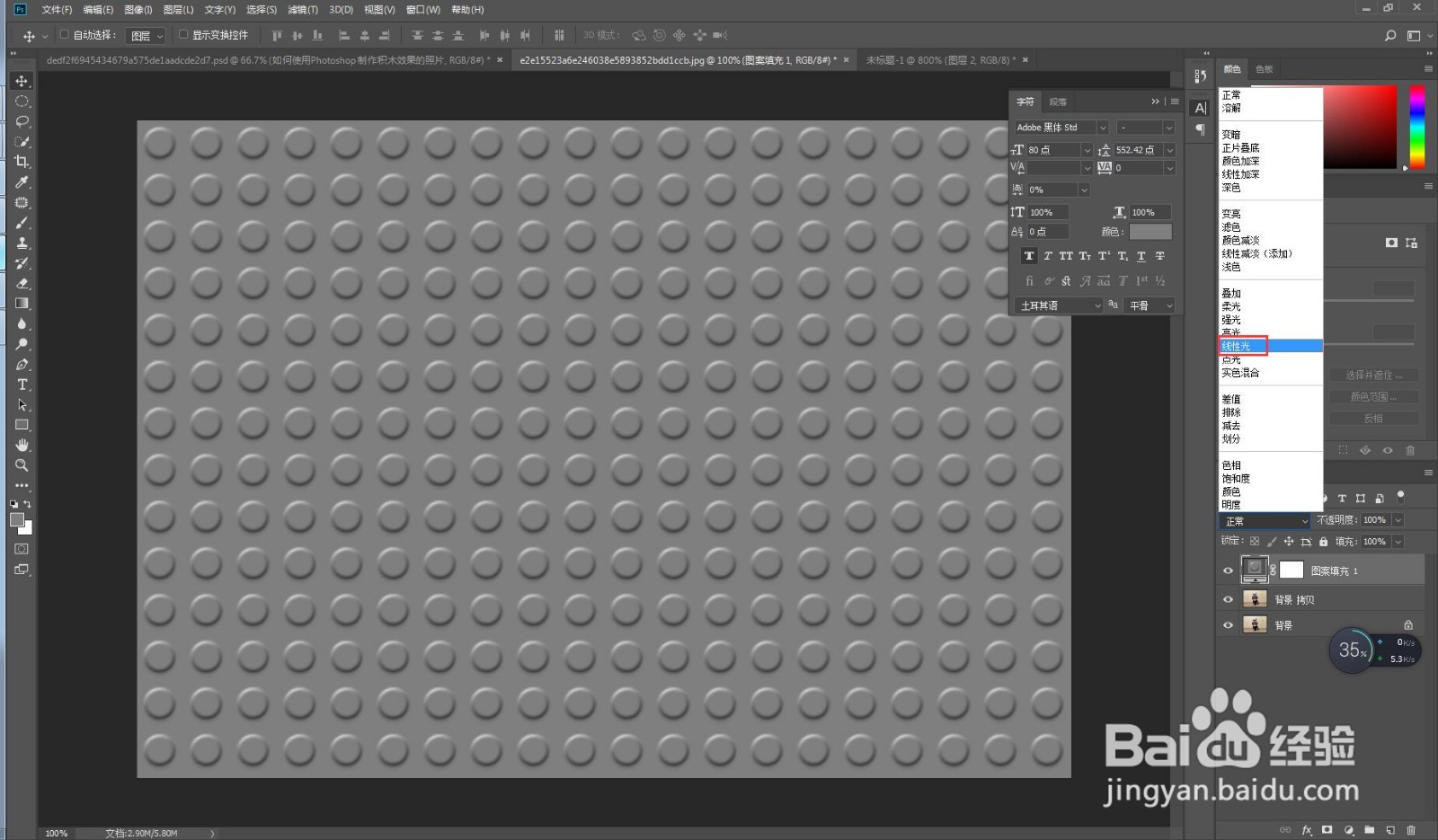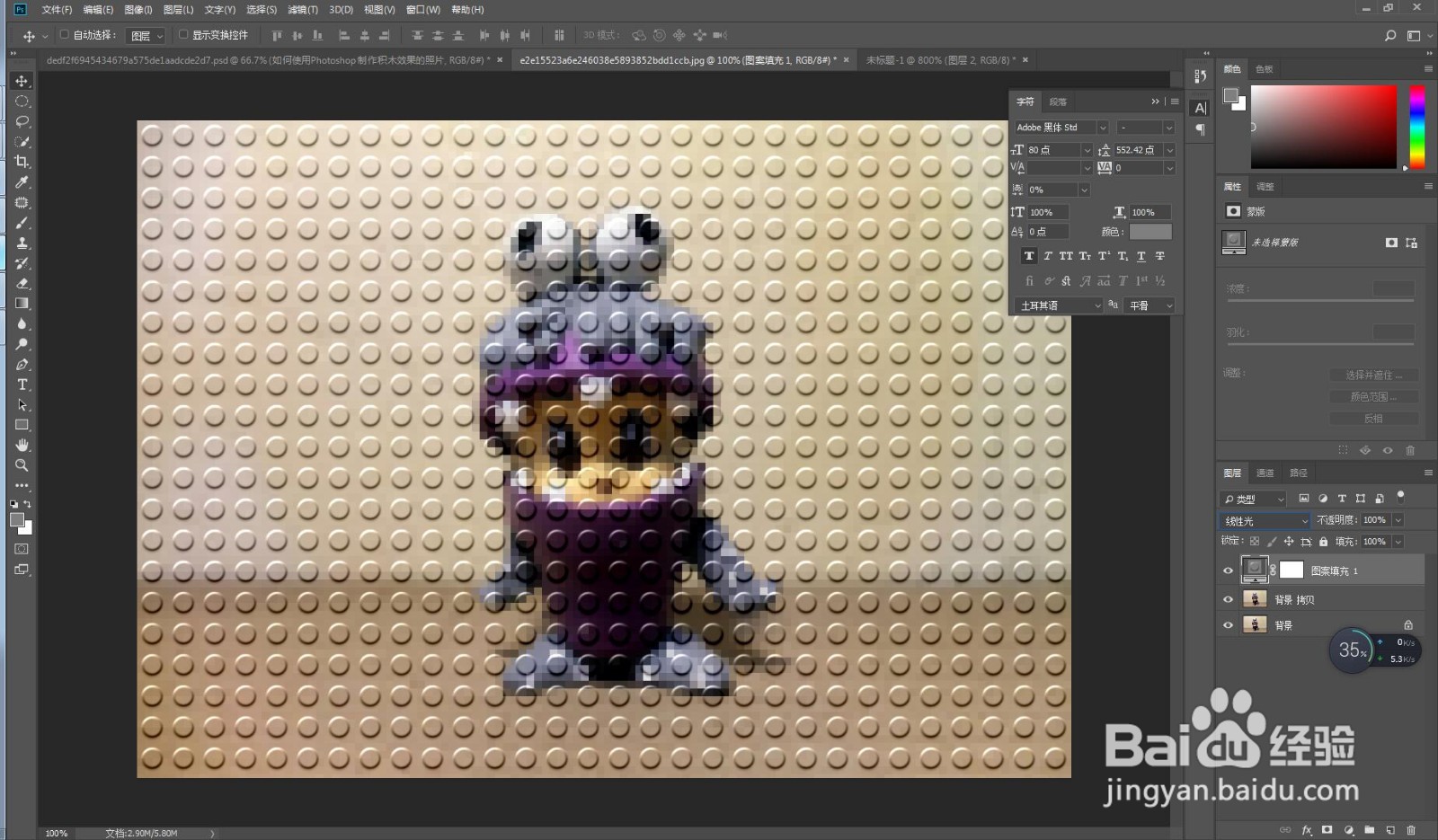如何使用Photoshop制作像素乐高块效果的照片
1、首先使用快捷键Ctrl+O打开图片素材。
2、选择滤镜栏的像素化菜单下的马赛克选项,设置参数和效果如下图。
3、新建一个40*40像素的灰色文档。
4、在图层面板,添加图层样式。
5、新建一个图层,使用椭圆选框工具画出圆形选区,并填充灰色。
6、调整图层样式,设置参数和效果如下图。
7、使用快捷键Ctrl+shift+alt+E盖印图层,选择编辑栏的定义图案选项,将图案保存。
8、回到图片素材,在图层面板选择创建图案图层,设置参数和效果如下图
9、将图案图层的混合模式调整为线性光,最终效果如下图。
声明:本网站引用、摘录或转载内容仅供网站访问者交流或参考,不代表本站立场,如存在版权或非法内容,请联系站长删除,联系邮箱:site.kefu@qq.com。
阅读量:84
阅读量:95
阅读量:65
阅读量:82
阅读量:55