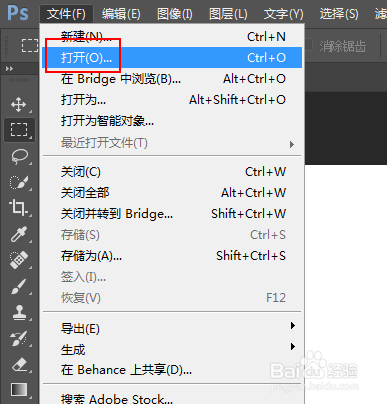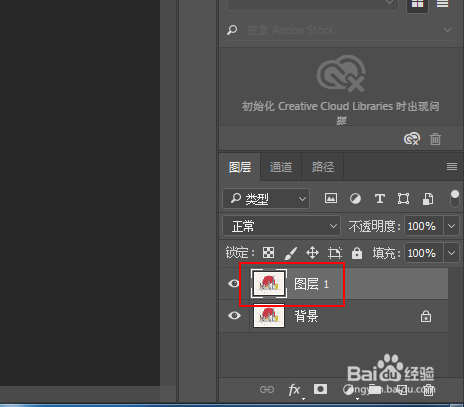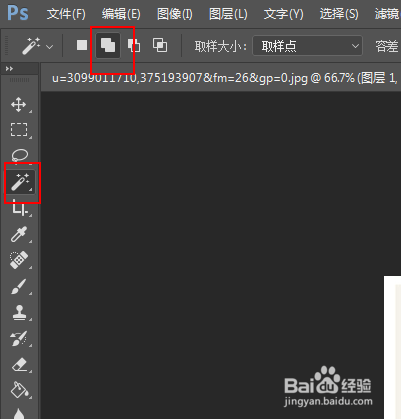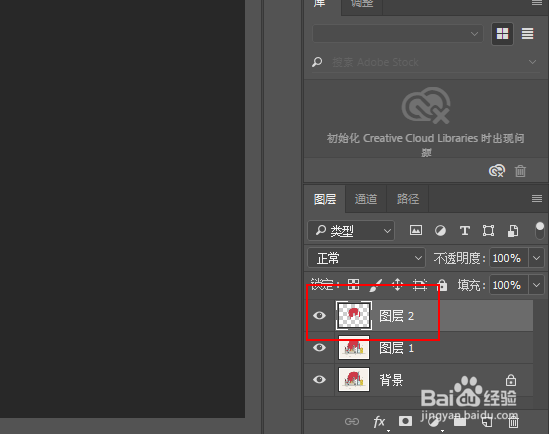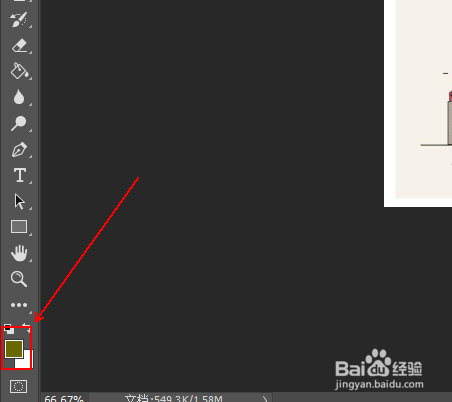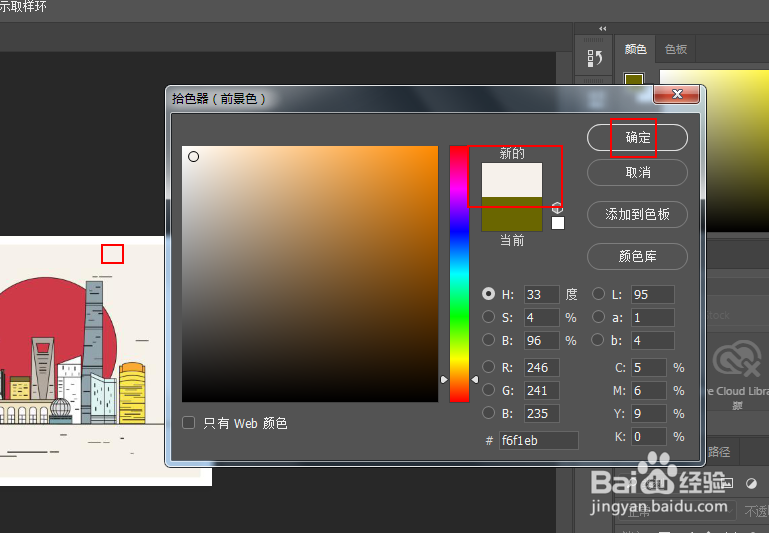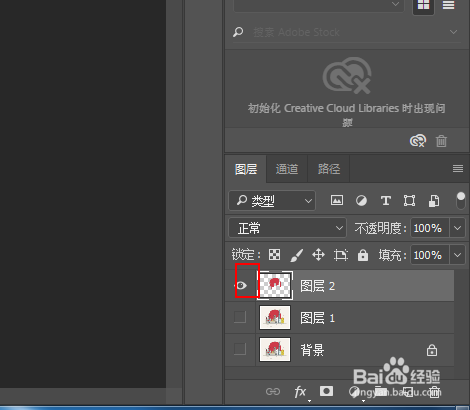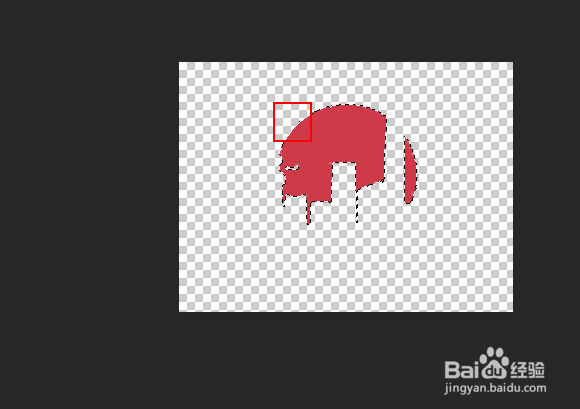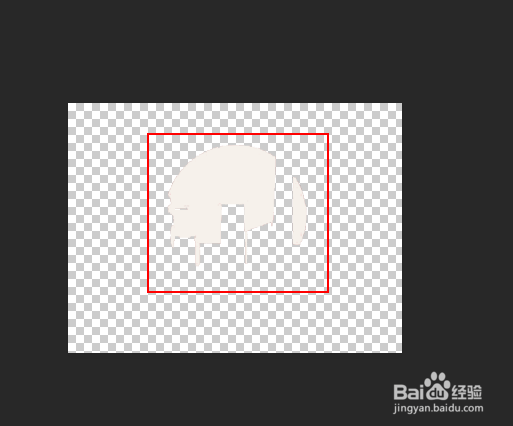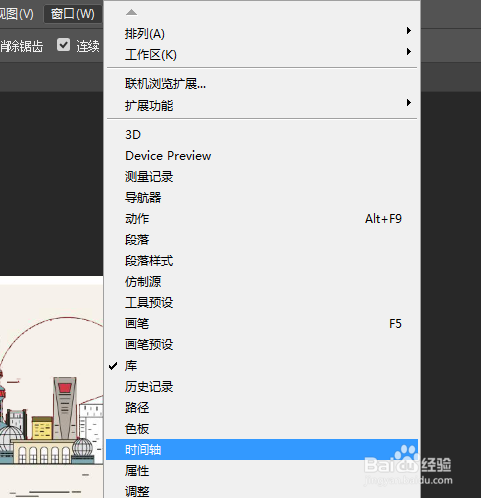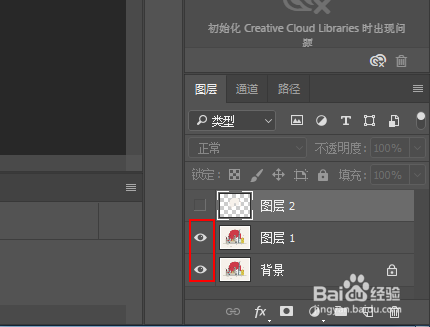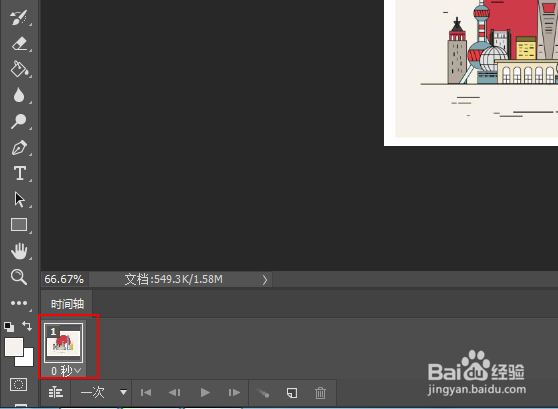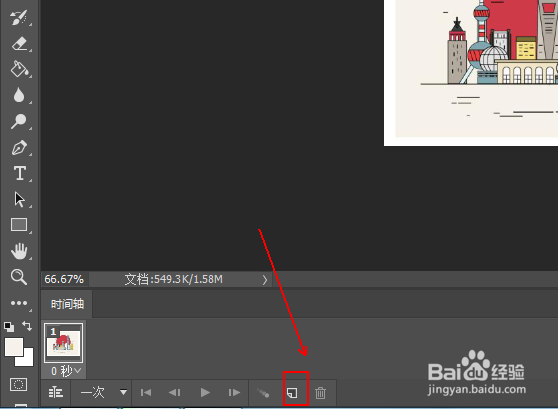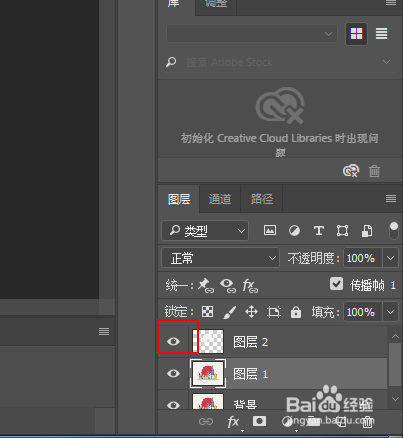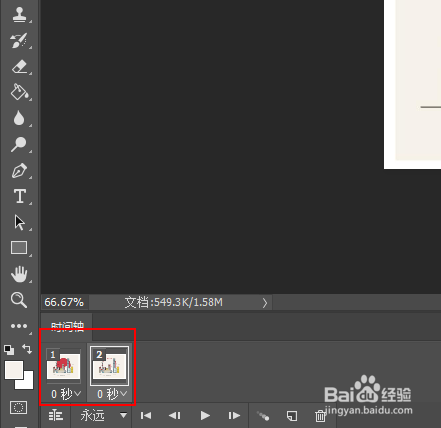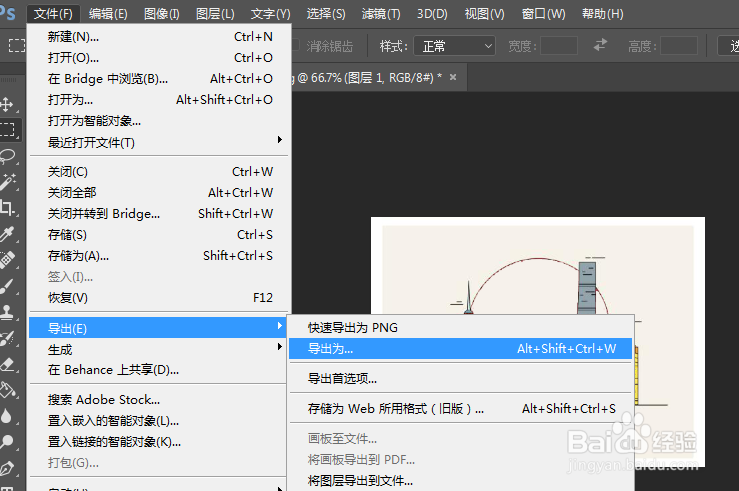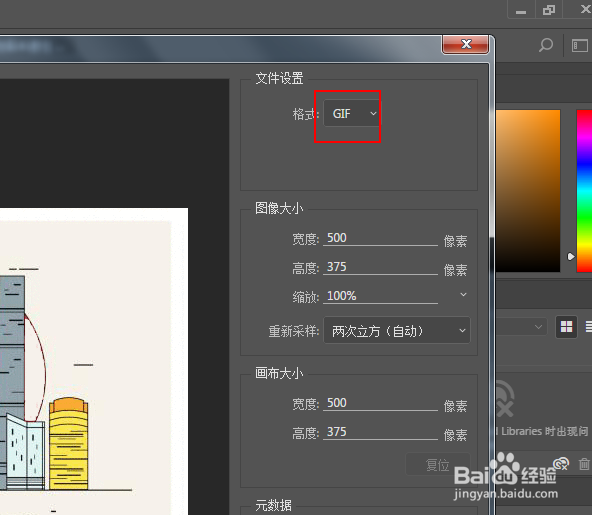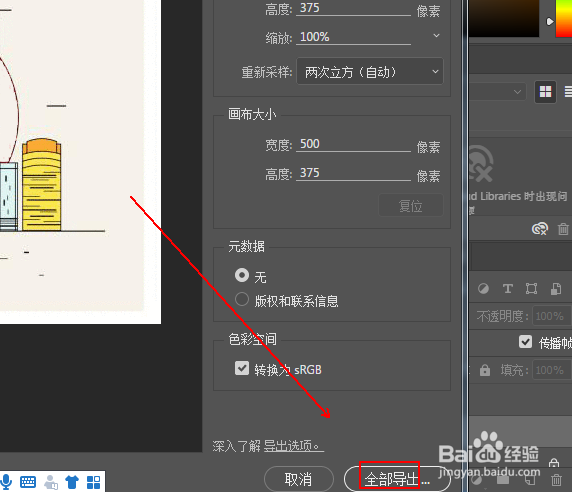如何制作简单的动画图片
1、菜单栏:执行【文件】-【打开】命令
2、载入一张合适的图片作为基本素材
3、使用组合键Ctrl+J对图层进行复制,得到图层1图层。
4、在左侧的工具面板上点选魔棒工具选项,上方的工具栏上点选选区叠加的工具。
5、在图层1的图像上点选我们需要的选取,如图所示。
6、使用组合键Ctrl+J对选区进行复制,得到图层2图层。
7、点击左侧工具栏上的前景色工具。
8、在打开前景色拾色器的情况下点击图片的背景处从而选中背景颜色并单击确定按钮。
9、在图层面板上将图层前面的小眼睛只留图层2的。
10、再次使用魔棒工具建立我们需要的而选区
11、使用组合键Alt+Delete键对选取进行填充。
12、菜单栏:执行【窗口】-【时间轴】命令,调出时间轴窗口
13、将图层面板中的图层1和背景图层的小眼睛显现出来,关闭图层2的小眼睛
14、将图层2拖拽到时间轴窗口中。
15、在时间轴窗口中点击【新建帧】选项。
16、在图层面板上点开图层2图层的小眼睛。
17、此时时间轴中的图像就会变成如图样式。
18、菜单栏:执行【文件】-【导出】-【导出为】命令
19、在导出窗口的右上角选择【GIF】格式
20、点击下方的【全部导出】按钮即可。
声明:本网站引用、摘录或转载内容仅供网站访问者交流或参考,不代表本站立场,如存在版权或非法内容,请联系站长删除,联系邮箱:site.kefu@qq.com。
阅读量:87
阅读量:76
阅读量:30
阅读量:96
阅读量:96