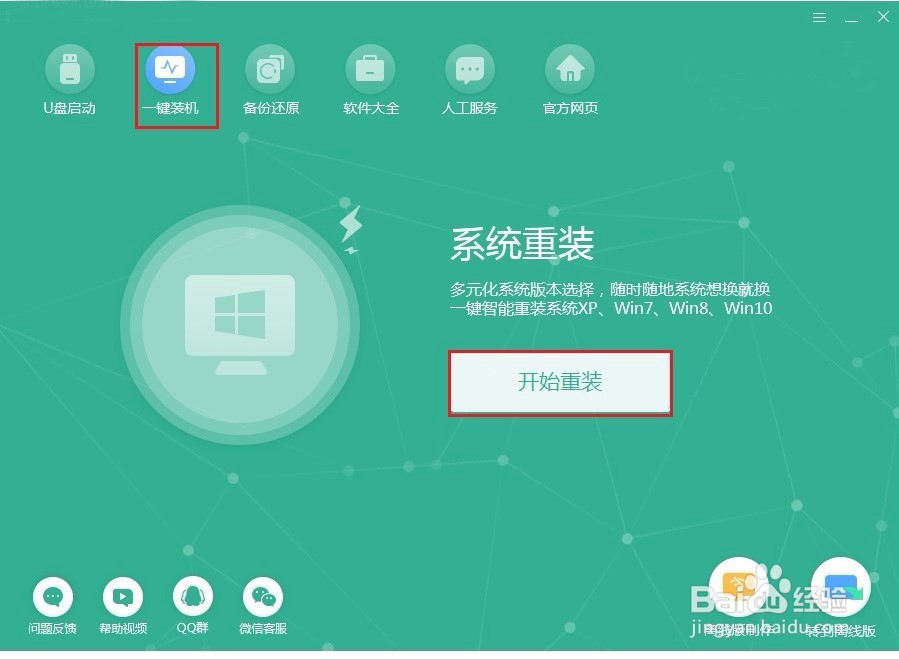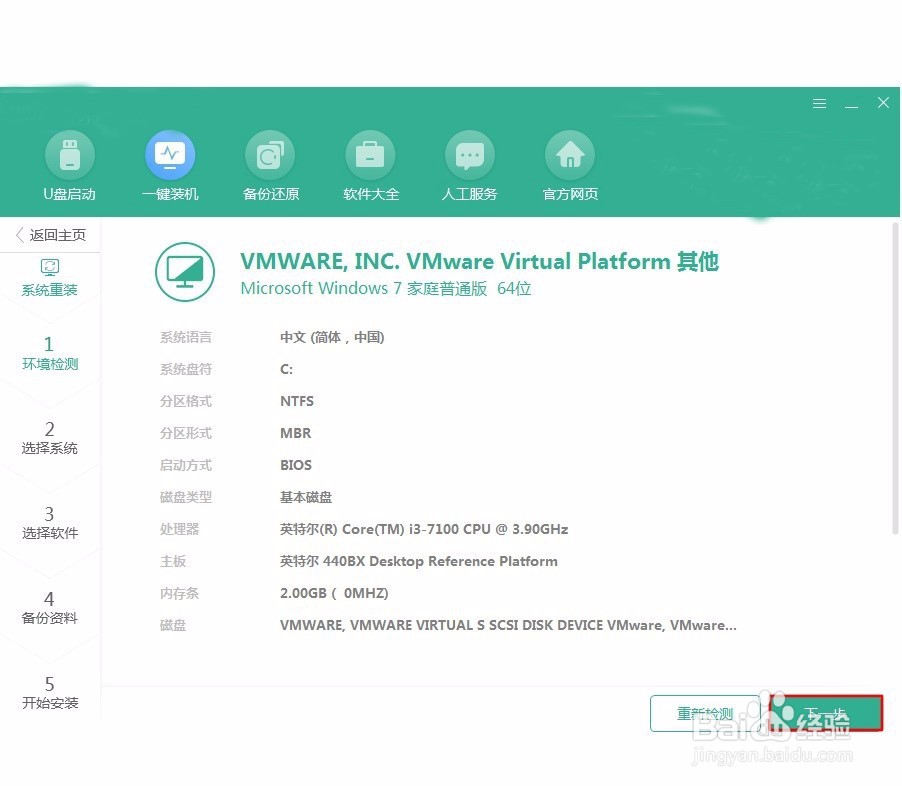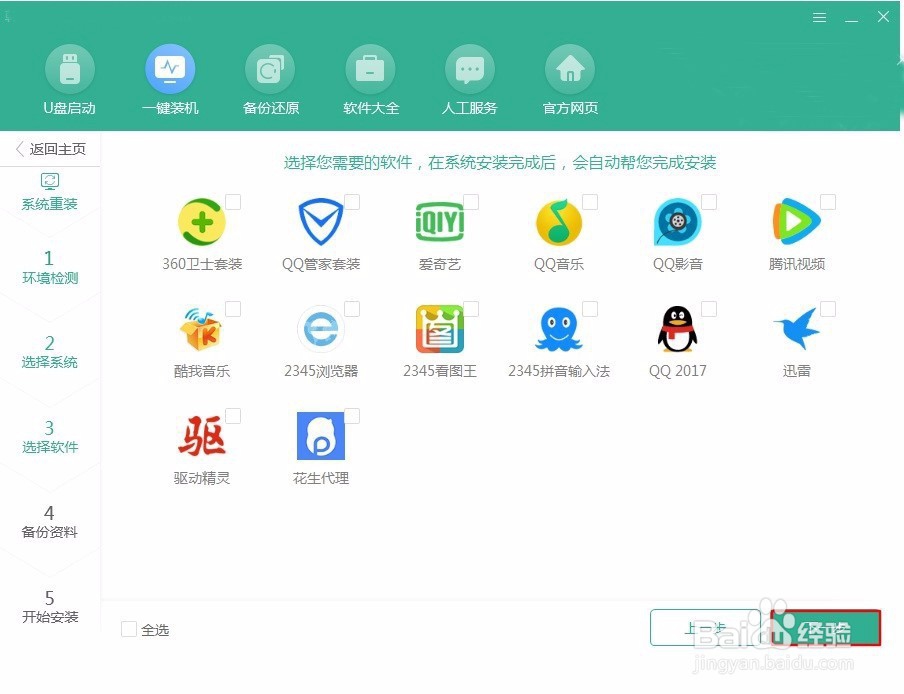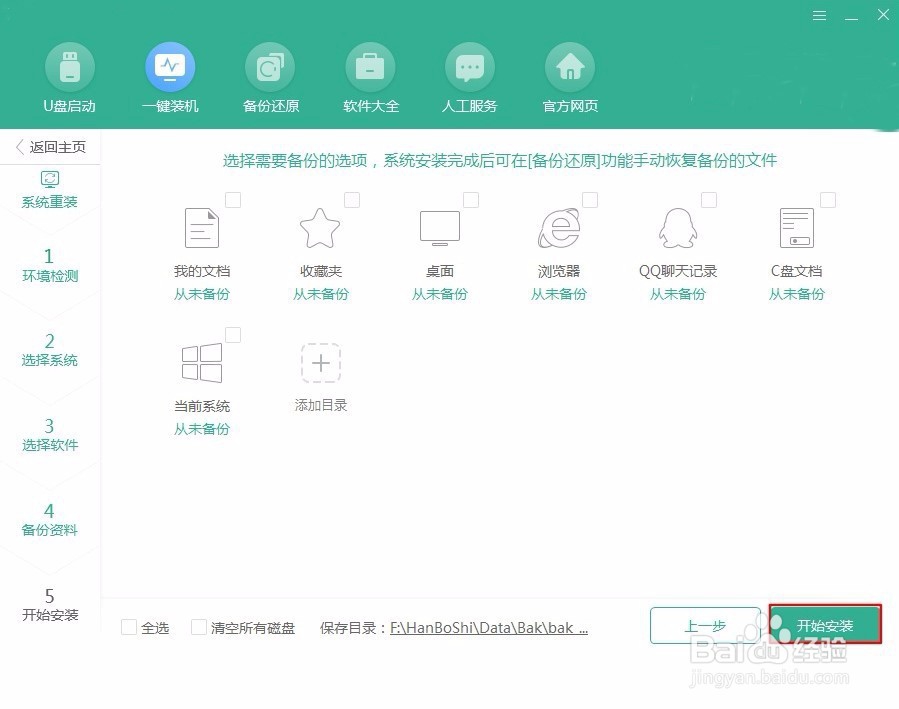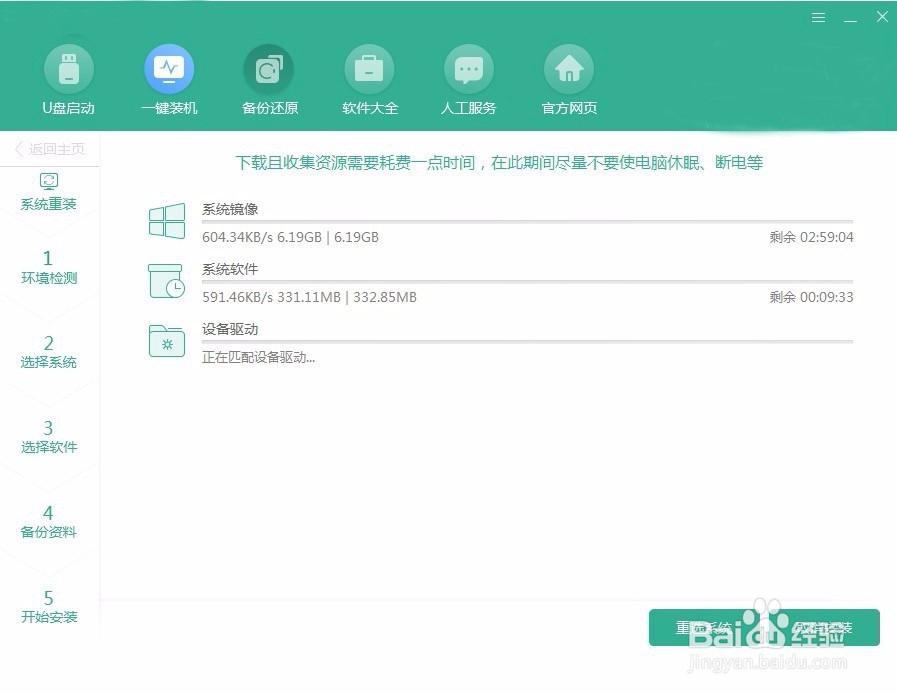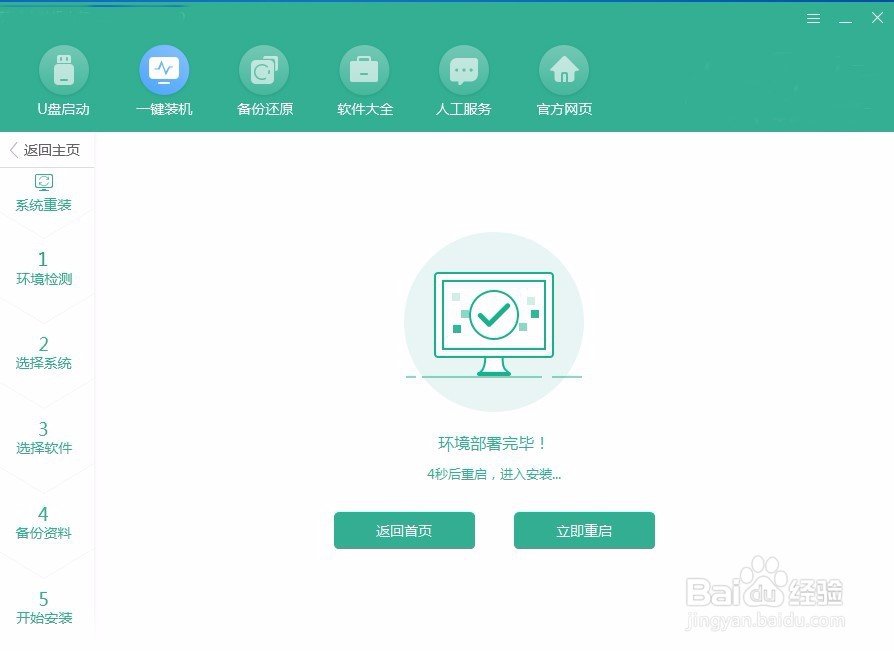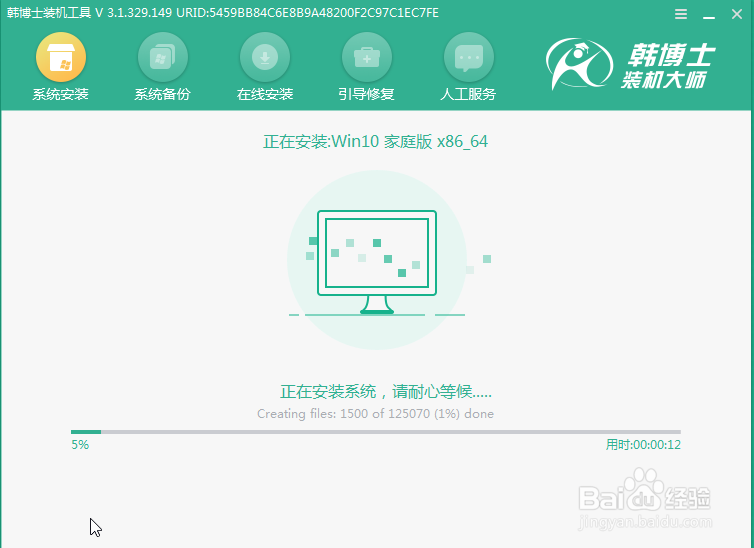如何重装win10系统(重装系统win10的详细步骤)
1、双击打开下载完成的软件,随后在界面中点击“一键装机”下的“开始重装”。
2、等待电脑检测完基本配置信息后,直接点击“下一步”继续操作。
3、在以下界面中选择系统文件进行下载,最后点击“下一步”继续操作。
4、在以下界面中根据自己需要勾选安装软件和重要的文件进行备份,最后点击“开始安装”。
5、电脑开始下载系统文件,请大家耐心等待下载完成即可。
6、系统文件下载成功后,在以下界面中点击“立即重启”电脑或者等待电脑自行重启。
7、电脑成功重启后进入启动管理器界面,选择PE模式回车进入。
8、电脑成功进入PE系统后开始自动安装系统,我们只需要耐心等待安装完成即可。
9、系统成功安装后开始“立即重启”电脑或者等待电脑自行重启。
10、经过多次的重启部署安装系统,最后电脑会自动进入win10桌面,此刻在线重装成功。
11、关于如何重装win10系统我就为大家介绍到这里了,希望这篇教程能够对大家有所帮助,大家如果觉得有用的话可以为我投票或者点赞哦。
声明:本网站引用、摘录或转载内容仅供网站访问者交流或参考,不代表本站立场,如存在版权或非法内容,请联系站长删除,联系邮箱:site.kefu@qq.com。
阅读量:57
阅读量:33
阅读量:25
阅读量:56
阅读量:27