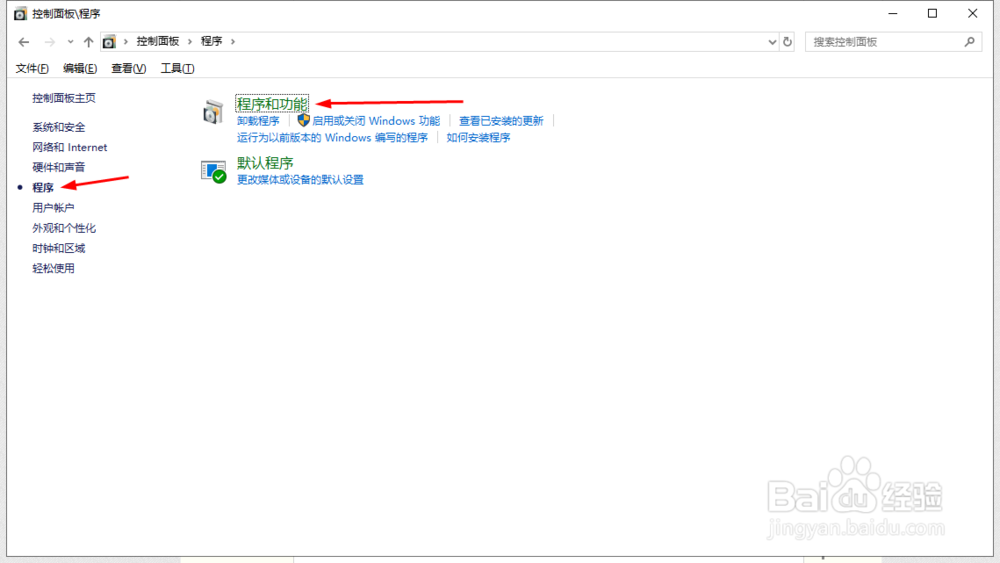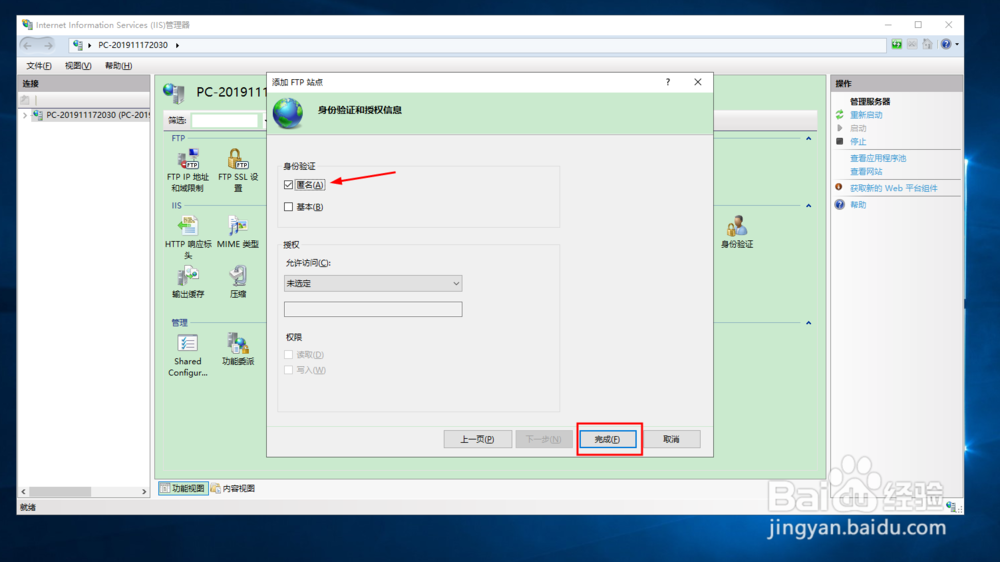Win10系统通过搭建ftp服务器实现共享
1、先通过搜索打开windows控制面板然后点击“程序和功能”;如图:
2、在程序和功能里点击左侧的“启用和关闭windows功能”。在windows功能中找到“Internet Information S髫潋啜缅ervices”点击前面的加号,然后把“FTP服务器”和下面的前面点上“√”,然后点击“确定”,点击完确定后等待安装完成;如图:
3、安装完成后点击“关闭”,然后在控制面板的左上角“类别”改成“大图标”,在控制面板中选择管理工具,双击“Internet Information Services (IIS)管理器”进入IIS管理器界面;
4、在界面的左侧窗口右键,选择添加FTP站点;
5、输入站点的名字,和物理路径后点击“下一步”;
6、确认IP地址,端口号,FTP服务启动方式、是否启用SSL,点击“下一步”;
7、选择认证方式,授权以及权限;
8、在左侧的站点菜单下可以看到刚刚新建的站点,通过管理站点菜单可以管理启动FTP服务或停止;
9、在浏览器中输入ftp://IP:port进行方法。若有认证,请输入密码测试一下吧;
10、可以使用了,其他人访问的时候,注意开放这台电脑的防火墙,允许其他电脑访问。
声明:本网站引用、摘录或转载内容仅供网站访问者交流或参考,不代表本站立场,如存在版权或非法内容,请联系站长删除,联系邮箱:site.kefu@qq.com。
阅读量:28
阅读量:59
阅读量:64
阅读量:71
阅读量:71