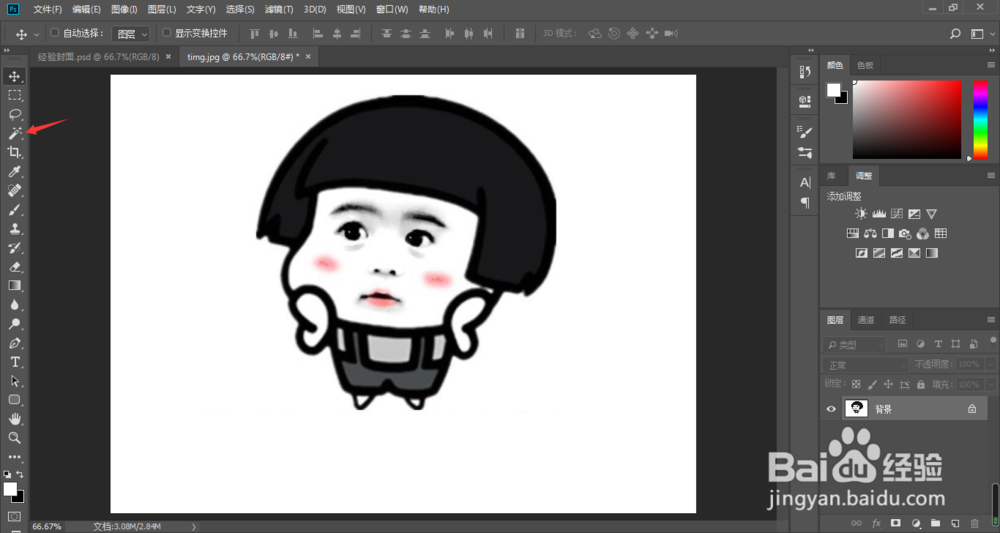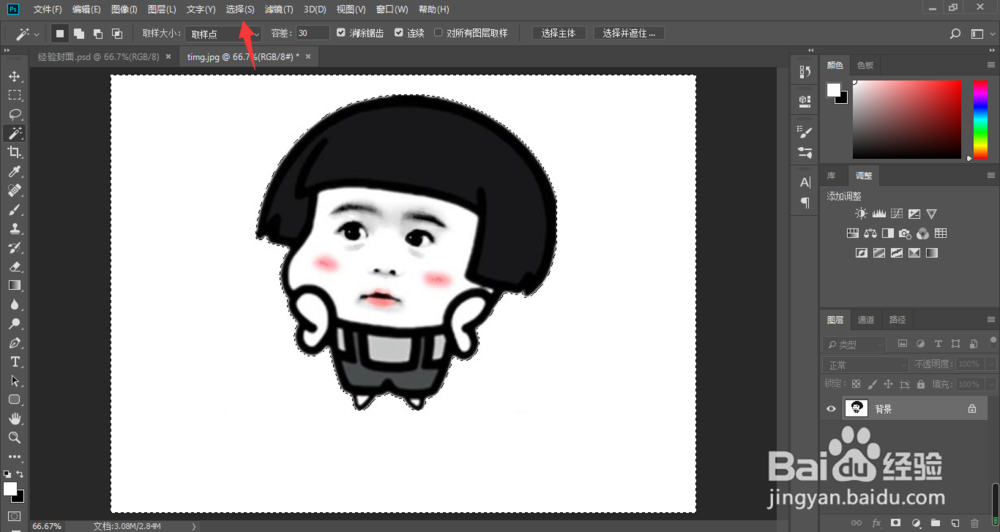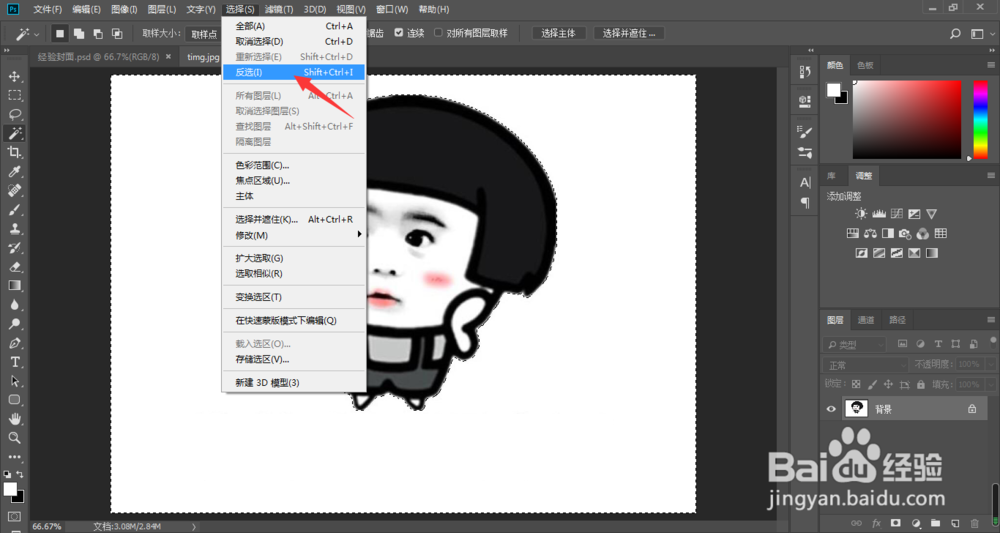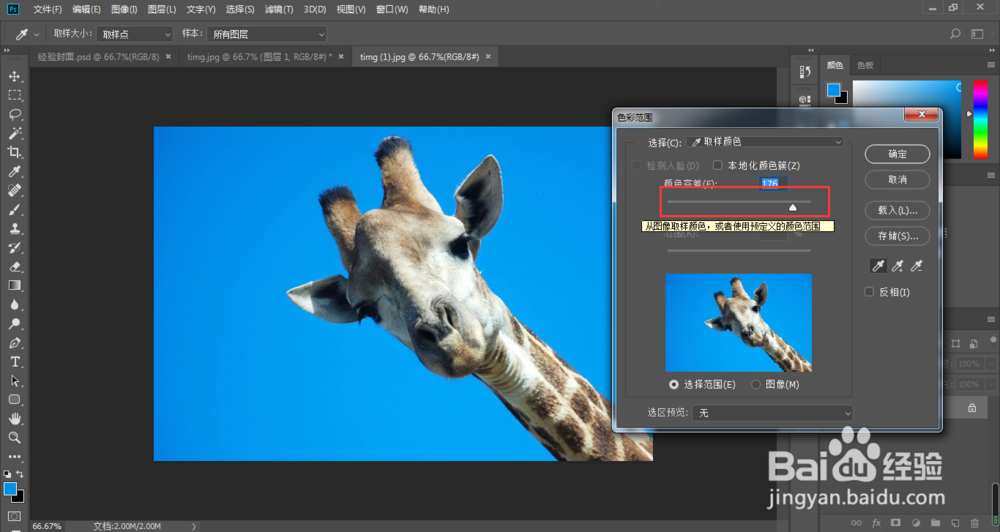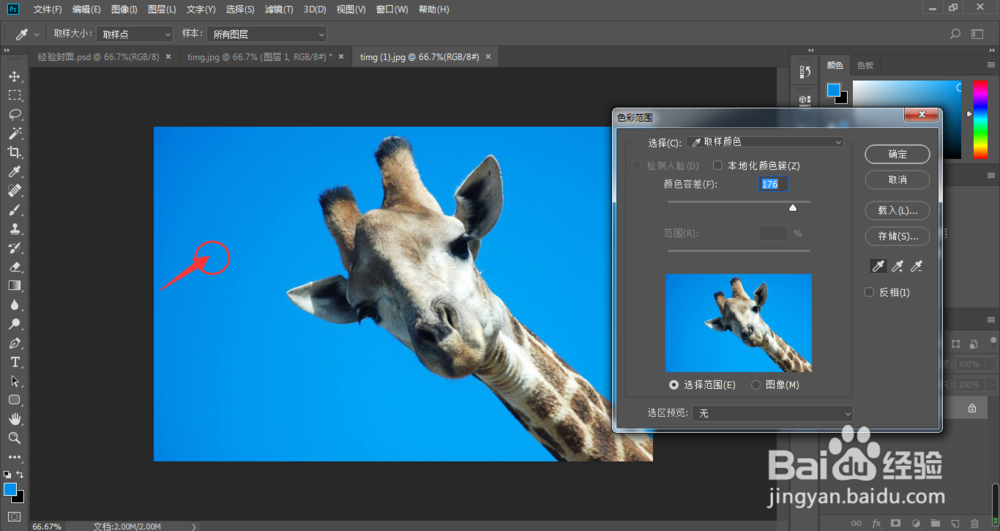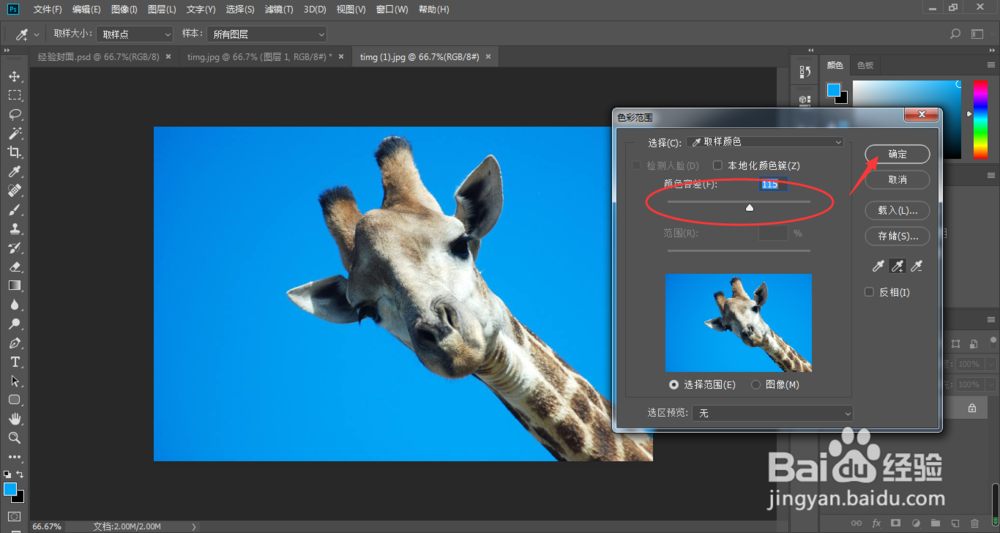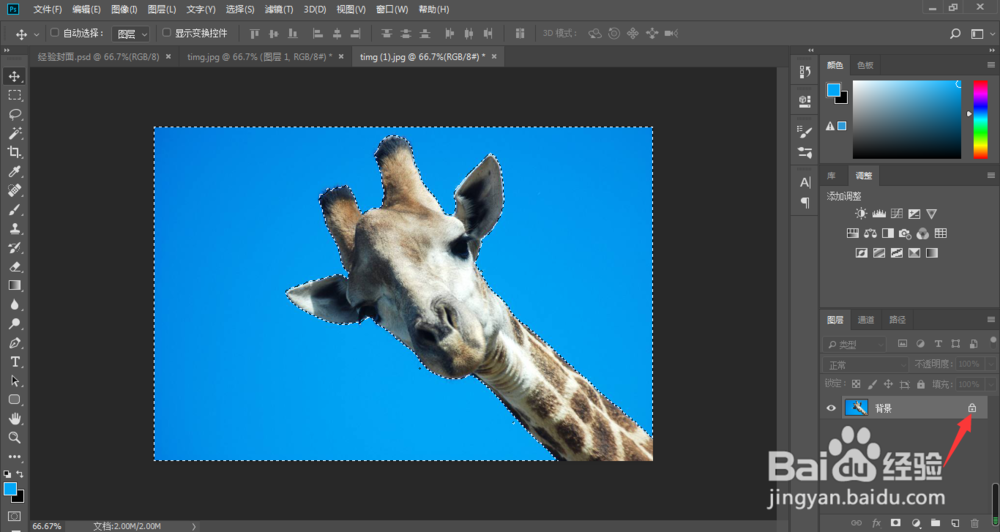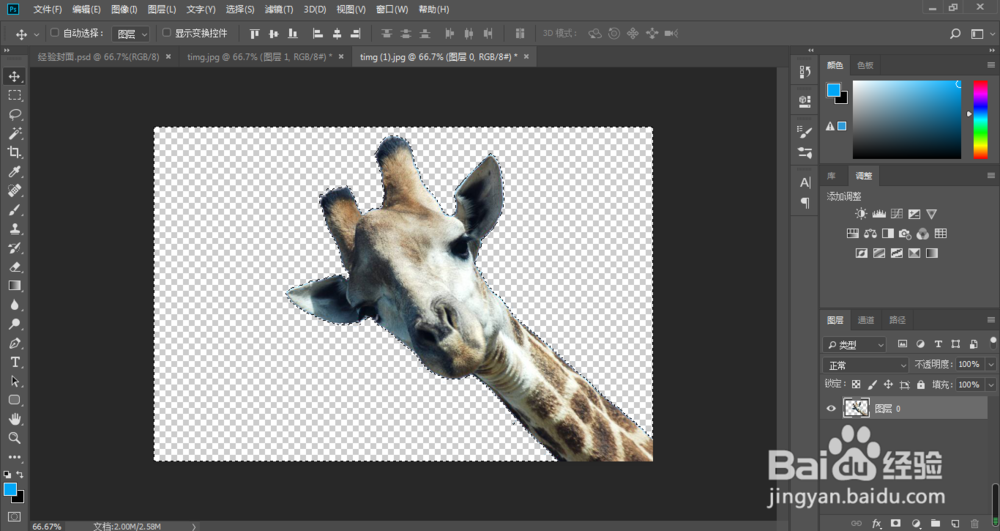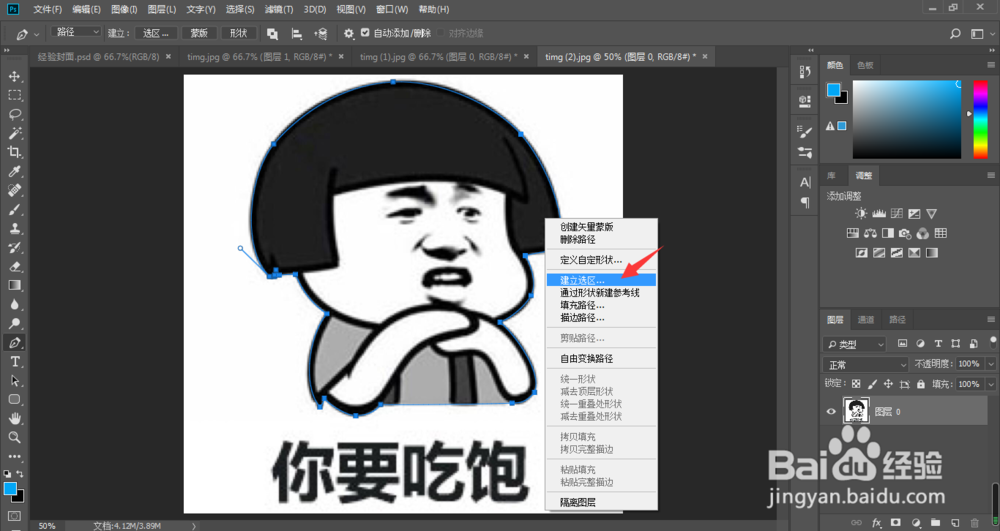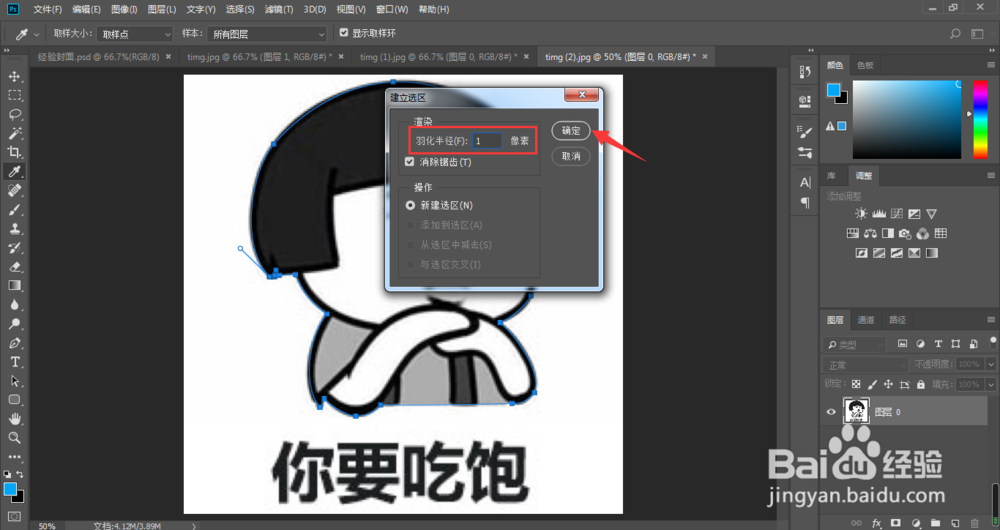photoshop如何抠图
相信大家平时在做平面设计的时候,都会使用到Photoshop的抠图功能,对于不同图片,我们需要熟练地掌握不同的抠图方法,可以让我们达到事半功倍的效果。那么,小编今天就给大家介绍3种办法,解决photoshop如何抠图?
工具/原料
Adobe Photoshop CC 2018
电脑设备:Windows 7旗舰版 64位
一、魔棒工具抠图法
1、该方法快速方便,适用于纯色背景色,新手易于掌握。点击箭头所指的魔棒工具
2、将容差值设置为30,勾选消除锯齿、连续,鼠标左键点击箭头所指的背景色
3、点击选择
4、在弹出菜单中选择反选(快捷键Ctrl+Shift+I)
5、按下键盘Ctrl+J(或者直接敲下删除键Delete)
6、如下图所示,图片主体将被我们快速抠出来了
二、色彩范围抠图法
1、适用于主体与背景色差明显的图片,不适用于主体中带有背景色的图片。点击箭头所指的选择
2、在弹出菜单中选择色彩范围
3、在弹出的色彩范围窗口中,设置颜色容差参数
4、鼠标左键点击箭头所指的背景色
5、如果一次吸取不干净,还可以点击箭头所指的加选
6、如下图所示,再次调整颜色容差值,直到图片显示为纯黑白为止,点击确定
7、点击箭头所指图层小锁头进行解锁
8、按下键盘删除键Delete,即可得到如下图所示的抠图效果
三、钢笔工具抠图法
1、该方法最耗时间,但抠出来的图最准确,适用于形状复杂、色彩复杂的图片。点击ps界面中的钢笔工具,沿着主体轮廓进行路径的绘制
2、绘制完成,鼠标右键单击该路径,选择菜单中的建立选区
3、在弹出的建立选区设置窗口中,设置羽化半径参数,点击确定
4、按下键盘的Ctrl+J复制出新图层
5、如下图所示,我们的主体图就被完美抠出来了
声明:本网站引用、摘录或转载内容仅供网站访问者交流或参考,不代表本站立场,如存在版权或非法内容,请联系站长删除,联系邮箱:site.kefu@qq.com。
阅读量:43
阅读量:23
阅读量:20
阅读量:54
阅读量:77