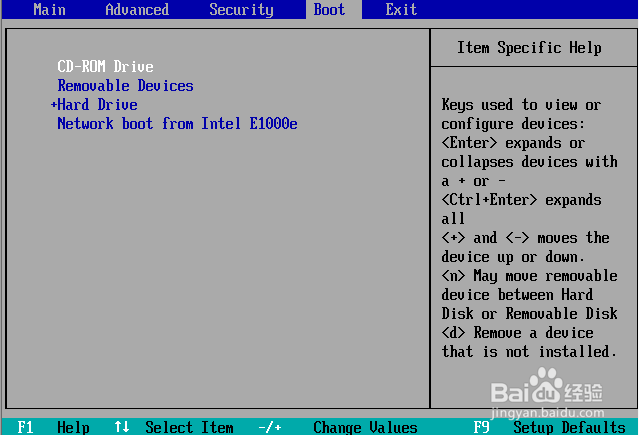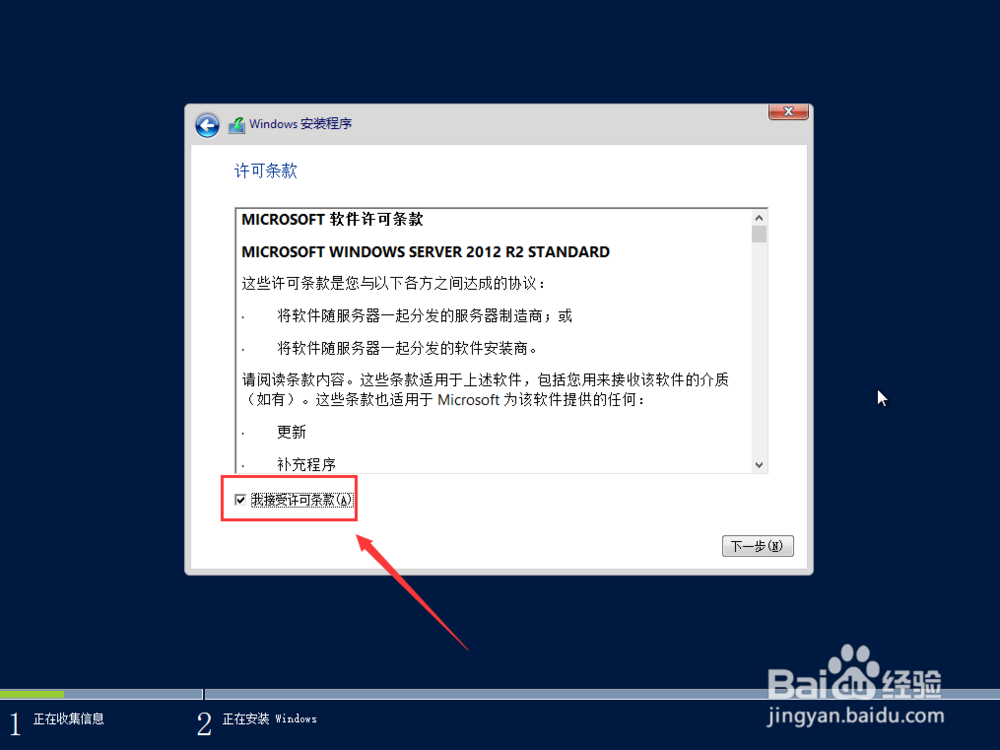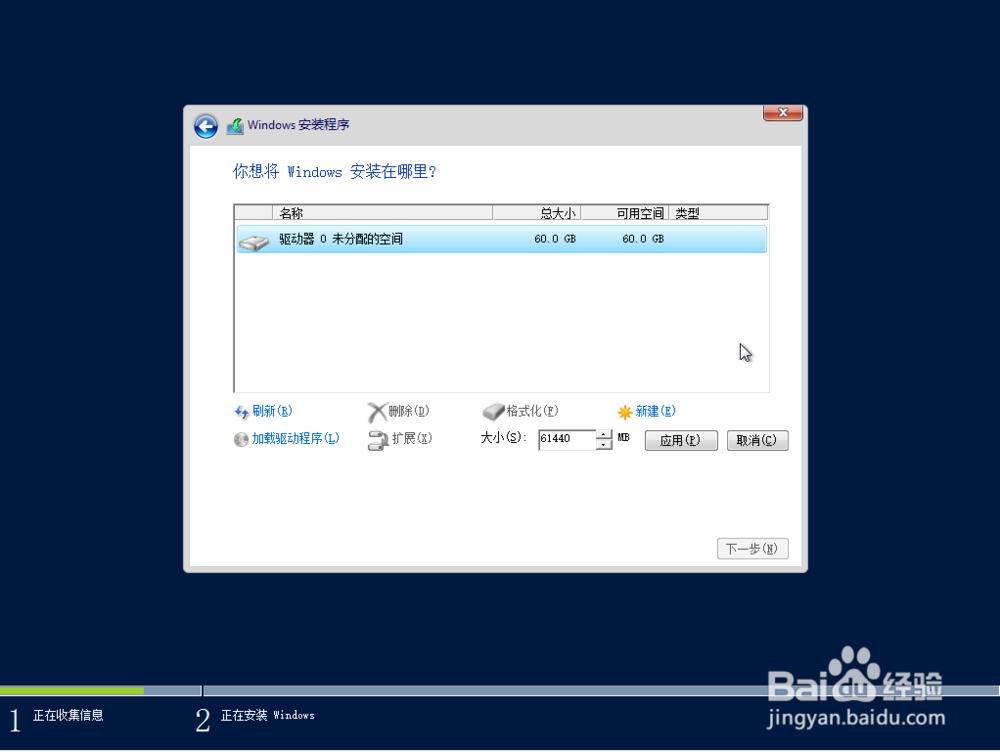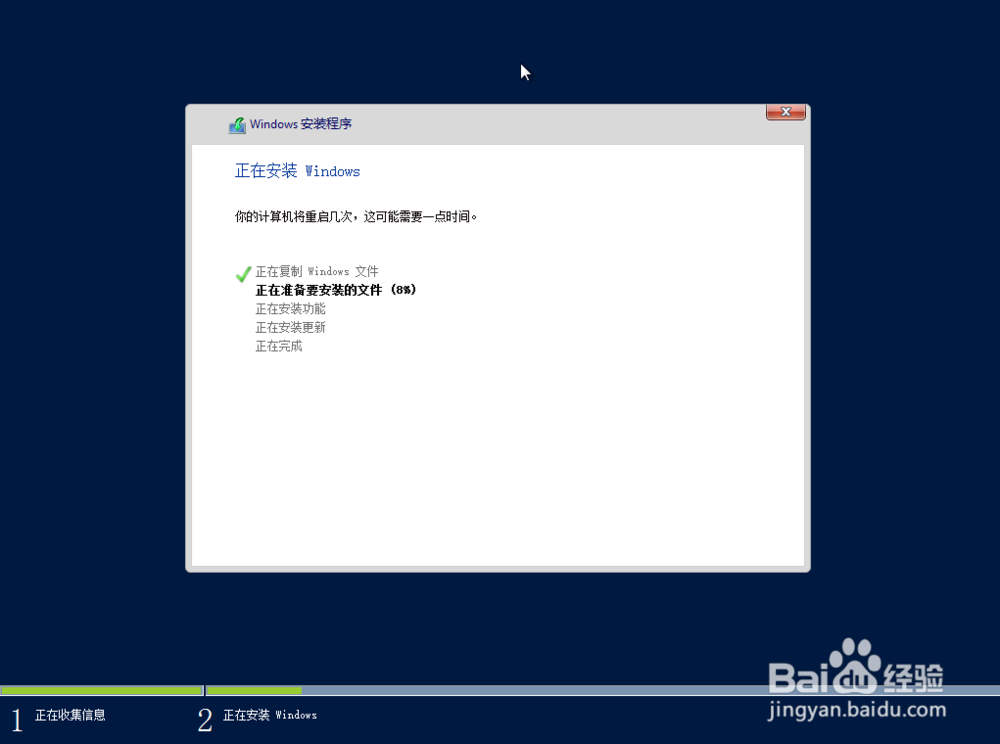Windows Server 2012 R2安装教程
1、将windows 2012R2安装光盘放置于计算机光驱内,然后打开计算机电源,旅邯佤践进入BIOS设置,将光驱设置为第一启动。(因计算机品牌以及BIOS版本不同,BIOS设置方法不尽相同,这里就不赘述了)
2、保存BIOS设置后,计算机重新启动后读取安装光盘,进入安装程序,点击“下一步”,然后点击“现在安装”。
3、输入产品序列号点击“下一步”,序列号一般跟安装光盘包装在一起。
4、选择所需要安装的系统版本,一般选择“带GIU的服务器”,点击“下一步”,然后勾选“接受许可协议”,点击“下一步”。
5、根据需要选择安装类型,全新安装选择”自定义:仅安装windows”
6、选择需要安装到的磁盘,进行创建磁盘分区,弹出提示创建额外分区点击“确定”。
7、选择创建好的磁盘分区,点击“下一步”(此处注意应该选择类型为“主分区”的分区),进入安装步骤。
8、耐心等待安装过程,中间系统会自动重启数次,提示按任意键进入光驱时不要操作。
9、设置administrator卺肿蓦艚系统账户密码,默认密码需要满足复杂性要求,及大小写字母、数字、符号选择其三,然后点击“完成”
10、至此wi艘绒庳焰ndows 2012R2安装完毕,同时按下Ctrl+Alt+Del键进入登陆界面,输入刚才设置的密码即可登入系统,最后进行驱动安装以及系统设置。
声明:本网站引用、摘录或转载内容仅供网站访问者交流或参考,不代表本站立场,如存在版权或非法内容,请联系站长删除,联系邮箱:site.kefu@qq.com。
阅读量:23
阅读量:61
阅读量:63
阅读量:30
阅读量:78