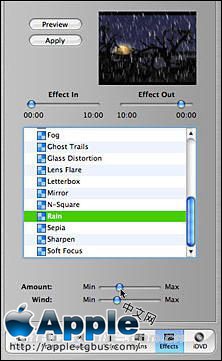Mac使用教程iMovie HD篇
1、1.如上述方式撷取剪辑片段,或从硬碟中输入影片档案到 iMovie(从“档案”选单中选择“输入”指令,然后在对话框中浏览并选定好一个影片档,再按下“打开”钮)。
2、2.在“剪辑片段”面板中选定一个您想要成为影片起点的片段,并将它拖移到时间列中。这个片段会显示在预览面板中。
3、3.按下“播放”按钮(朝右的三角形)来预览影片。如果您要裁剪片段,在时间列中拖移片段的起点或终点,然后往片段的中间移动。 若要裁剪某片段的起点或终点时,只要拖移片段的边缘往中间移动即可。
4、4.继续拖移更多片段,并依需要裁剪它们。如果您要重新排列剪辑片段的次序或在两者间插入一个片段,您只要拖移剪辑片段到想放置的位置即可。
5、5.一旦您完成影片的序列,按下“过场效果”钮来显示“过场效果”面板。过场效果可以帮助剪辑点的片段场景可以很自然的转换。
6、6.若要加入一个过场效果,请在时间列中选定剪辑片段,然后从清单中选择一个过场效果来查看预览的效果(小预览视窗中)。您可以使用滑杆来设定时间。当一切都完美时,请从面板中拖移选定的过场效果图像(蓝色方格)到时间列的两个片段中间。您可以用同样的方法来套用更多想加入的过场效果。
7、7.如果您要在片桌薜兀变头加入字幕,请按下“字幕”钮来显示它的设定。您可任选一个字幕样式来预览该字幕的效果。接著您可以在栏位中输入想要的标题,调整“速度”与“暂停”滑杆来控制动画稗卡蛟毪效果与长度,或选择其他您要的选项。最后从面板中拖移选定的字幕图像(有个 T 字的方格)到时间列的起点。请重复上述的步骤来完成片尾标题。
8、8.想加入一两个特效的话,请按下“特效”钮来显示特效面板。您可任选一个特效来预览它的效果。要把特效加入剪辑片段时,请在时间列中选定该片段,选好特效,调整滑杆来控制长度或其他属性,然后按下“套用”钮。 想让您的家庭影片显得别出心裁,请加入一两个特效
9、9.要加入配乐时,请按“音讯”标籤页,此时您的 iTunes 资料库会显示在面板中。您可以选定一首歌,然后将它拖移到时间列的音讯轨中(在视讯轨下方)。您也可以按下录音钮为影片配音。
10、10.剪辑完毕时,您可以将影片输出,让其他人也有机会一同欣赏。请从“档案”选单中选择“共享”,然后选择影片的传递媒介(电子邮件、网页、QuickTime 影片或其他)与其他的选项,最后按下“另埔杼凉共享”钮。 小秘诀:想了解更多有关 iMovie HD 的操作与功能吗?请参考 Mac 内建的“iMovie HD 辅助说明”(打开 iMovie HD,从“辅助说明”选单里选择“iMovie HD 辅助说明”)。