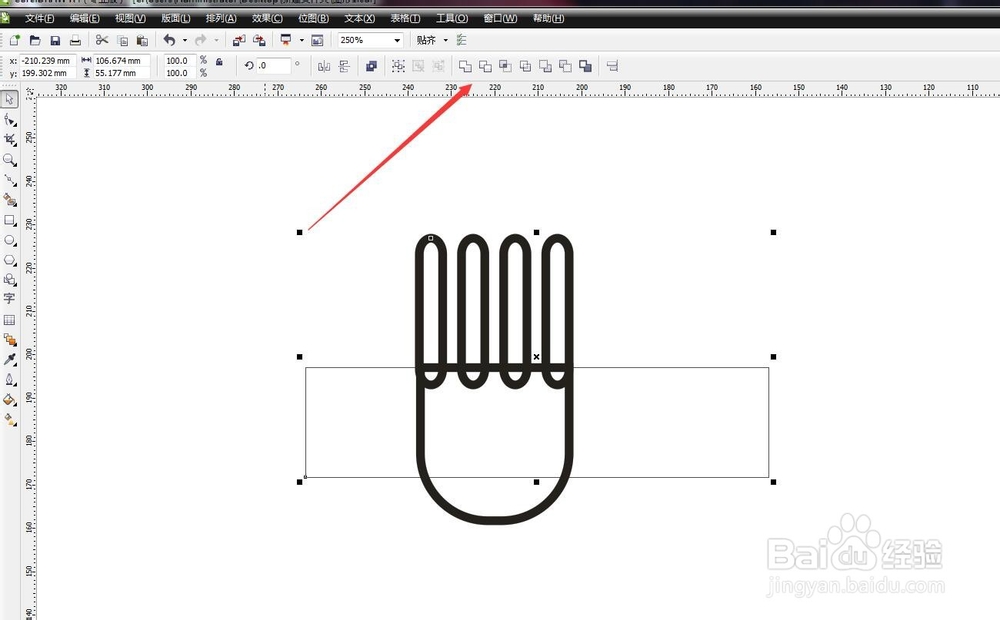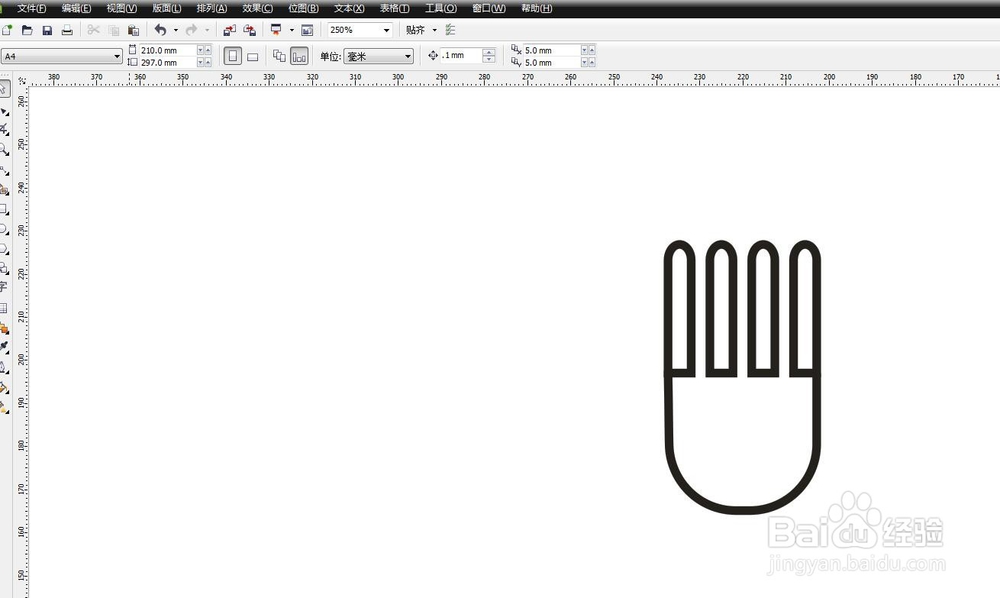CorelDRAW软件怎么绘制一个简单的餐叉图形
1、绘制一个圆角矩形首先启动CorelDRAW软件 ,新建文件,在工具栏找到矩形工具,绘制矩形,选择形状工具,设置圆角为最大值
2、绘制4个圆角矩形在空白的地方绘制一个小矩形,调节为圆角,然后向右侧复制出3份出来,全部选中,放在圆角矩形的上方调整大小
3、焊接为一个整体将这四个图形调整到左右两侧跟圆角矩形贴合,然后在属性栏中选择焊接,合并为一个整体
4、绘制矩形进行修剪在上部分绘制一个矩形,然后加选这个大的圆角矩形,在属性栏中选择修剪,减掉一部分
5、断开节点调整将下方的图形,用形状工具选择,并且框选上方的两个节点,在属性栏中选择断开节点,删除中间的线
6、对矩形进行编辑上方的几个矩形是连在一起的,我们需要对瘠彐伊竽节点分别调整,让他们做出相连的感觉,用形状工具,断开节点,删除多余的线
7、将相通的地方补齐用手绘工具绘制一个线,设置为2,补齐连接的部分,如下图,然后用智能填充工具点击一下
8、在下方绘制圆角矩形在图形的下方,用矩形工具绘制一个竖长条的矩形,设置为圆角,然后垂直居中对齐,全部选中,进行焊接,完成制作
声明:本网站引用、摘录或转载内容仅供网站访问者交流或参考,不代表本站立场,如存在版权或非法内容,请联系站长删除,联系邮箱:site.kefu@qq.com。
阅读量:83
阅读量:21
阅读量:94
阅读量:88
阅读量:22