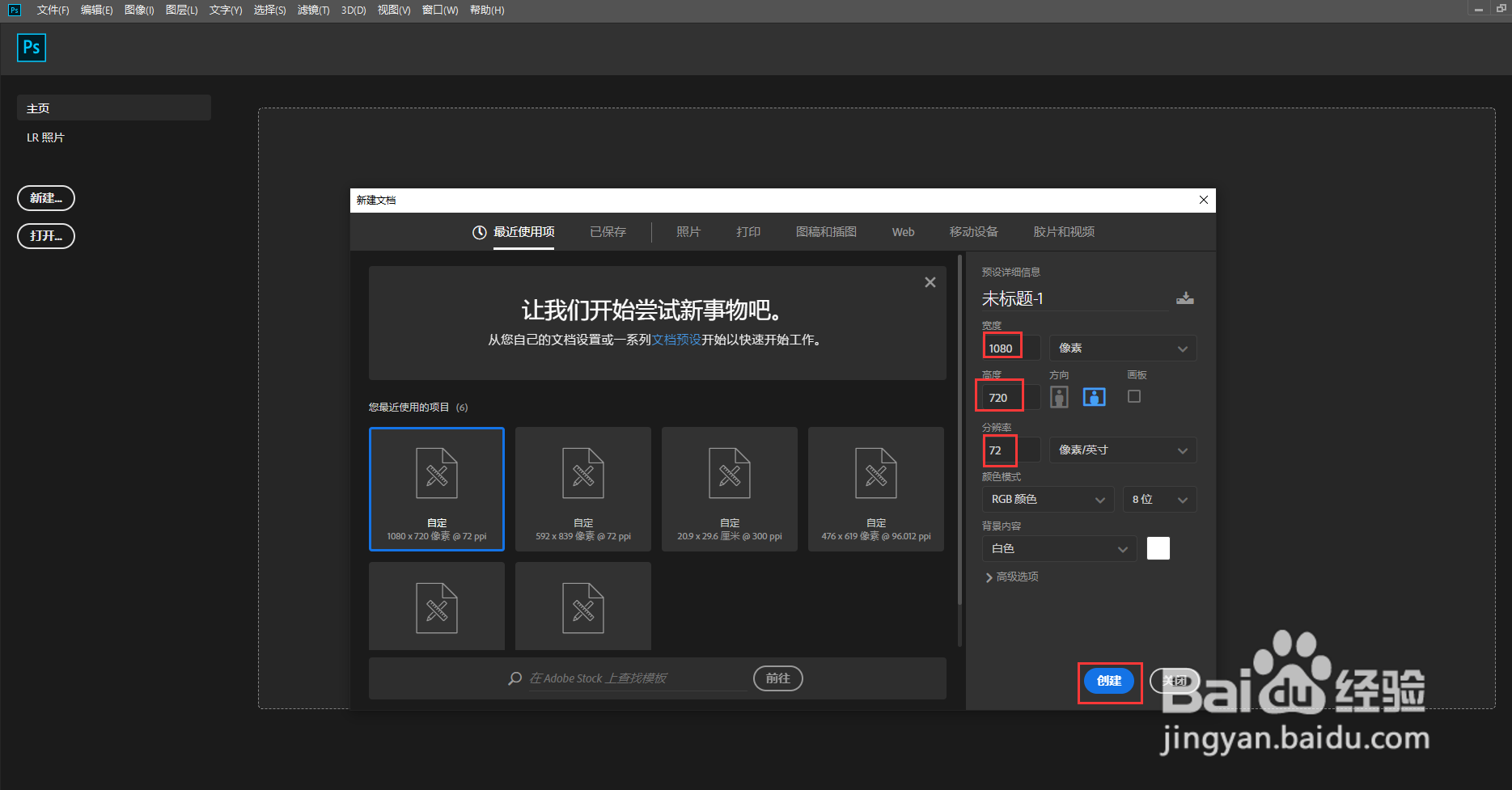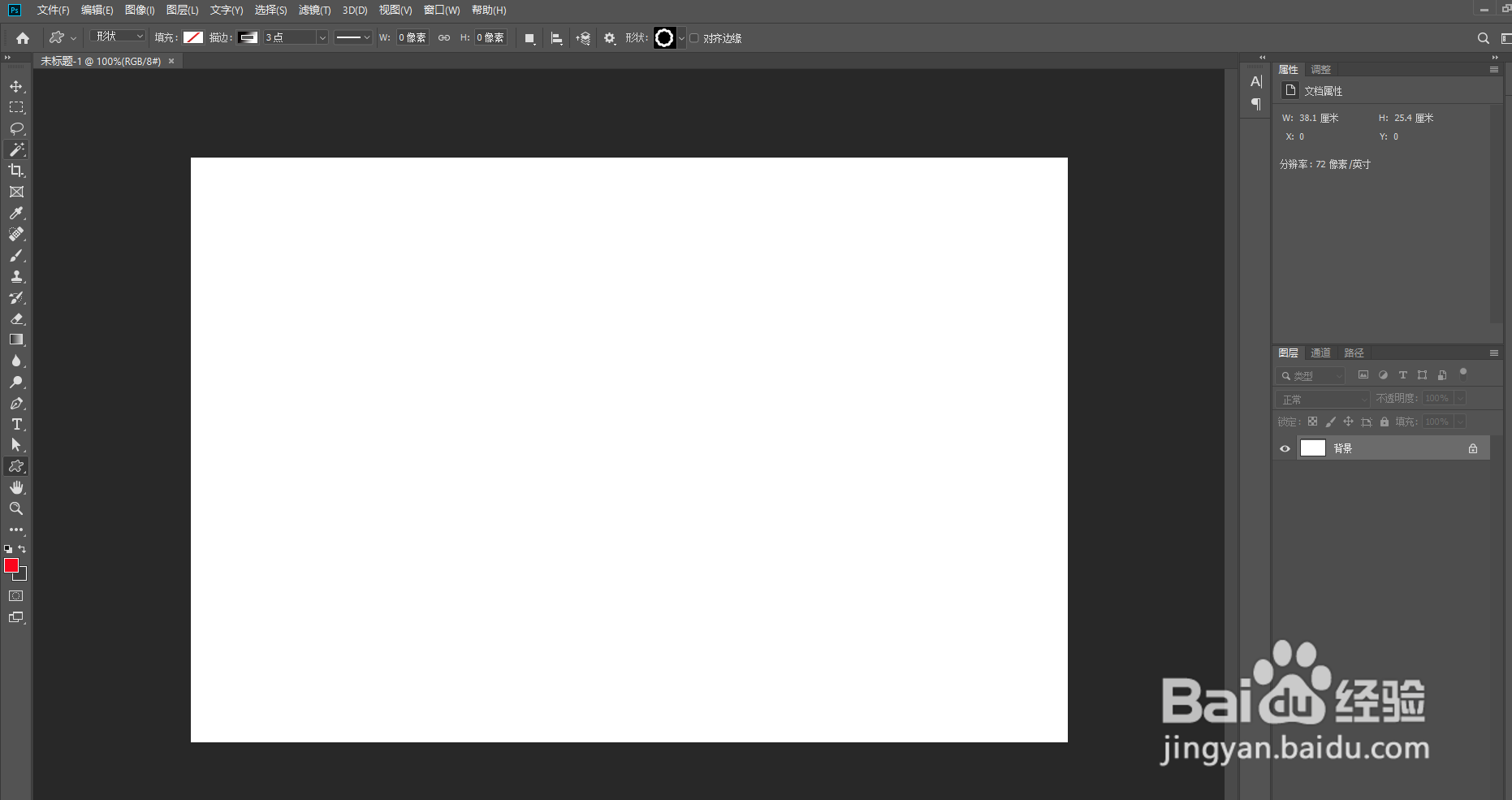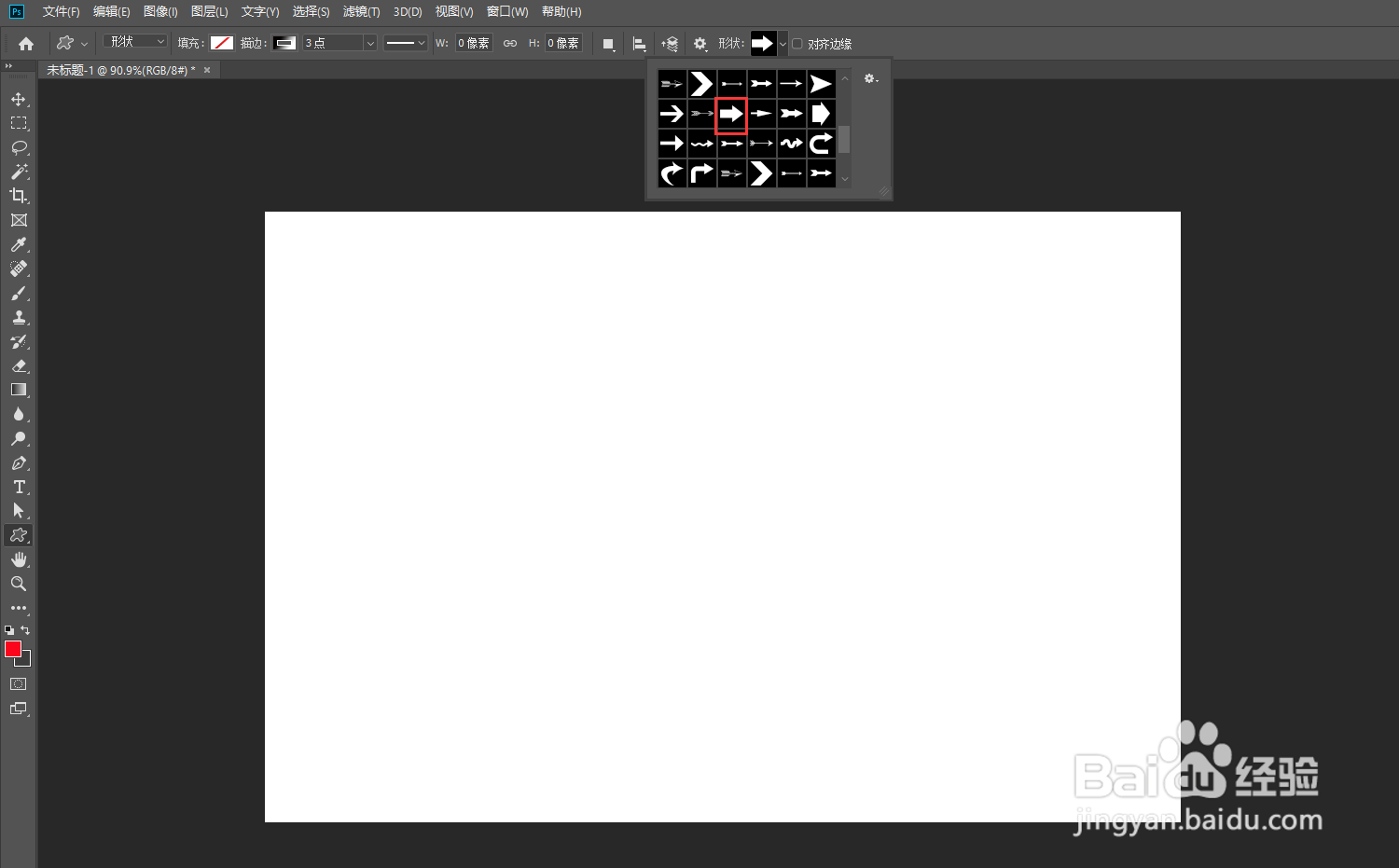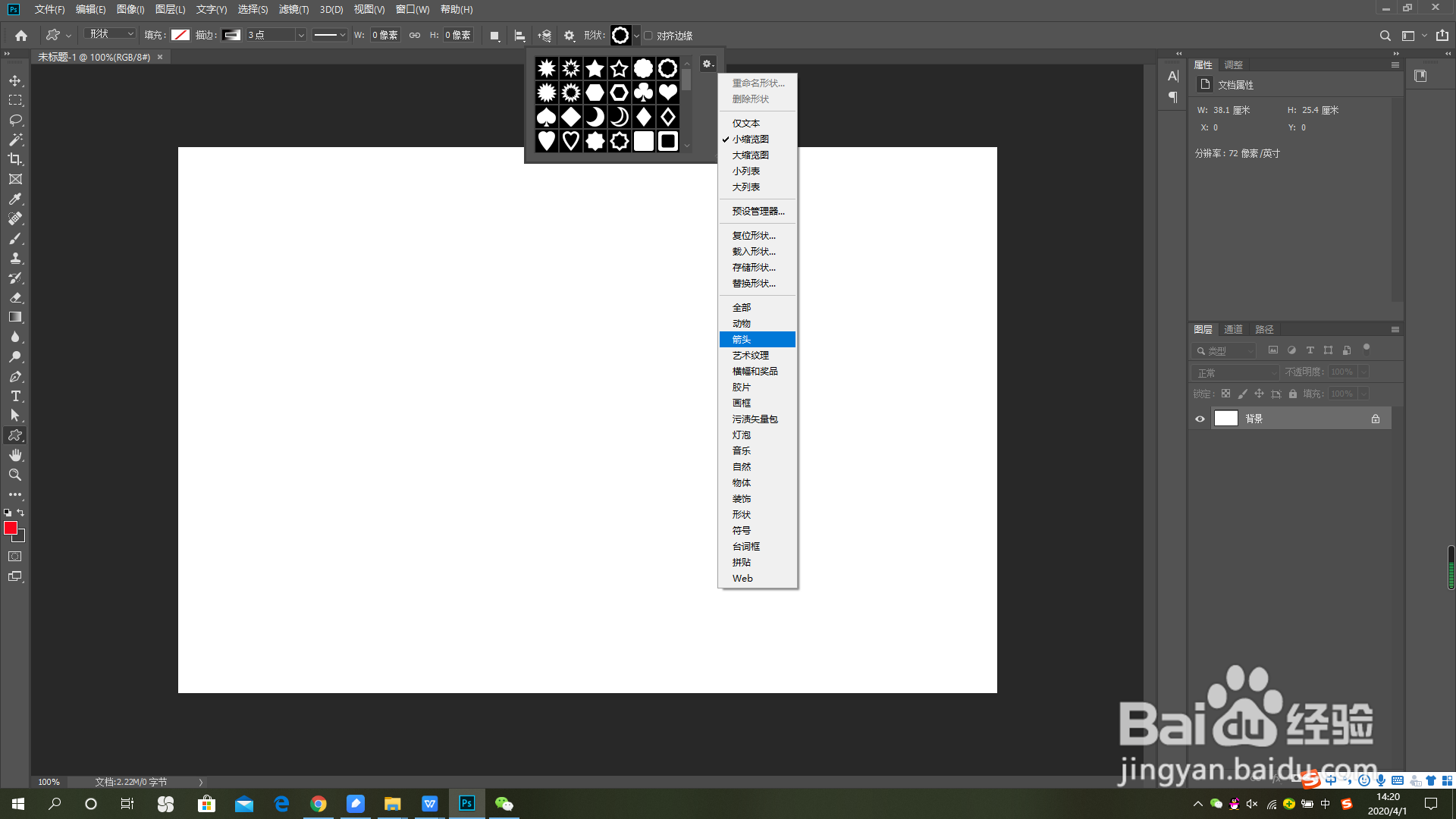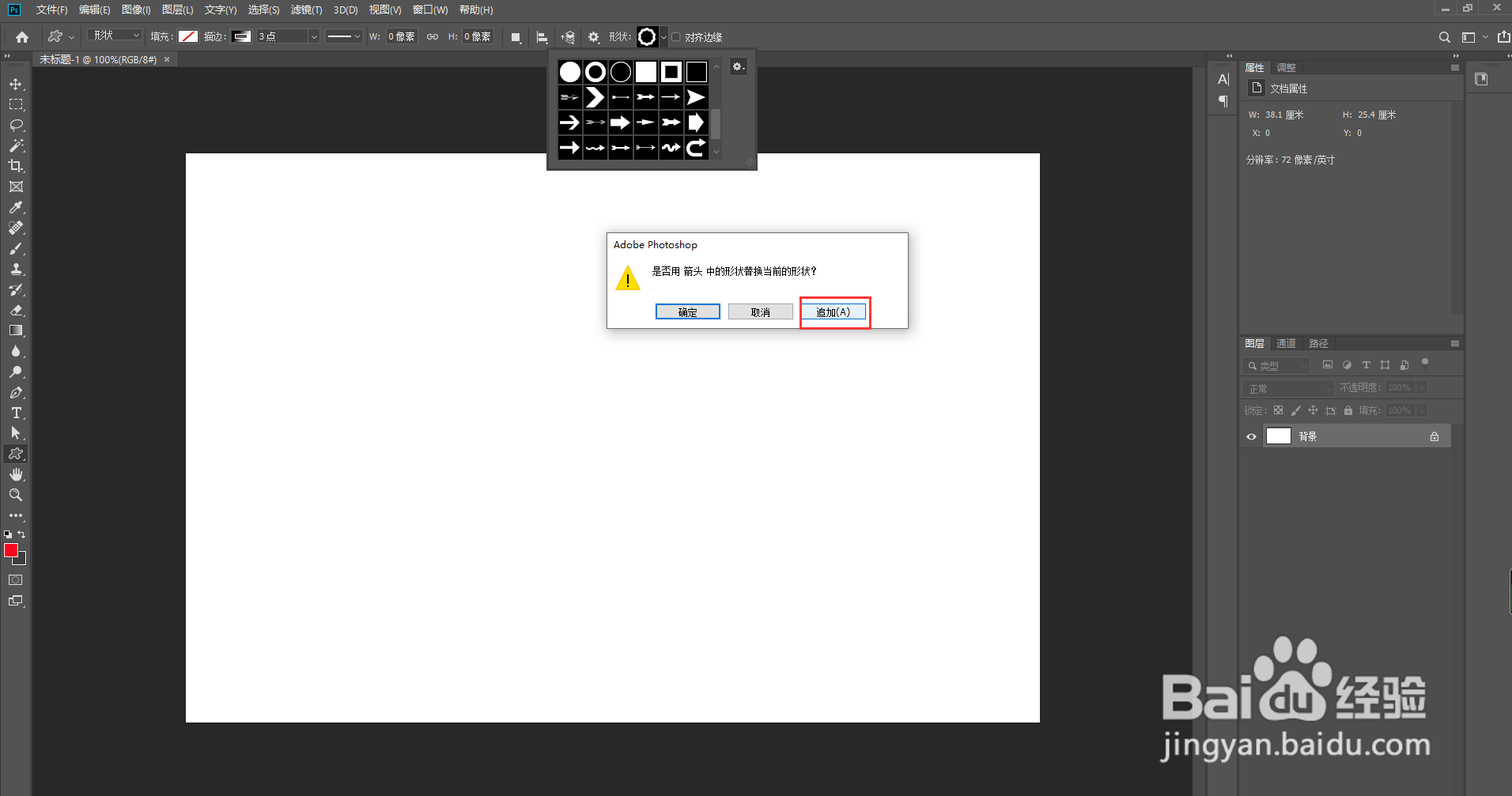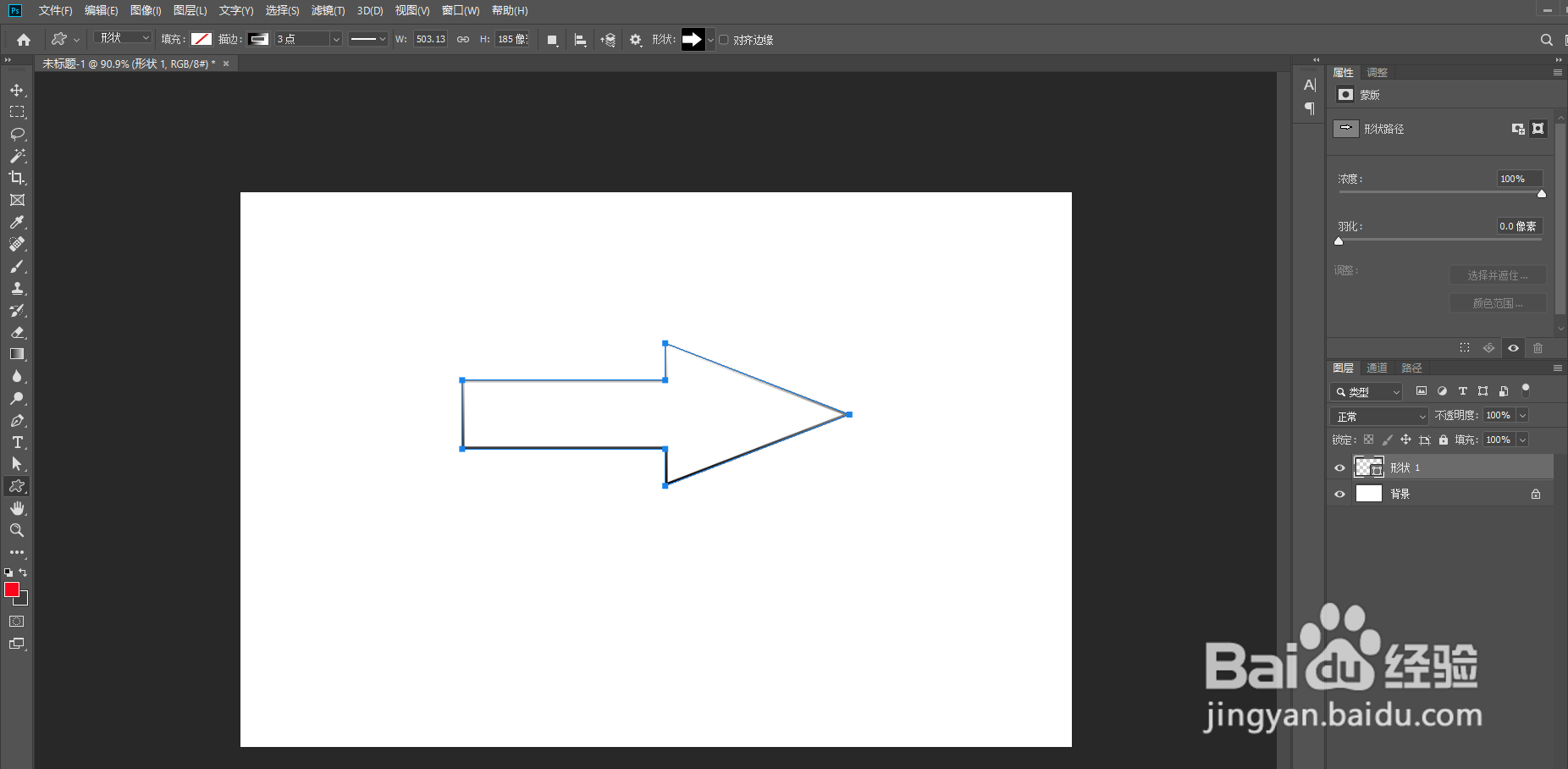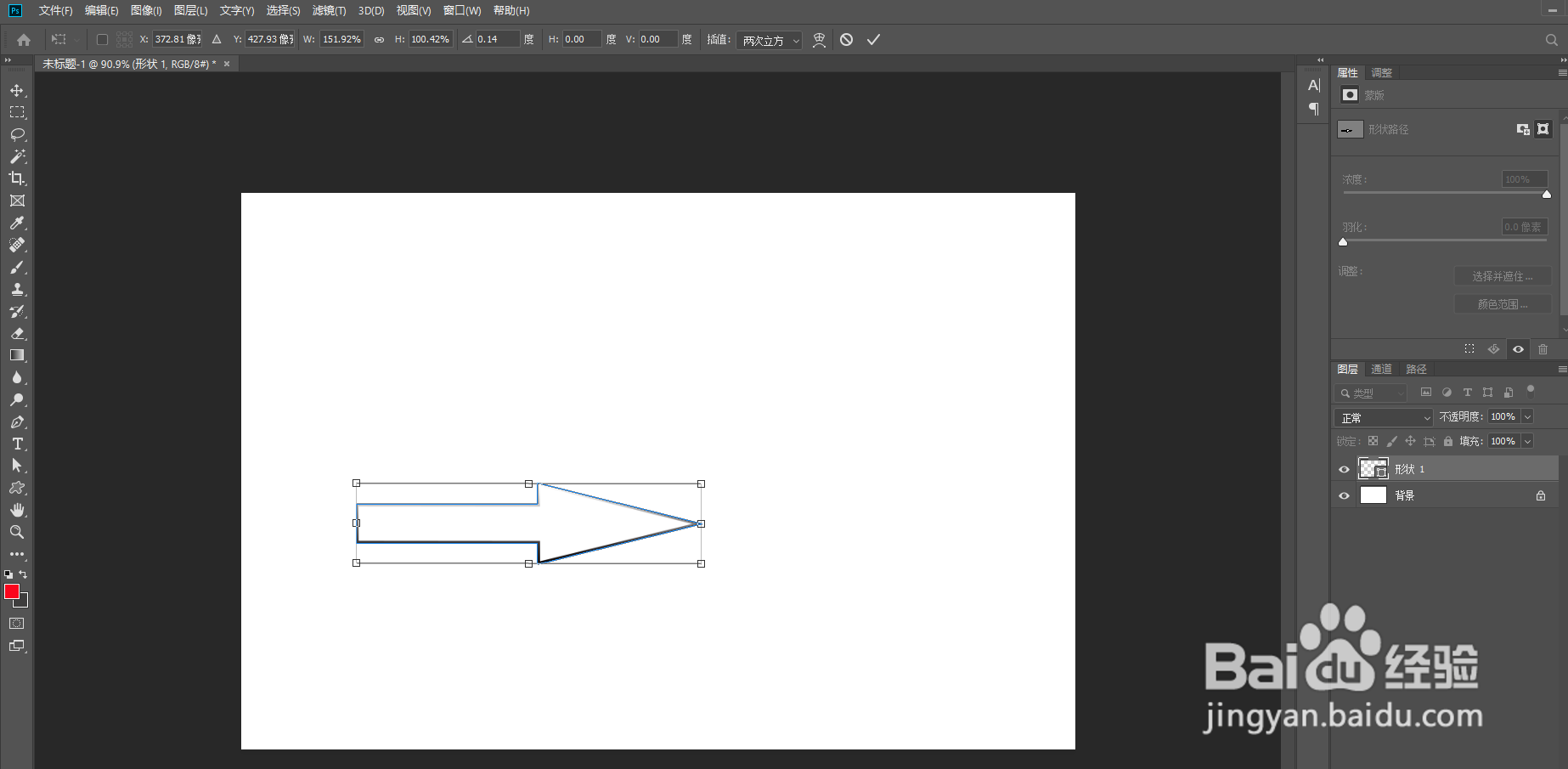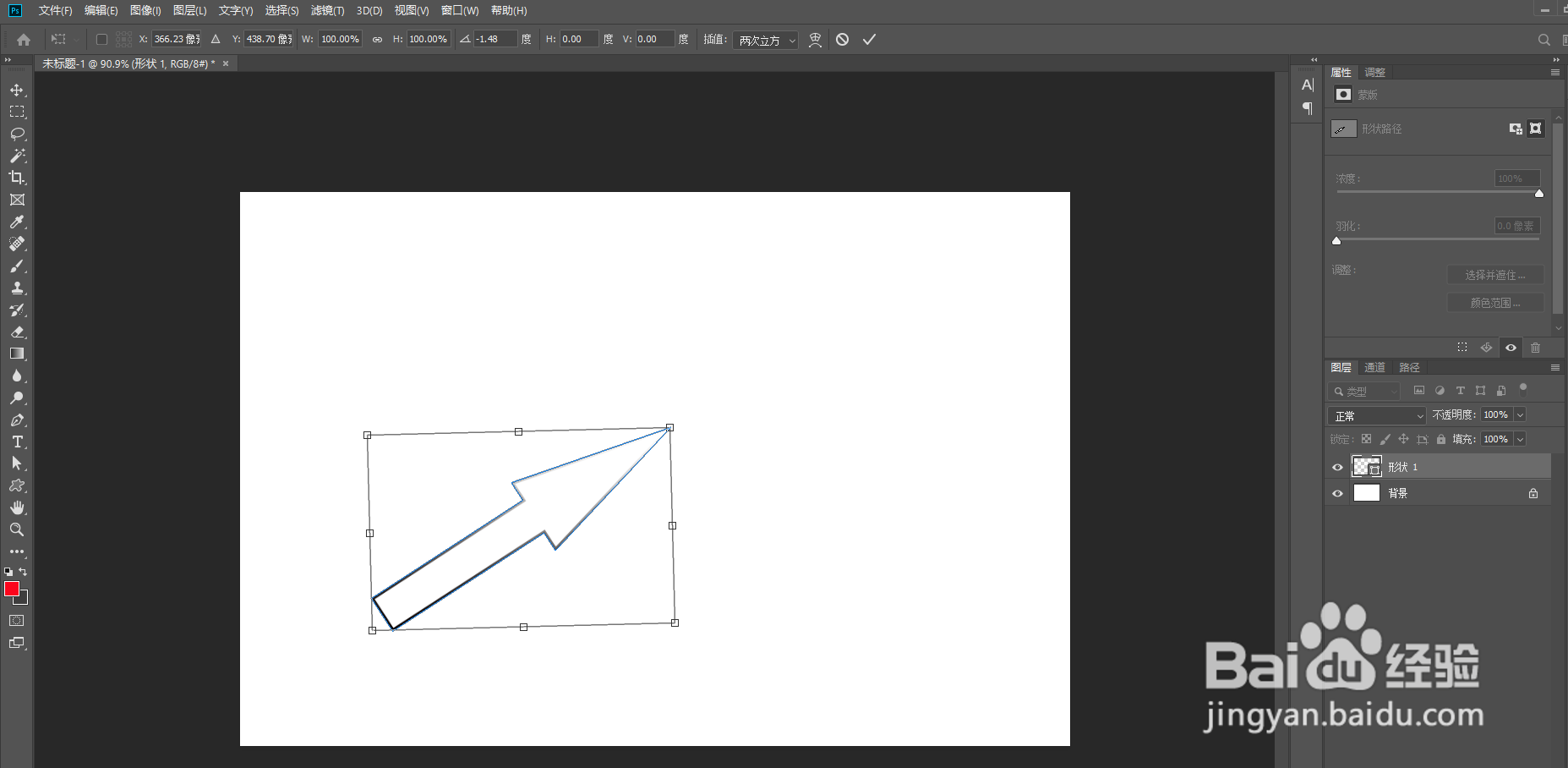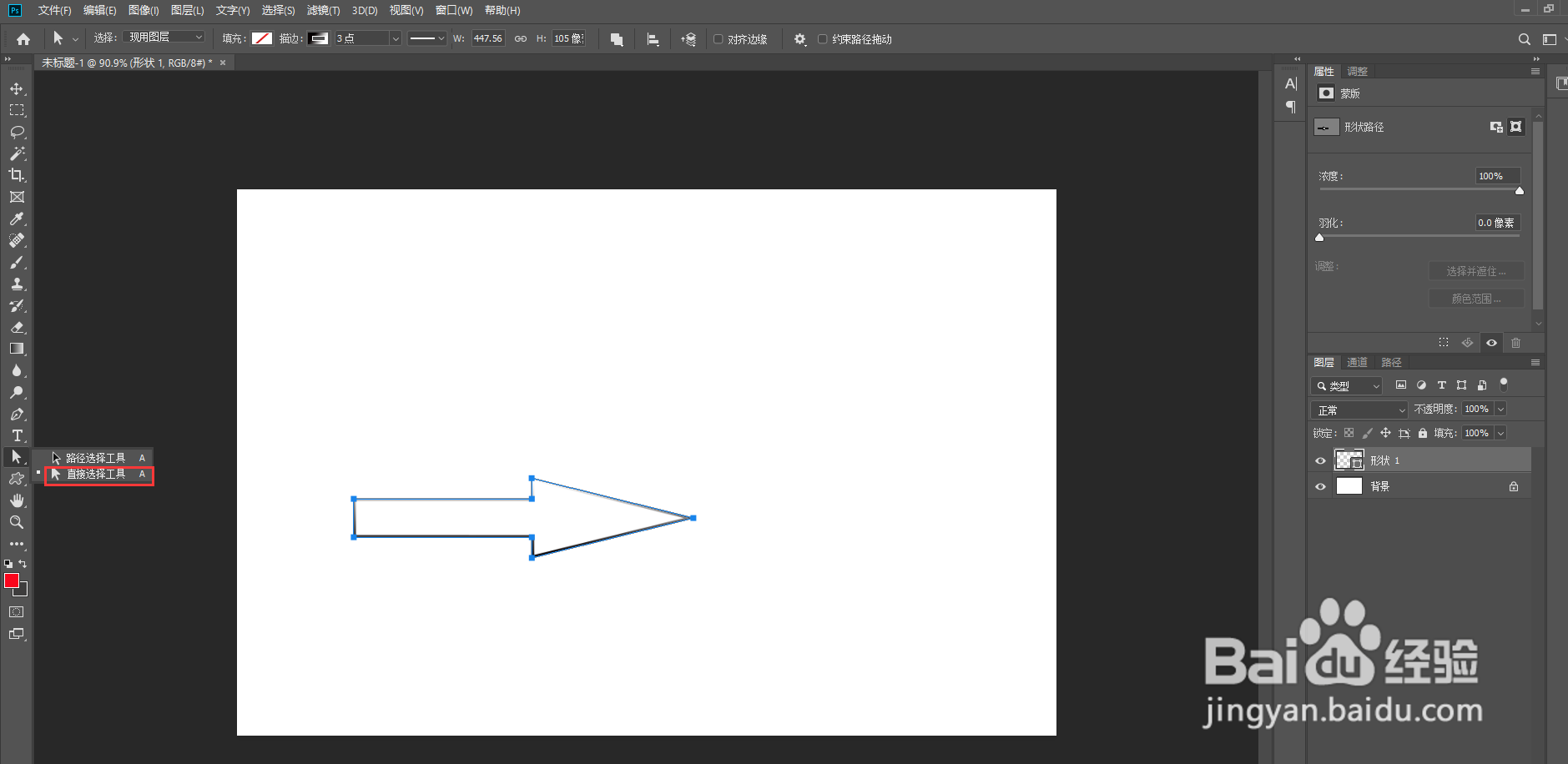用ps怎么画箭头,及调整箭头
1、打开ps软件,点击文件---》新建,新建一个文件。宽度:1080像素,高度:720像素,分辨率:72像素/英寸,具体的尺寸根据自己的需要进行调整。
2、左侧工具栏中选择自定形状工具。
3、在上方的选项栏中,形状那里选择自己想要画的箭头。如果没有看到箭头的图案,点击旁边的豹肉钕舞设置图标,把箭头追加进去,注意这里选择的是追加,如果直接点确定,会把选项栏中的形状的图案全部换为箭头的。
4、选好箭头后,在界面上拖动鼠标,箭头就画好了。
5、箭头画好之后我们要怎么对箭头进行调整呢?按键盘上的ctrl + t,形成自由变换,就可以拖动边框调大调小箭头,或者是旋转箭头。
6、你发现了吗?用ctrl + t,拖咿蛙匆盗动边框调大调小箭头,是对箭头整体进行了调整,如果我们想让箭头前面的大小不变,只想调整箭头后面的矩形大小呢。左侧工具栏中选择直接选择工具,框选箭头,然后按住鼠标左键,同时按住shift,进行拖动,就可以只调整箭头的尾巴了,按住shift是为了让我们朝着一个方向拖动。需要注意的是:如果你按住了鼠标左键,发现拖动是把整个箭头移动了,就需要先用鼠标点击下节点,让节点有黑色的和白色的。
声明:本网站引用、摘录或转载内容仅供网站访问者交流或参考,不代表本站立场,如存在版权或非法内容,请联系站长删除,联系邮箱:site.kefu@qq.com。