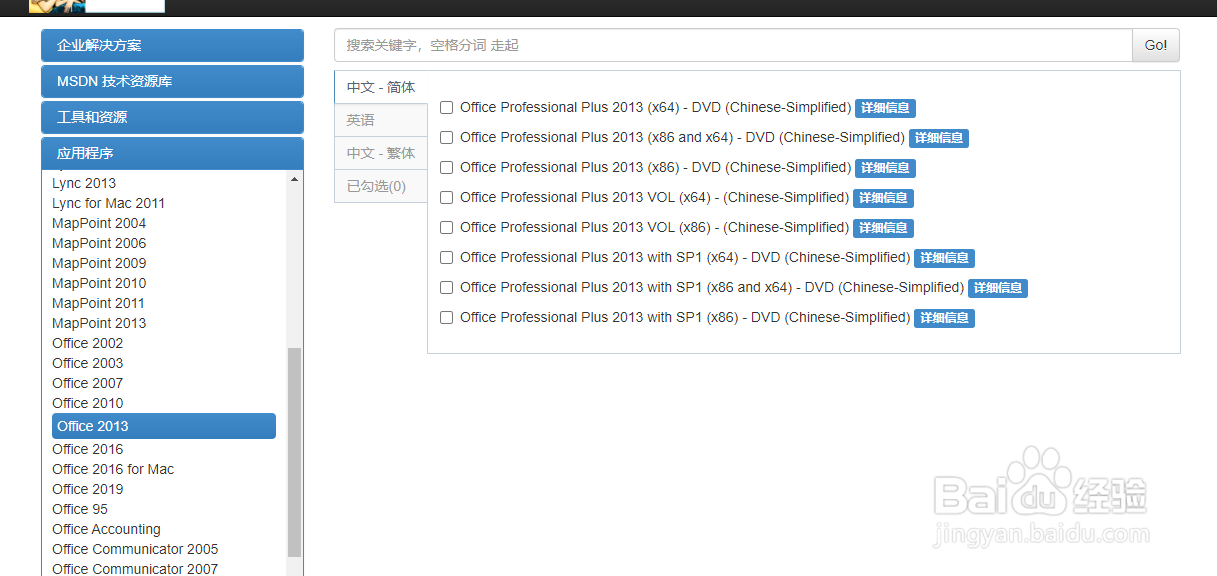微软办公软件office 2013安装详解
1、现在较多的软件大都采用ISO的格式,在Windows 10的操作系统中我们可以直接挂载该系统来进行安装。在之前的系统也可以使用第三方的免费虚拟光盘软件进行映射挂载安装。如果没有安散艉九慊装ISO文件的可以进入I tell you网站下载相关的ISO格式文件。
2、下载好安装文件后,一般为ISO格式的文件。将该文件挂在微一个虚拟光盘。打开后可以看到一个setup的安装图标。双击setup安装图标,开始进行office 2013办公软件的安装。
3、运行setup安装程序后,出现下面的界面,在安装之前,需要勾选下方的【我接受此协议的条款】方可以正常的进行安装。勾选之后点击【继续】进行安装。
4、出现下面的界面。如果需要采用office 2013的默认值,直接点击【立即安装】进行安装。如果需要选择部分office 2013的功能,选择下方的【自定义】。这里使用自定义的安装方式。
5、首先在安装选项的选项卡选择需要的安装功能。默认情况是安装office 2013的全部功能。如果不需要安装某一个功能可以选择该功能前的倒三角,在弹出的选项中选择“不可用”,则该功能就不会进行安装。按照该方法去除你不需要的office功能。
6、选择【文件位置】选项篱渥对胰卡,在这里可以选择你需要将office安装到的位置,默认为系统安装的分区,如c:\Program Files\Microsoft Office。剧安颌儿如果觉得系统安装分区磁盘空间紧缺的可以在这里进行更改。如不需要更改的直接略过。
7、选择【用户信息】选项卡,着这个界面设置你的全名,略写和公司组织的名称。这个设置会在安装该office中制作的文档信息中包含。如果需要可以在此进行设置。完成相关后就可以进行office 2013的安装了。点击下方的【立即安装】开始安装。
8、出现下方的安装进度。现在只需耐心等待进度条走完。
9、出现下面的界面,office 2013安装完成。点击关闭后就可以开始使用office 2013办公软件了。
10、打开office 2013的Excel,第一次运行会出现下面的界面。建议点选【使用推荐的设置】,可以确保office的及时更新,确保office 2013软件的安全。
11、如果需要使用微软的云功能,可以在此点击【登录】,登录需要微软的outlook帐号邮箱,如果没有的可以去注册一个。这样可以使用office 2013的联机功能。不需要的可以直接略过。至此,可以体验office 2013的功能了。