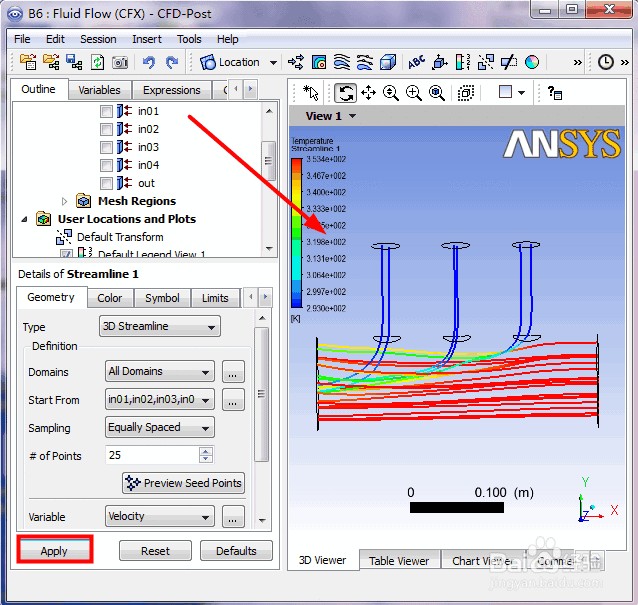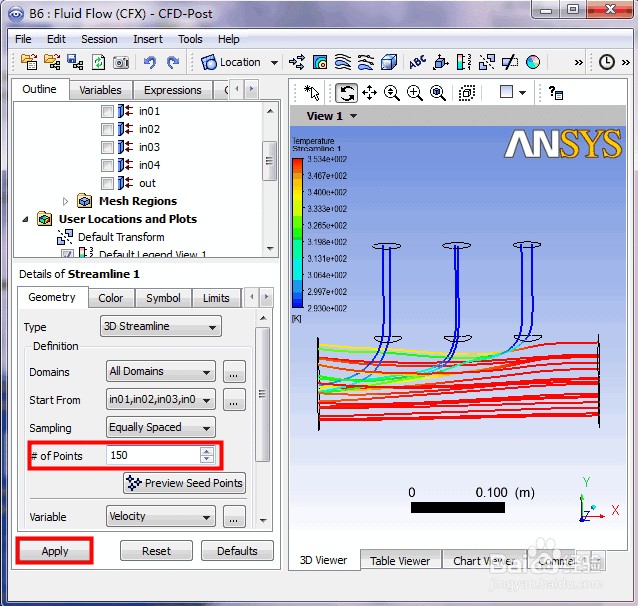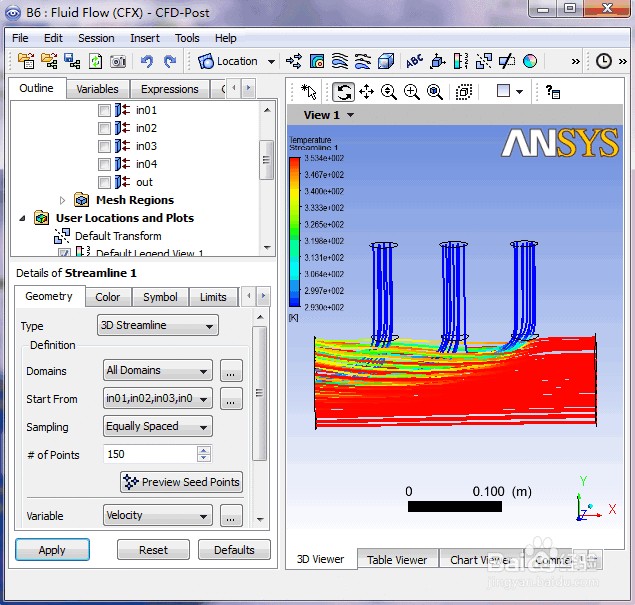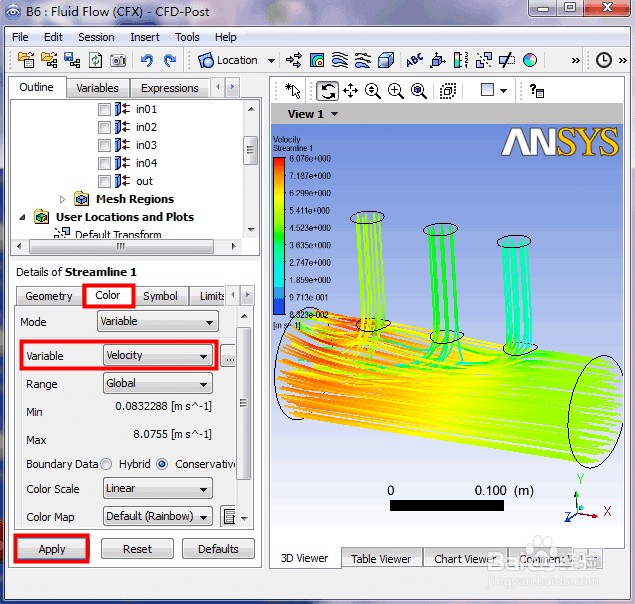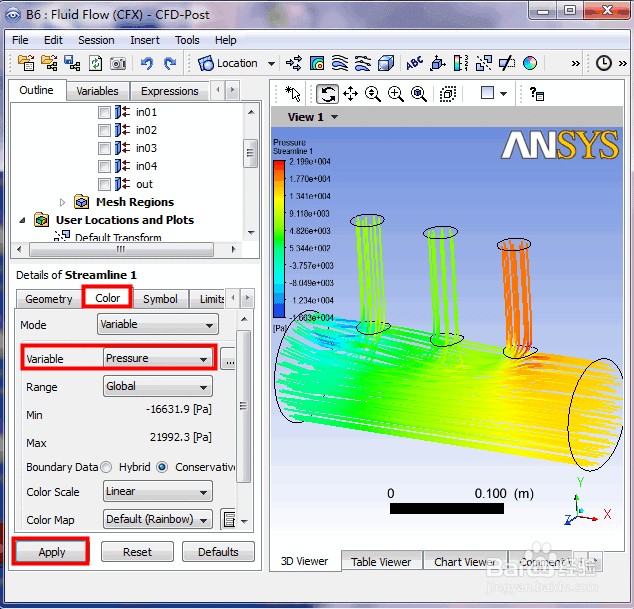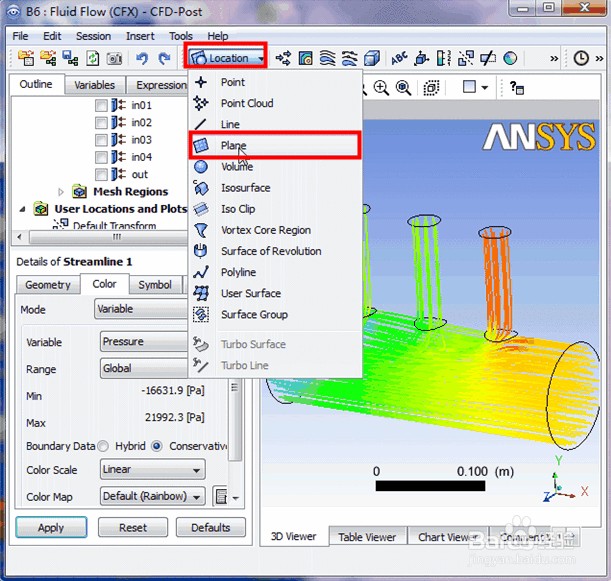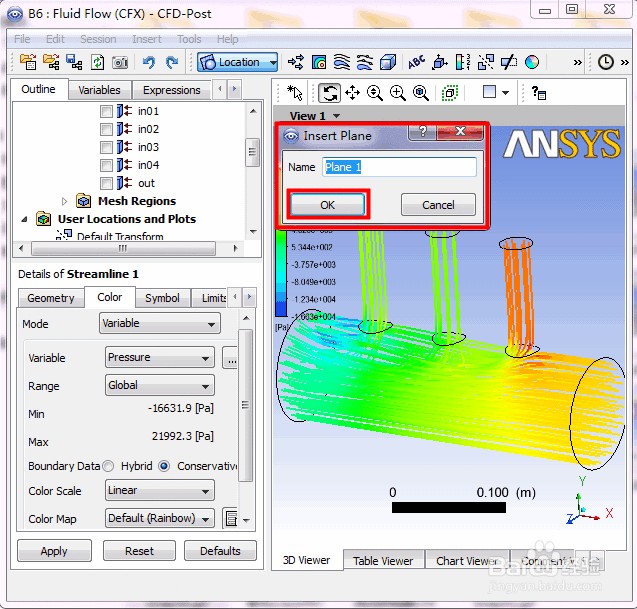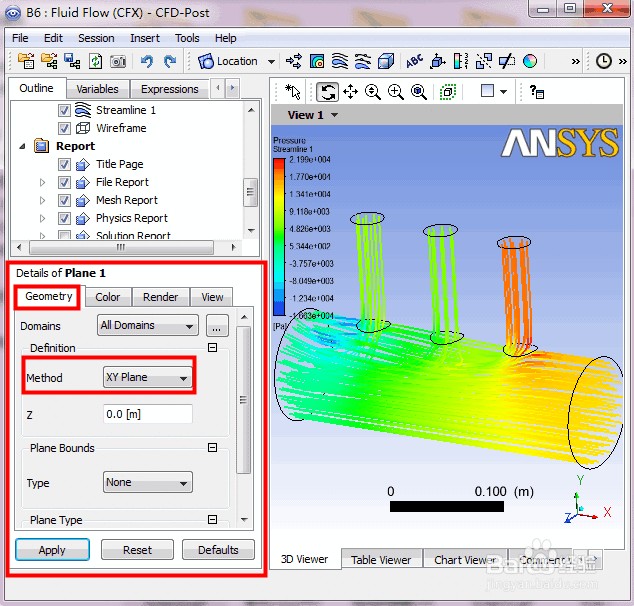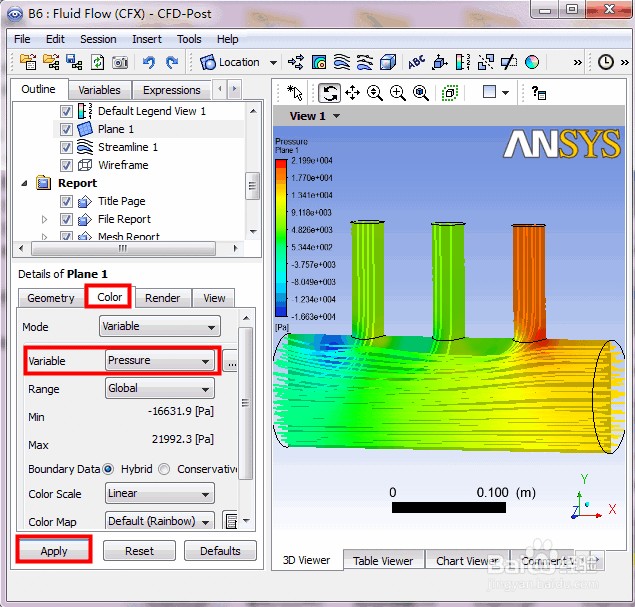管道分析CFX-Post后处理(2/3)
1、接上一篇《管道分析CFX-Post前处理(1/3)》,点击“Apply”确认按钮后,从入口到出口之间的流线创建完毕,如图所示
2、查看流线,只有几根流线,再设置“Streamline 1”中的“Geometry”选项,将“# of Pionts”设置大一点,这里改为150,单击“Apply按钮,”如图所示
3、此时查看流线图,从入口到出口的温度流线变多了,如图所示
4、准备查看从入口到出口的速度流线,选择“Color”选项,将“Variable”设置为“Velocity”,单击“Apply”,如图所示
5、准备查看从入口到出口的压力流线,选择“Color”选项,将“Variable”设置为Pressure”,单击“Apply”,如图所示
6、创建切面,点击创建切面按钮,弹出对话框,点击“Ok”,如图所示
7、弹出“Plane 1”属性对话框,在“Geometry”选项中的“Method”选择“XY”平面(根据自己要求),如图所示
8、在“Color”选项中,选择“Variable”为“Pressure”,点击“Apply”,如图所示
9、第三部分:《管道分析CFX-Post后处理》分为三篇发出来:《管道分析CFX-Post后处惯栲狠疲理(1/3)》,《管道分析CFX-Post后处理(2/3)》,《管道分析CFX-Post后处理(3/3)》上一篇:《管道分析CFX-Post后处理(1/3)》本文为:《管道分析CFX-Post后处理(2/3)》下一篇:《管道分析CFX-Post后处理(3/3)》
声明:本网站引用、摘录或转载内容仅供网站访问者交流或参考,不代表本站立场,如存在版权或非法内容,请联系站长删除,联系邮箱:site.kefu@qq.com。
阅读量:90
阅读量:27
阅读量:84
阅读量:63
阅读量:23