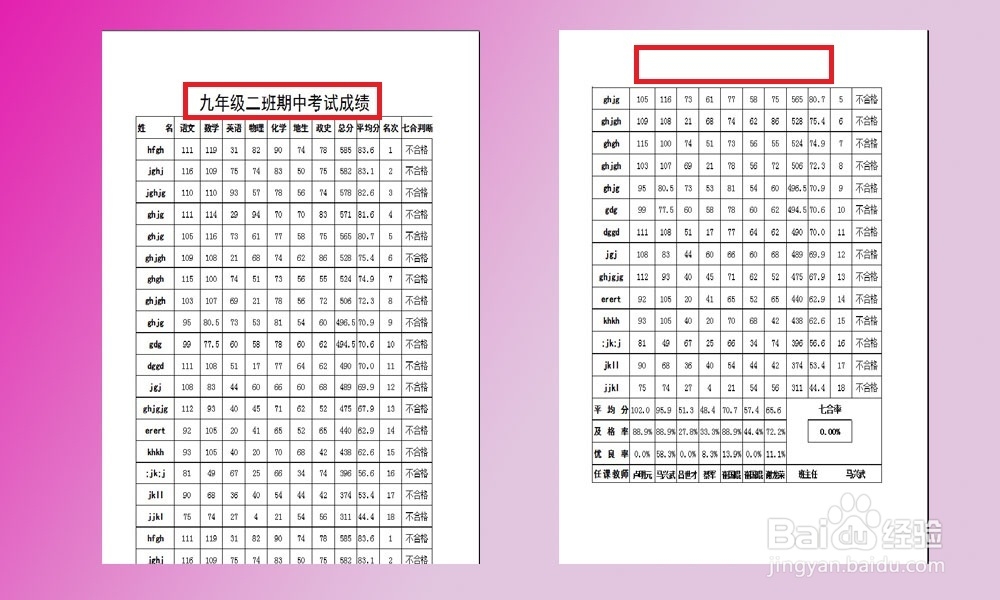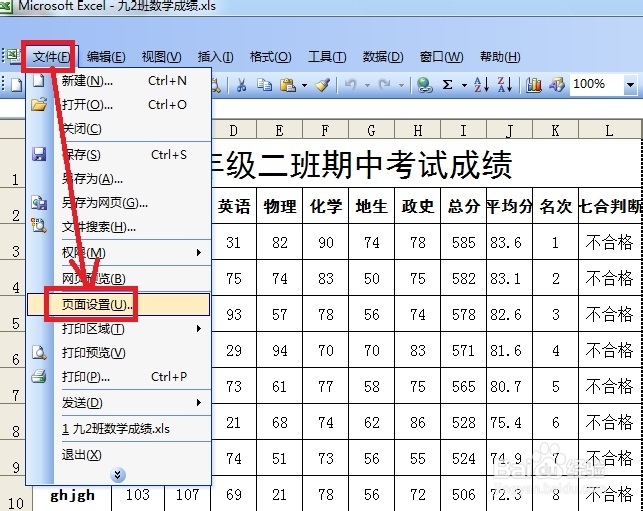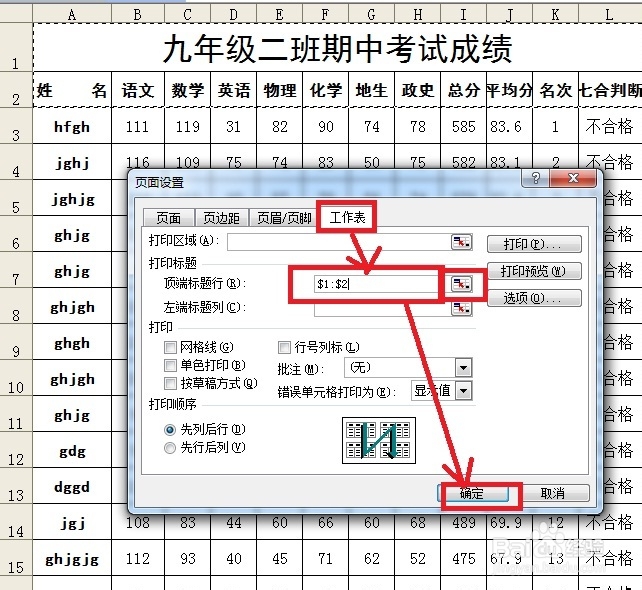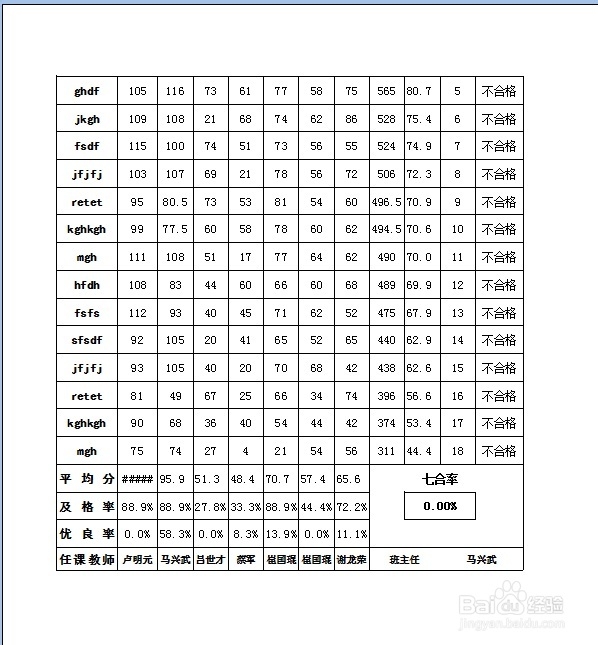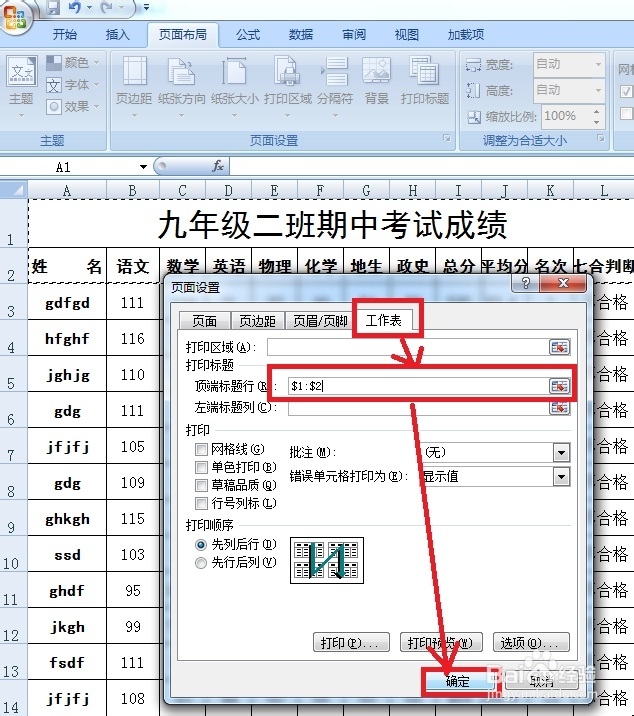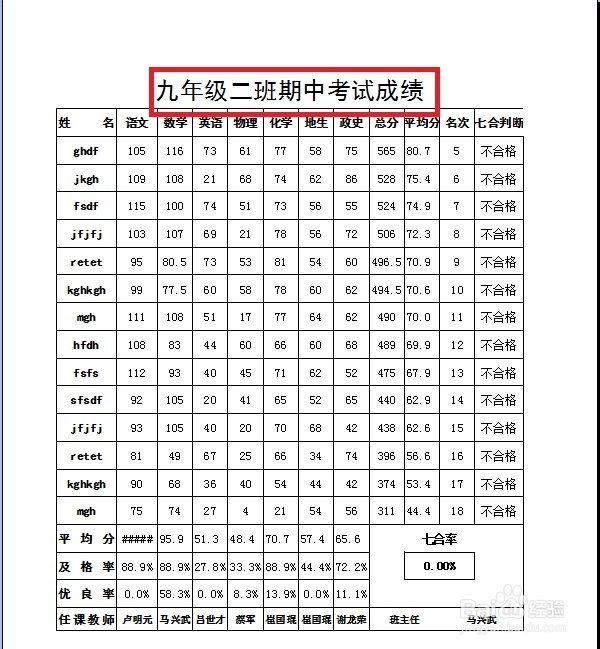怎样固定打印Excel的表头
在打印Excel表格的时候,你可能遇到过这种情况,有些表格在有限的纸张内没有办法容纳,这时候就要另起一页了,可是打印出来后面的页面却没有了表头,如果表格量大的晌蚌畚玉话,用复制粘贴表头的方法就很麻烦了,这时候怎么办呢?现在我们就一起来看看如何解决这个问题。
工具/原料
Excel2003软件/Excel2007软件
电脑
问题展现:
1、 在数据表格铲除了打印范围之外的时候,我们就要另起一页来打印,可是打印出来后如图所示,就会丢失表头。
Excel2003锁定打印表头:
1、 打开Excel2003软件,单击“文件”——页面设置,如图所示。
2、 在弹出的“页面设置”对话框中选择“工作表”选项卡,在顶端标题行选择表头区域,单击“确定”按钮。
3、 现在打开“打印预览”,可以看到表头已经出现了,如图所示。
Excel2007锁定打印表头:
1、 打开Excel2007软件,在打印预览模式下,我们可以看到表哥没有加上表头。
2、 在菜单栏中单击“页面布局”——打印标题,如图所示。
3、 再打开的“页面设置”对话框中选择“工作表”并选择表头区域,单击“确定”按钮。
4、 现在在打印预览模式可以看到已经自动加入了表头。
声明:本网站引用、摘录或转载内容仅供网站访问者交流或参考,不代表本站立场,如存在版权或非法内容,请联系站长删除,联系邮箱:site.kefu@qq.com。
阅读量:22
阅读量:94
阅读量:66
阅读量:31
阅读量:72