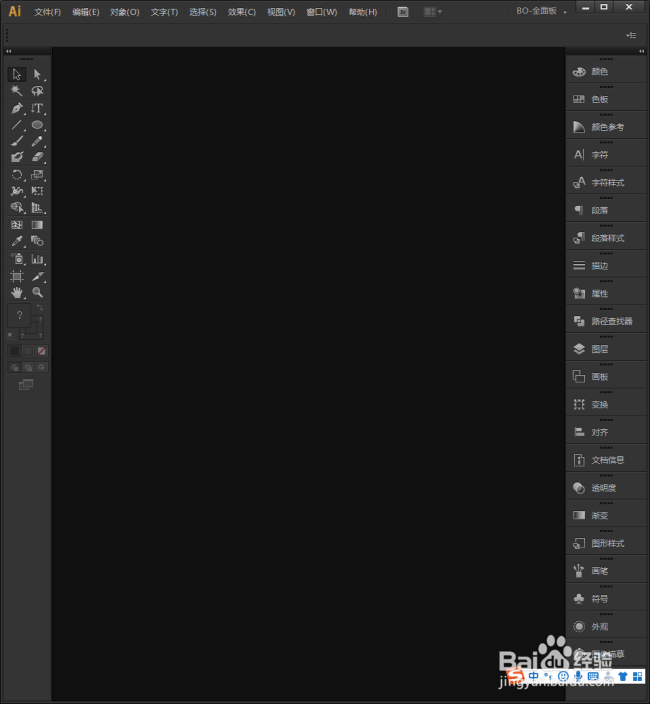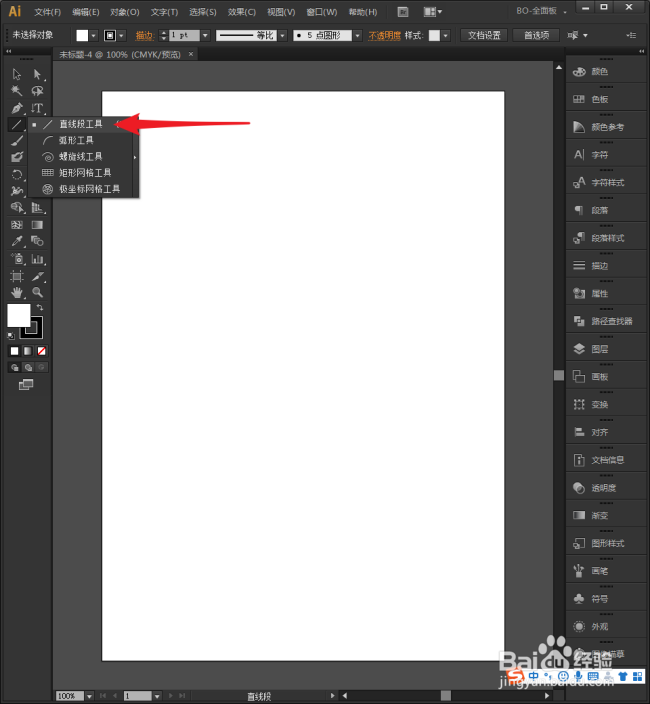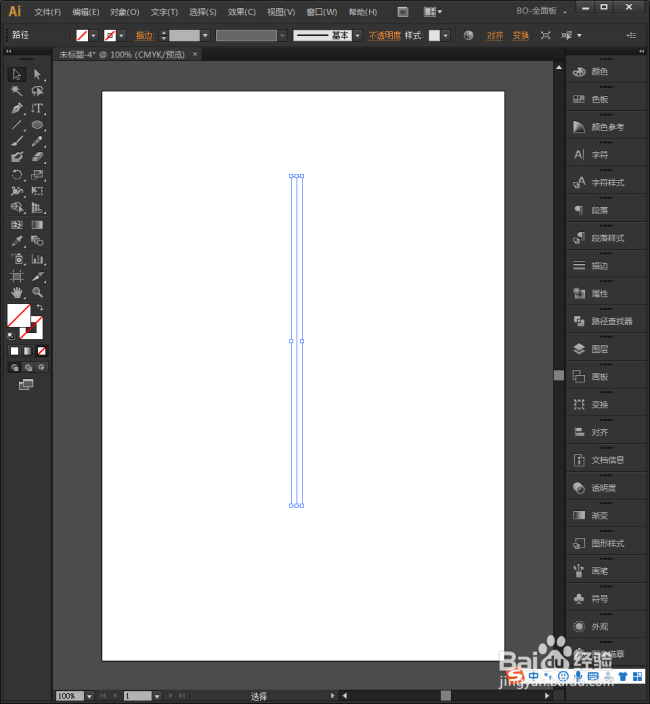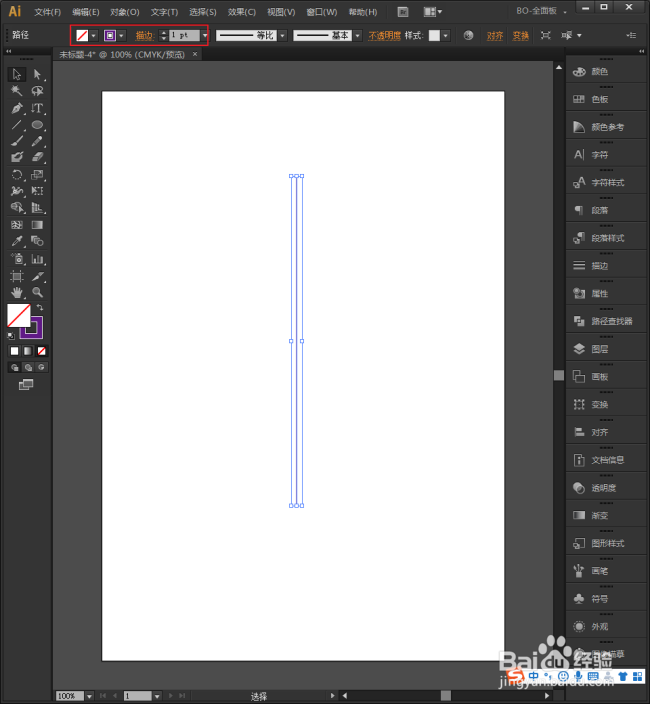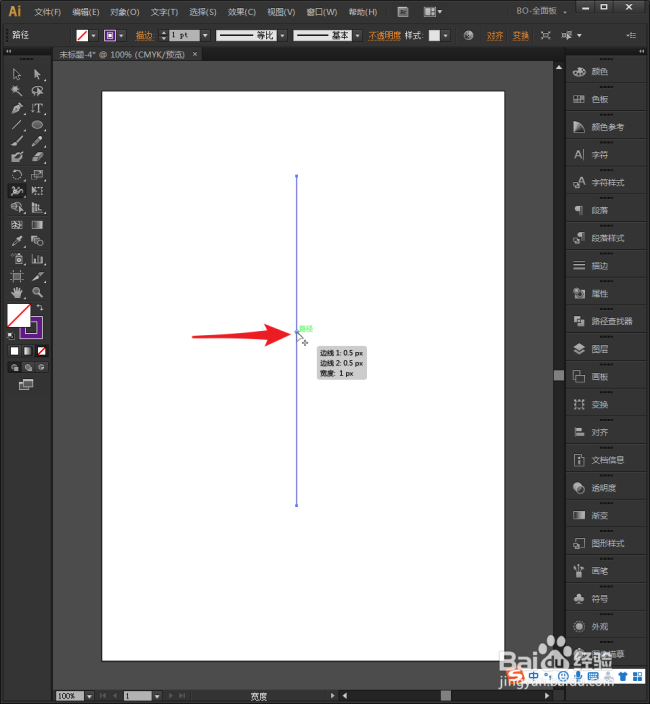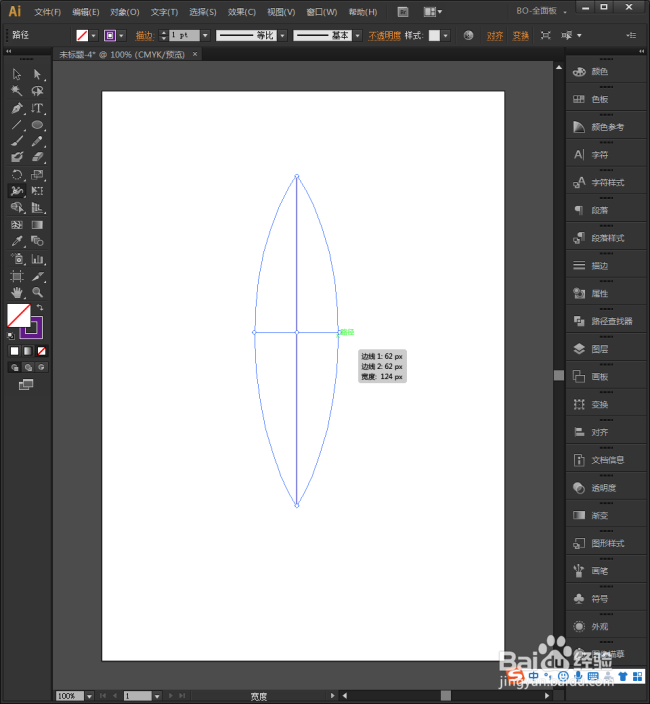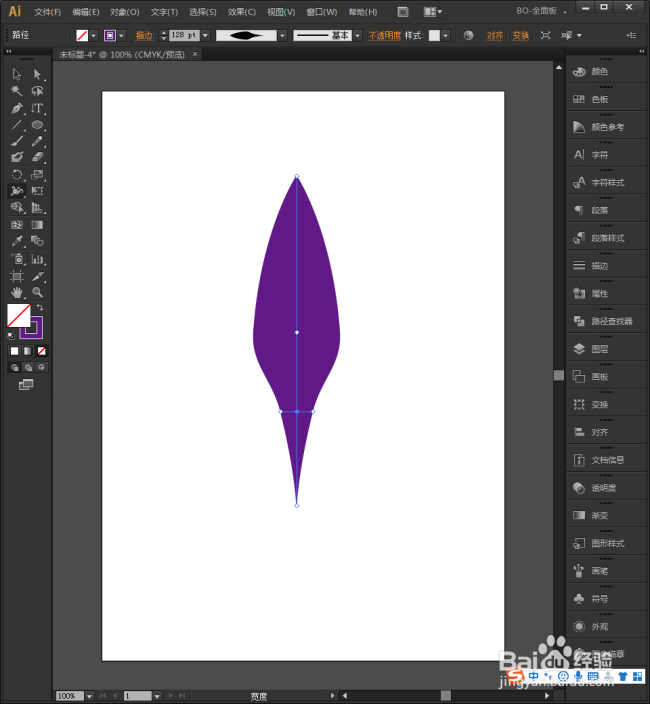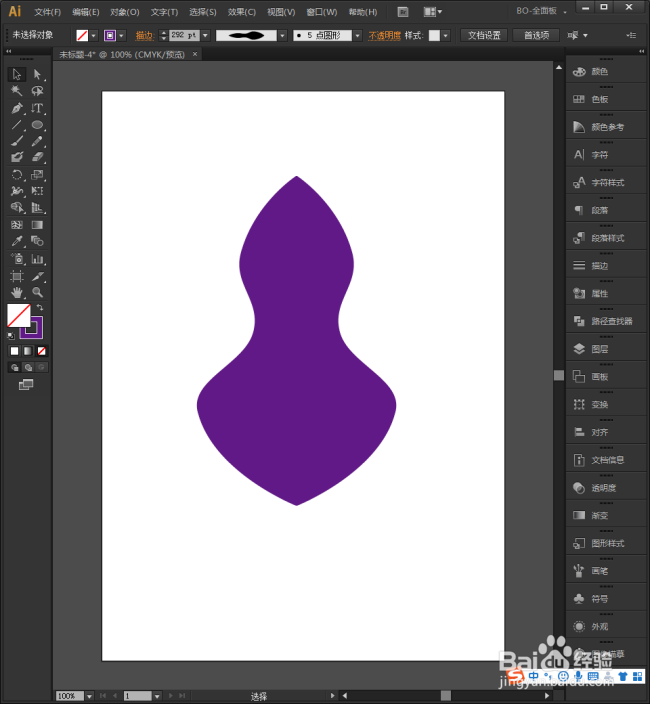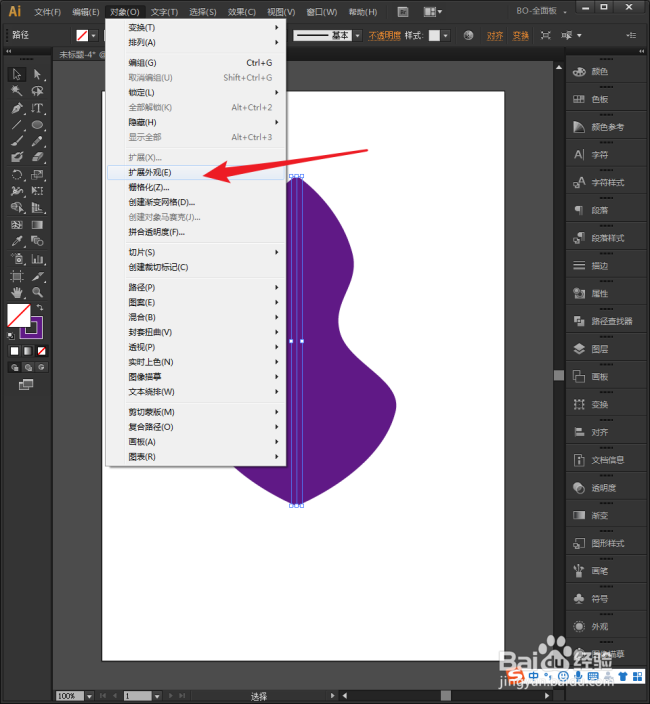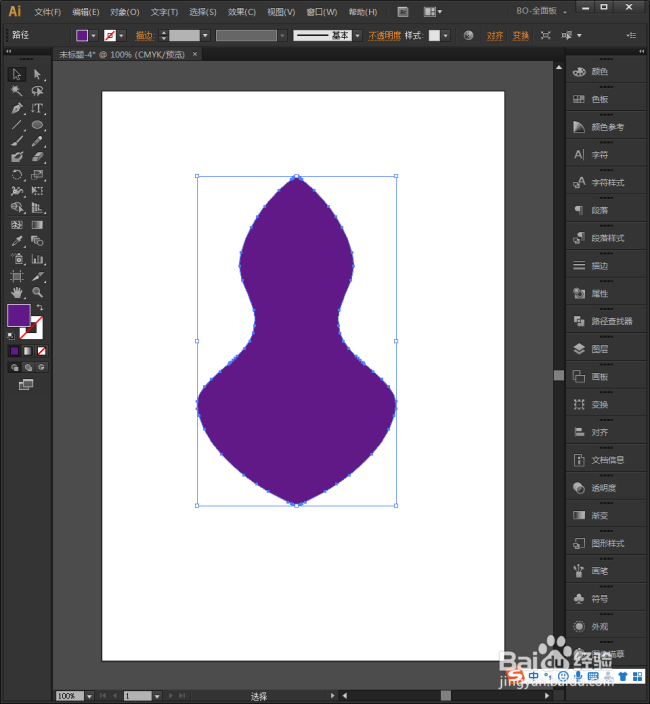Illustrator中怎样使用路径制作对称图形
1、启动Illustrator CS6。
2、建立一个空白文档。
3、选择【直线工具】。
4、按住Shift键,在画板中画出一条直线路径。
5、给路径设置描边粗细和颜色。
6、选中线条,点击【宽度工具】。
7、将鼠标移动到直线上,当鼠标右下角出现加号时,点击一下线条。
8、然后往右拖拽,线条就被加宽了。
9、同样,再在线条其他地方点击一下,往左或往右点击并拖动,就又具有了宽度。
10、这样,得到的线条就具有了对称效果。
11、选中线条,执行【对象】【扩展外观】。
12、线条就变成了对称图形。
声明:本网站引用、摘录或转载内容仅供网站访问者交流或参考,不代表本站立场,如存在版权或非法内容,请联系站长删除,联系邮箱:site.kefu@qq.com。