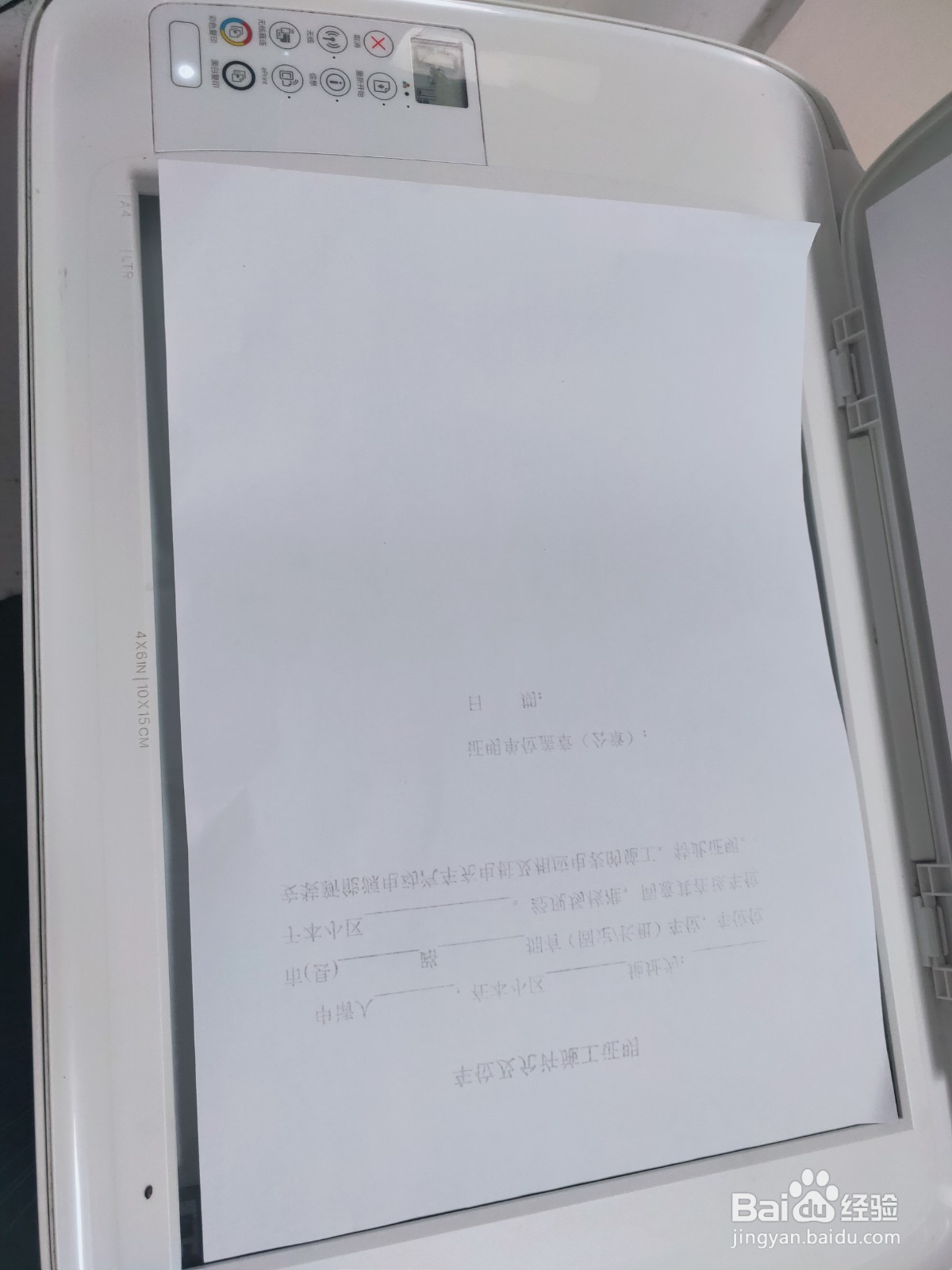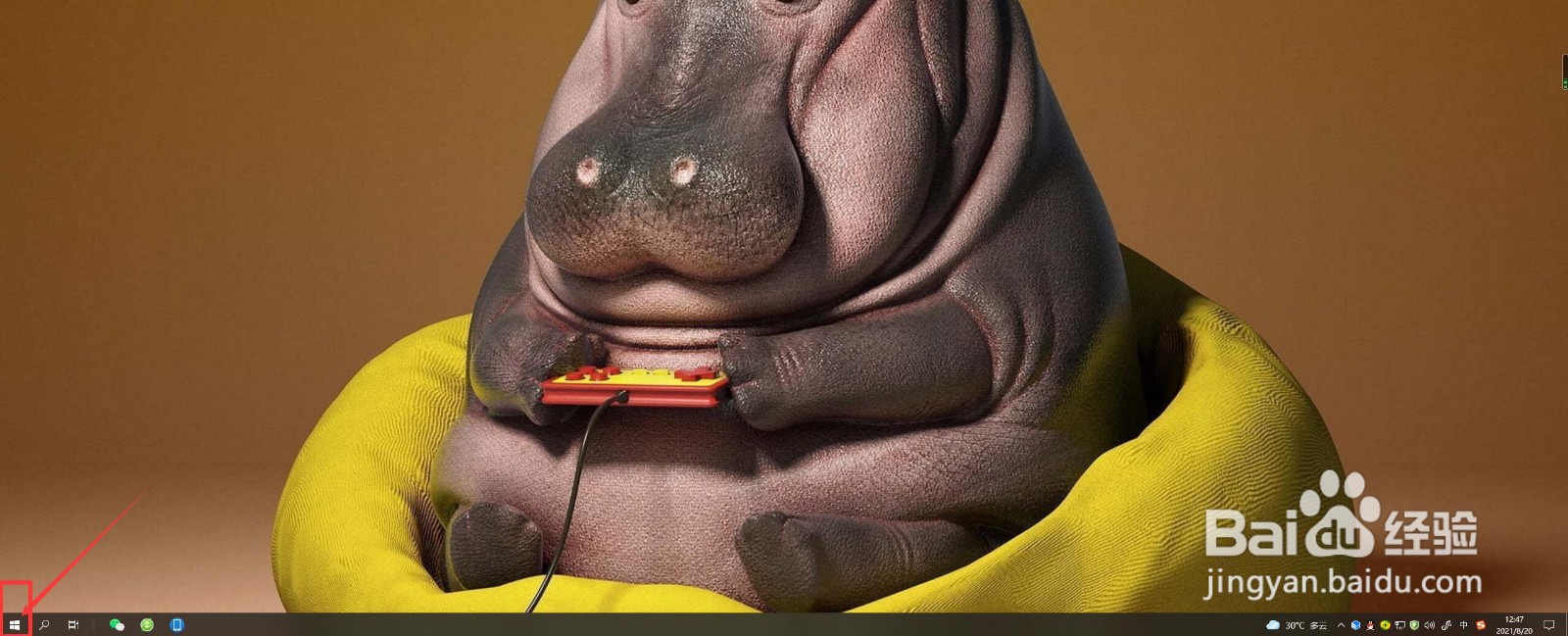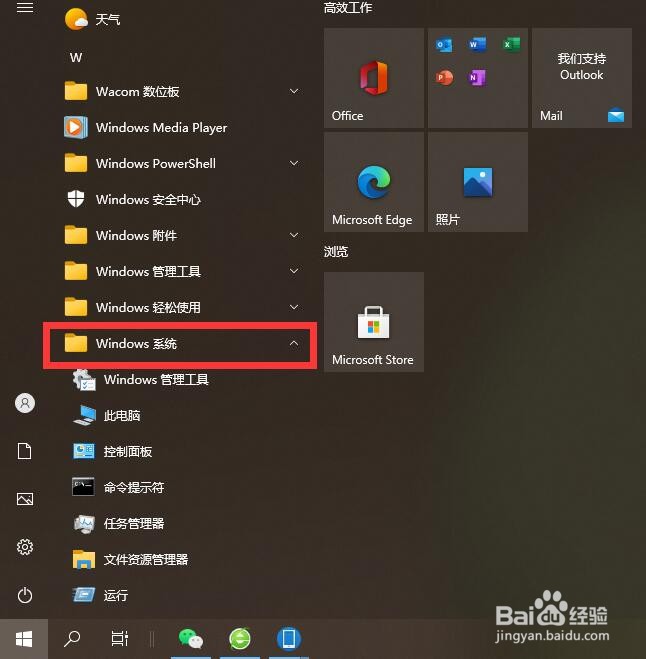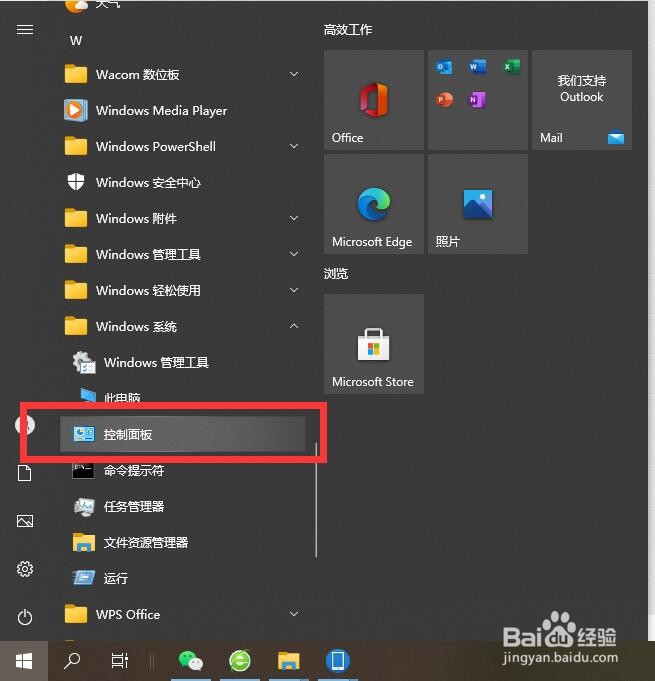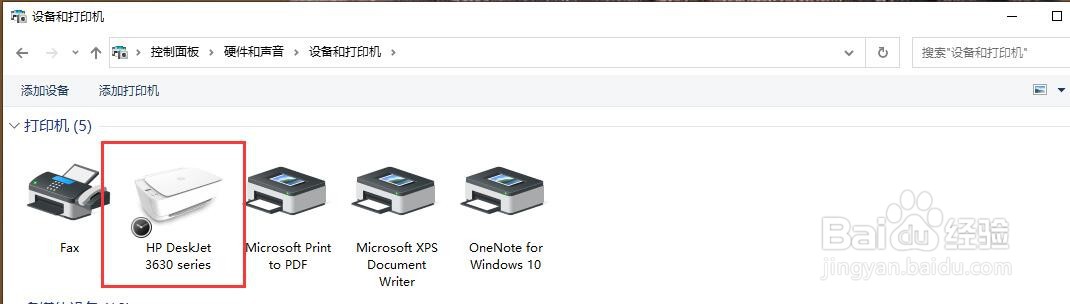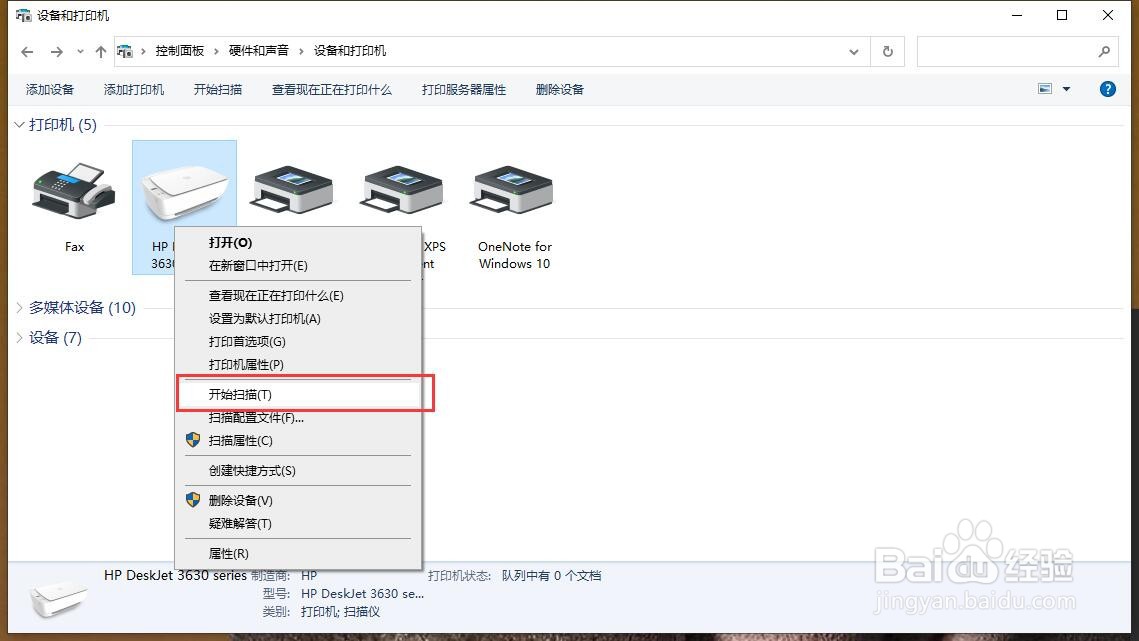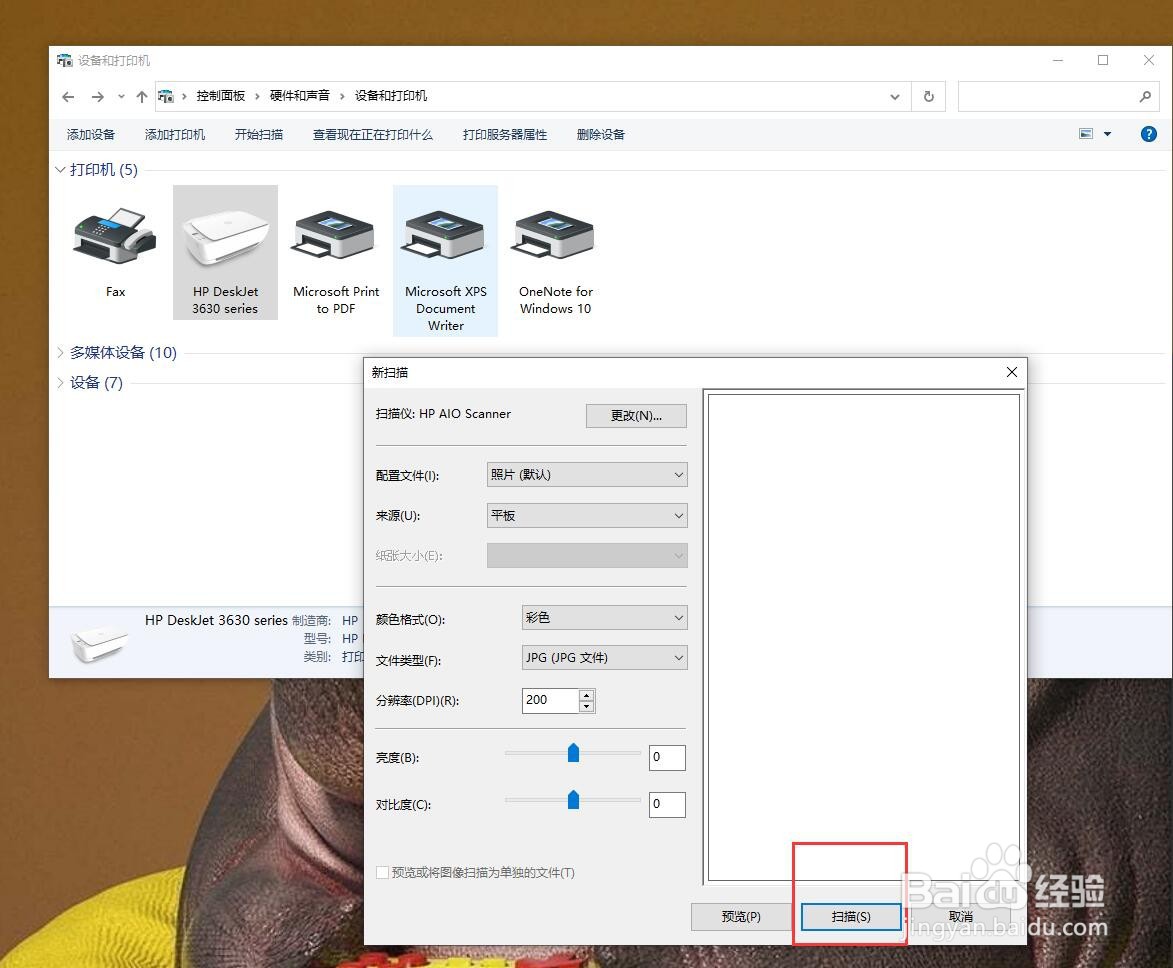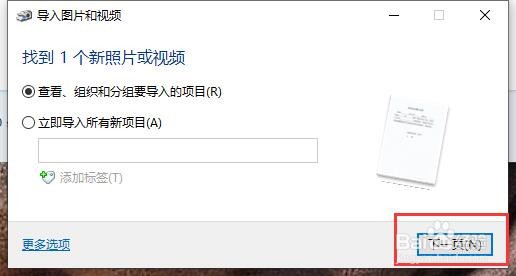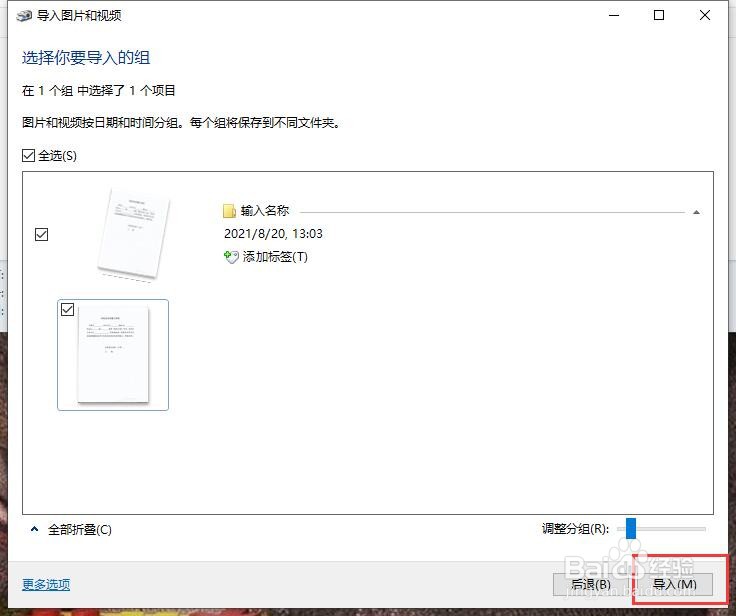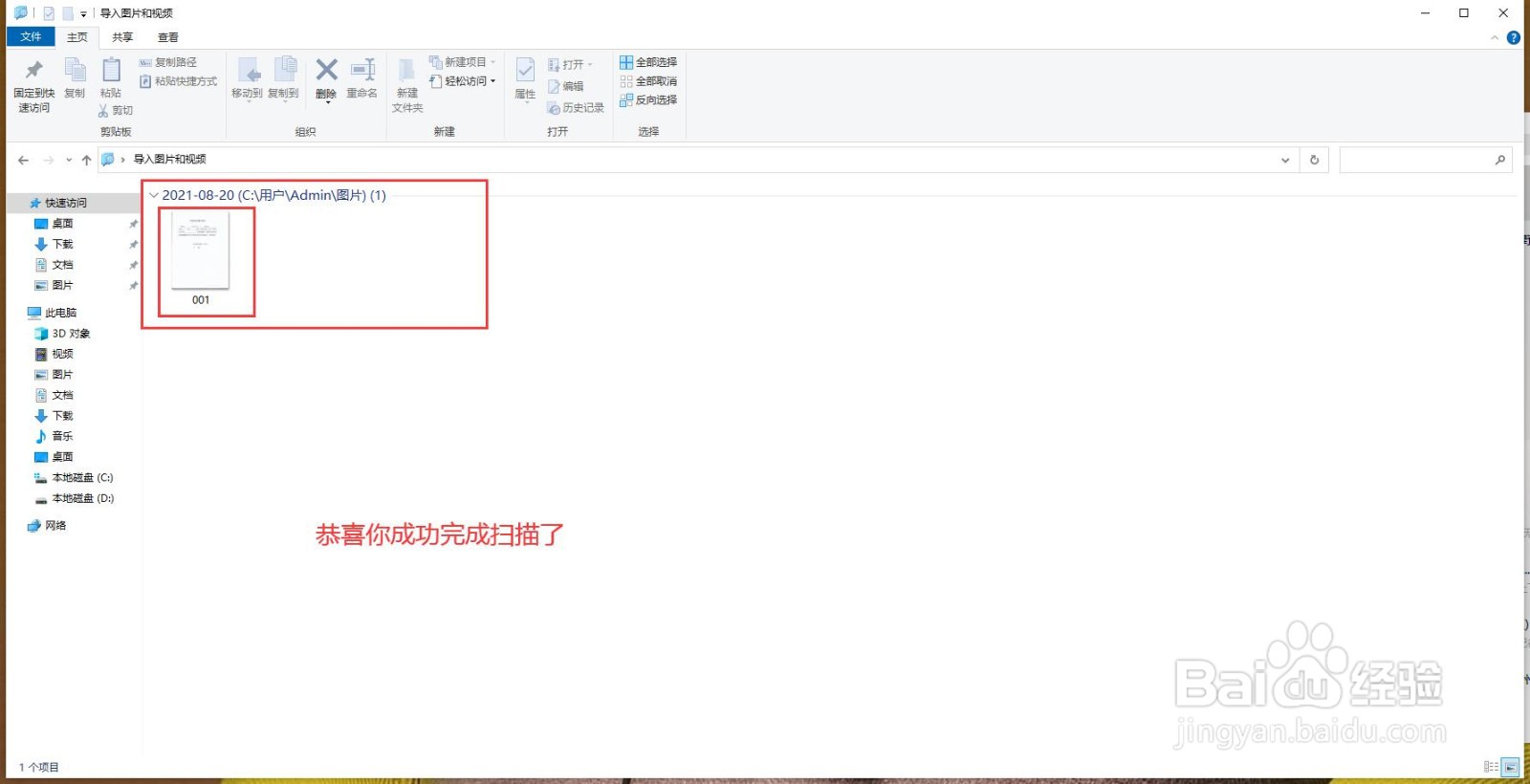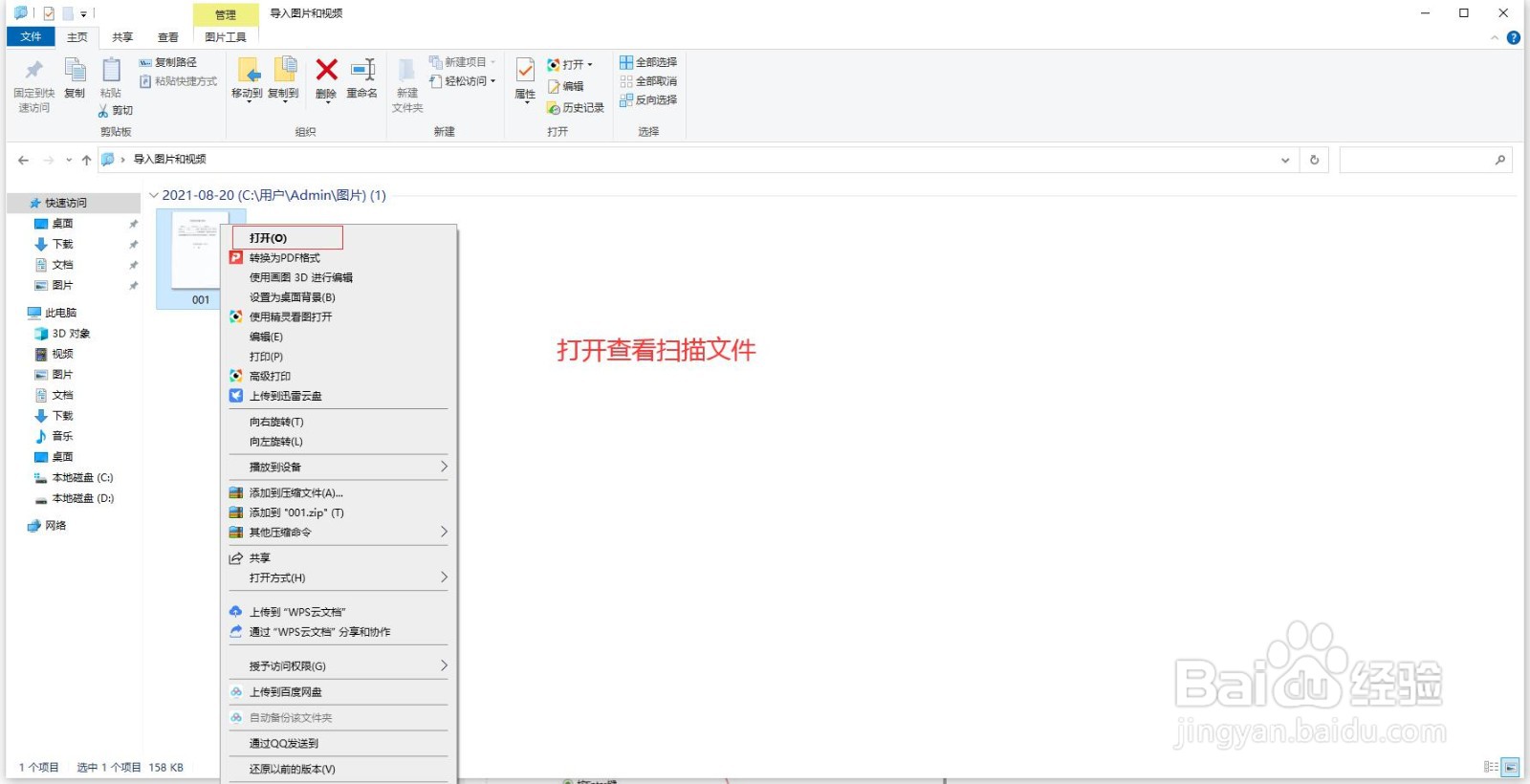win10系统如何正确使用打印机扫描文件
1、首先将电脑和打印机打开,然后将要扫描的文件放入打印机
2、将鼠标移动至左下角,找到这个符号
3、滑动鼠标滚轮,找到“Windows系统”的文件夹,找到后点击“控制面板”
4、打开控制面板后找到“硬件和声音”这一大栏,然后这栏目下面找到“查看设备和打印机”
5、找到自己电脑所连接的打印机,再点击打印机”右键单击”就会弹出一个栏目框,找到“开始扫描”后点击
6、点击开始扫描,就会弹出一个扫描的画面框,根据自己的需求调整参数,一般不需要修改,直接默认点击下方“扫描”即可
7、扫描好后系统会自动弹出这个页面,如果没有特殊要求,直接默认点击“下一页”,然后到下一页点击“导入”
8、导入完成后就会自动弹出“图片”的文件夹,这时候你已经完成了频饣圪苻扫描工作,只要将文件打开预览即可,如果想要将文件转移直接“剪切ctrl+x”到自己想要放的文件夹即可。
声明:本网站引用、摘录或转载内容仅供网站访问者交流或参考,不代表本站立场,如存在版权或非法内容,请联系站长删除,联系邮箱:site.kefu@qq.com。
阅读量:25
阅读量:72
阅读量:42
阅读量:33
阅读量:46