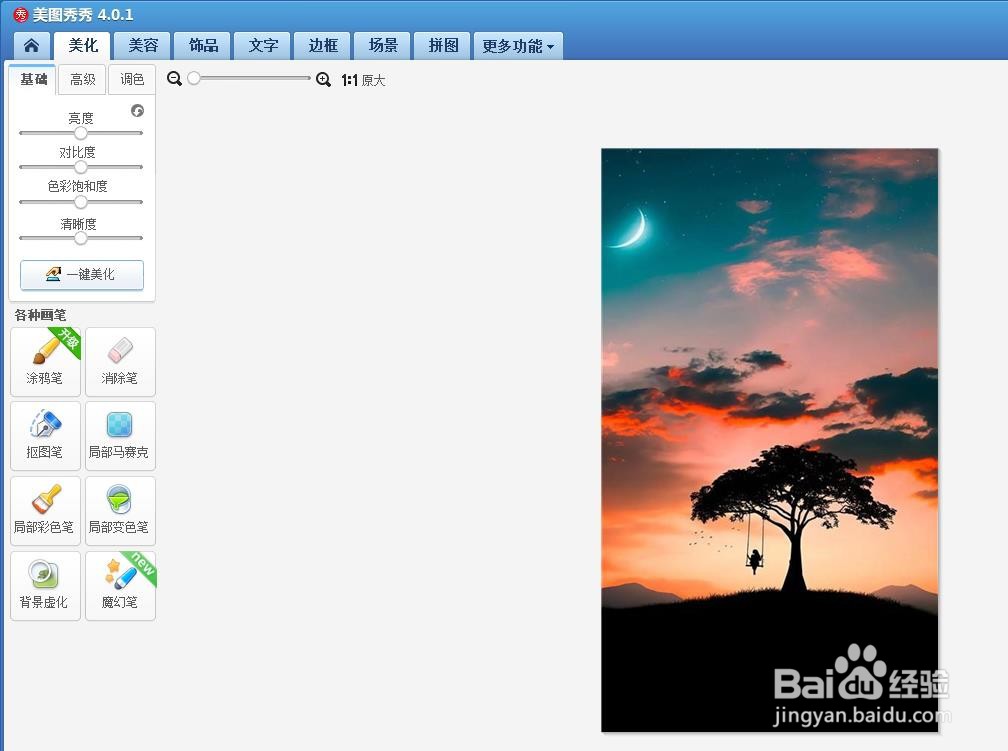美图秀秀怎么剪圆形图片
在我们修图的过程中,经常需要改变图片的形状,那么美图秀秀怎么剪圆形图片呢?下面就来介绍一下美图秀秀软件中剪圆形图片的方法,希望对你有所帮助。
工具/原料
联想YANGTIANS516
Windows7
美图秀秀10.0.1.2001
美图秀秀怎么剪圆形图片
1、第一步:打开美图秀秀软件,选择右上角的“打开”按钮。
2、第二步:在弹出的“打开一张图片”对话框中,选择并打开一张需要裁剪成圆形的图片。
3、第三步:在左边的各种画笔类型中,选择“抠图笔”。
4、第四步:在弹出的抠图样式选择框中,选择“形状抠图”。
5、第五步:在“形状抠图”界面中,选择左上角的圆形。
6、第六步:按住shift键,同时按住鼠标左键,在图片中拖出一个圆形,调整好圆形的位置,单击“完成抠图”按钮。
7、第七步:在“抠图换背景”界面中,拖动圆形图案四周的圆圈,将抠好的圆形调整成合适的大小。
8、第八步:如下图所示,单击下方“保存”按钮,将圆形图片保存至需要的文件夹,完成操作。
声明:本网站引用、摘录或转载内容仅供网站访问者交流或参考,不代表本站立场,如存在版权或非法内容,请联系站长删除,联系邮箱:site.kefu@qq.com。
阅读量:86
阅读量:26
阅读量:79
阅读量:31
阅读量:43