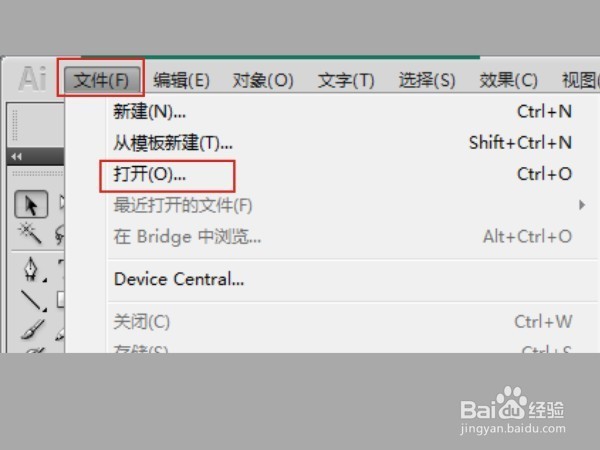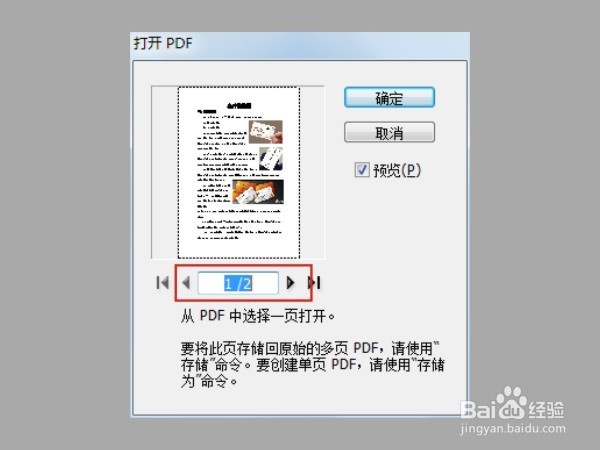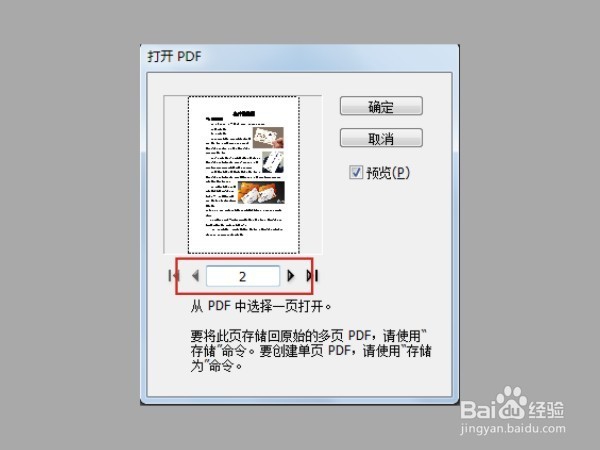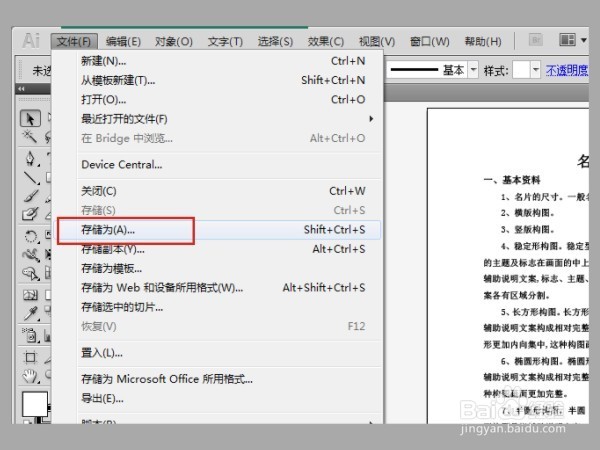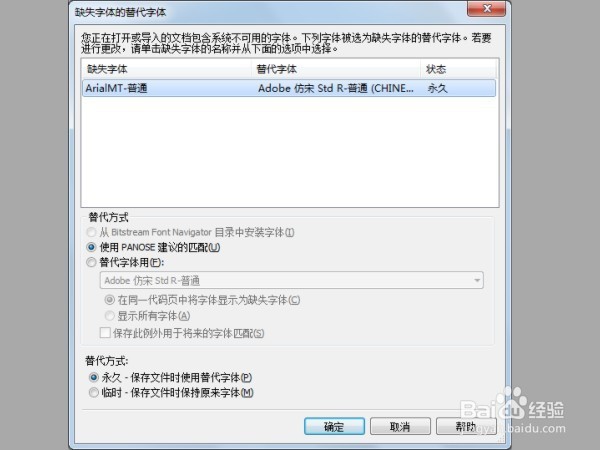怎么将Word转为在CorelDRAW X4可编辑
1、打开Word文档,点击“WPS 文字”选择“另存为”在点击“输出为PDF格式(F)“,如图所示
2、出现“输出PDF文件”其他不用选,直接按“确定”,如图所示
3、双击"AI"图标,如图所示
4、点击“文件”在点击“打开”或者按“Ctrl+O",如图所示
5、选择刚才在Word文档保存的PDF格式文件,如图所示,在选择“打开”,如图所示
6、出现“打开PDF”对话丸泸尺鸢框,红色框住的区域是Word文档的页数,1就是第1页,2就是第2页,然后一页一页打开在一页一页的保存,如图所示
7、点击“打开”选择“存储为”,如图所示
8、其他不变,直接按“保存”,如图所示。之后出现“存储为”按“是”,如图所示
9、其他不变,直接按“存储PDF(s)”,如图所示
10、按住刚才在AI存储的PDF文件,拖到CorelDRAW X4里面,如图所示。出现“缺失字体的替代字体”时不用管他,直接按“确定”。
11、完成啦!更可以在CorelDRAW X4里面改动。
声明:本网站引用、摘录或转载内容仅供网站访问者交流或参考,不代表本站立场,如存在版权或非法内容,请联系站长删除,联系邮箱:site.kefu@qq.com。
阅读量:76
阅读量:55
阅读量:73
阅读量:58
阅读量:86