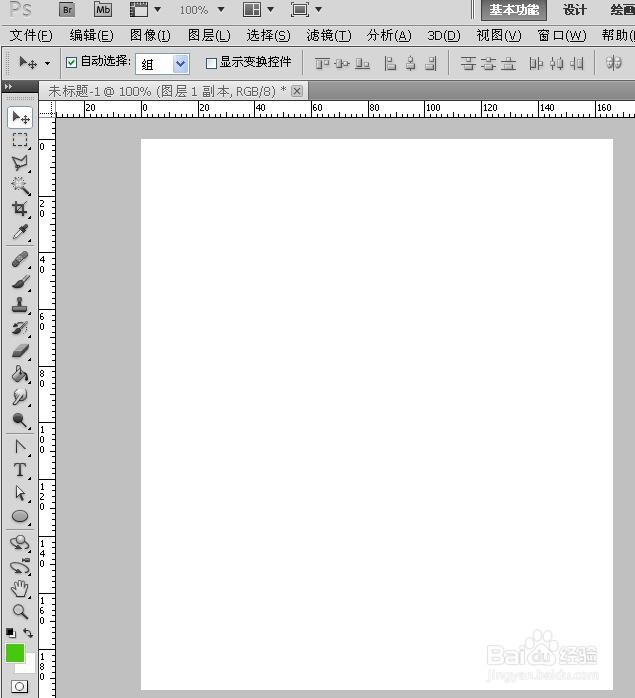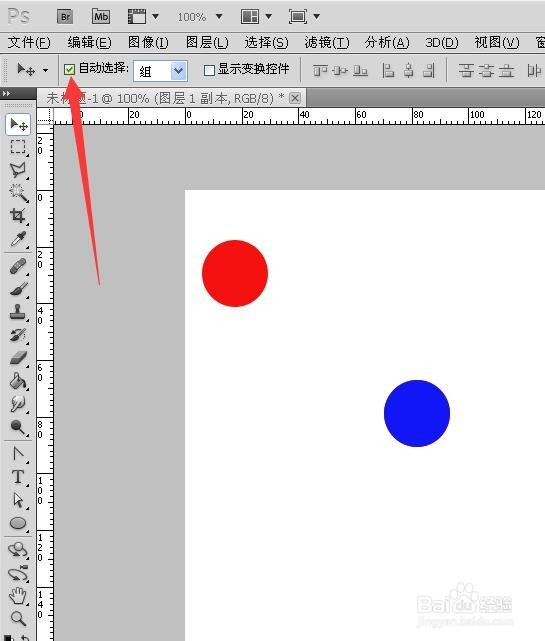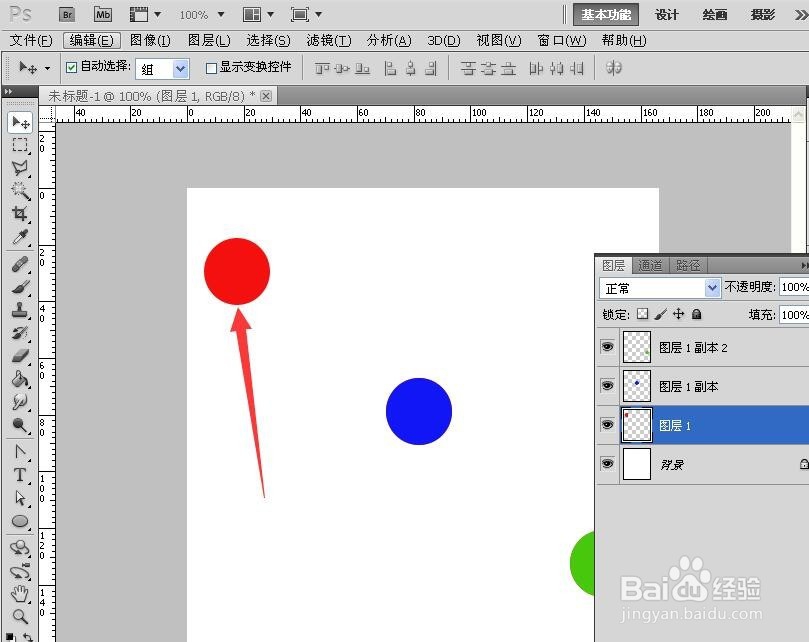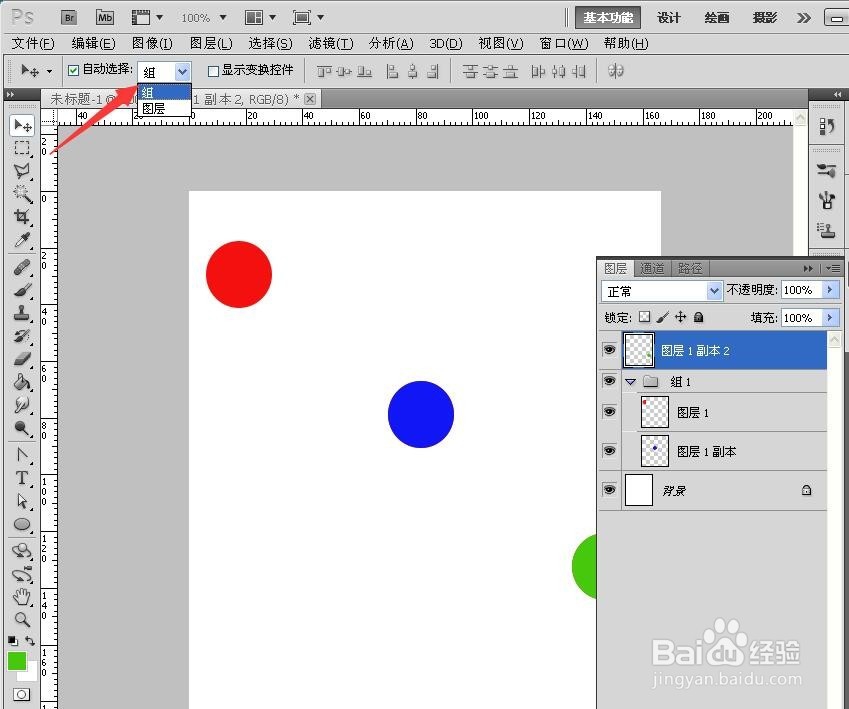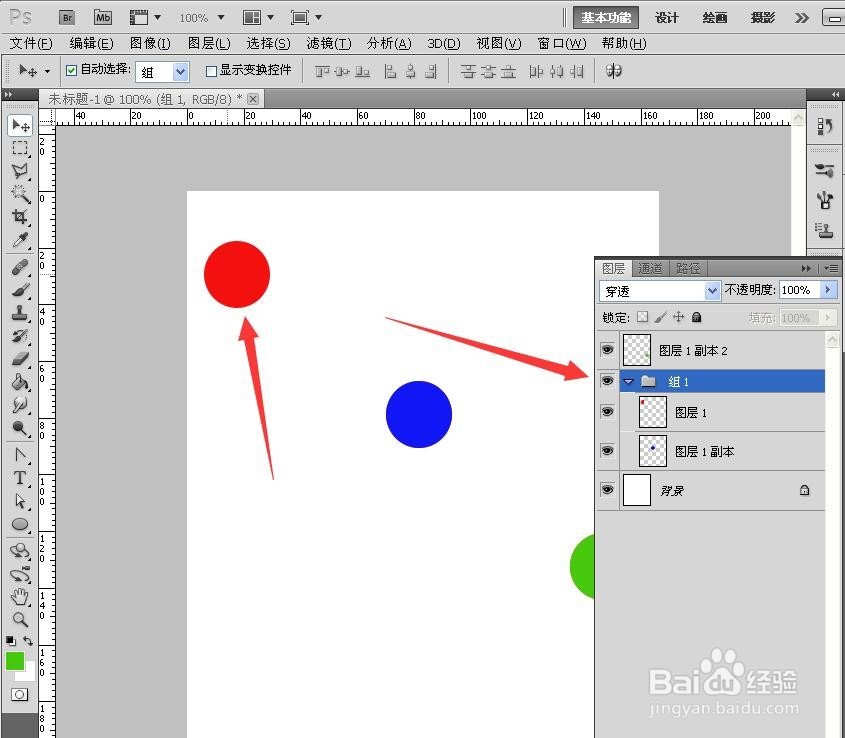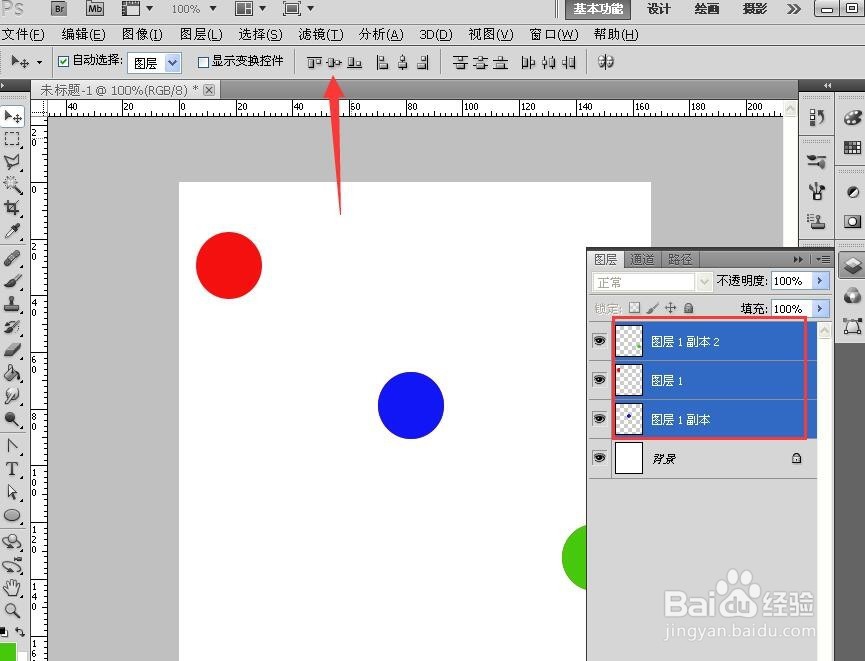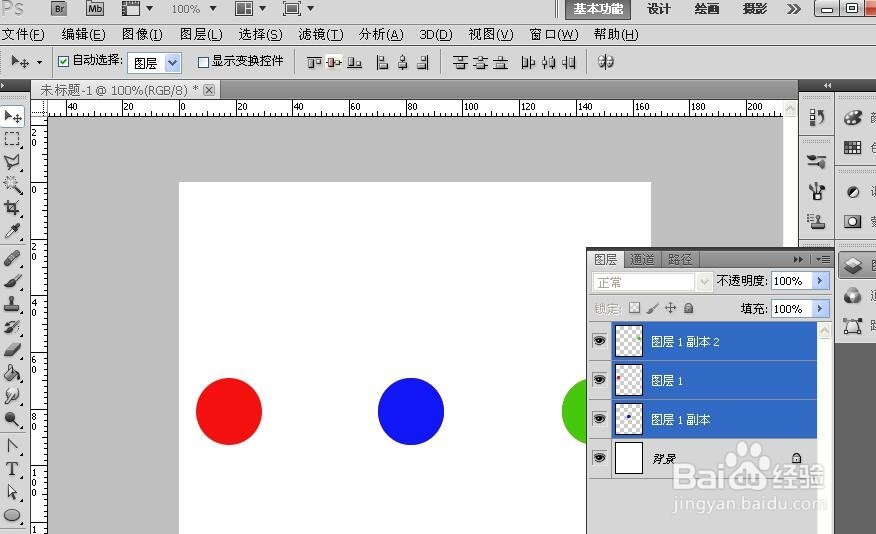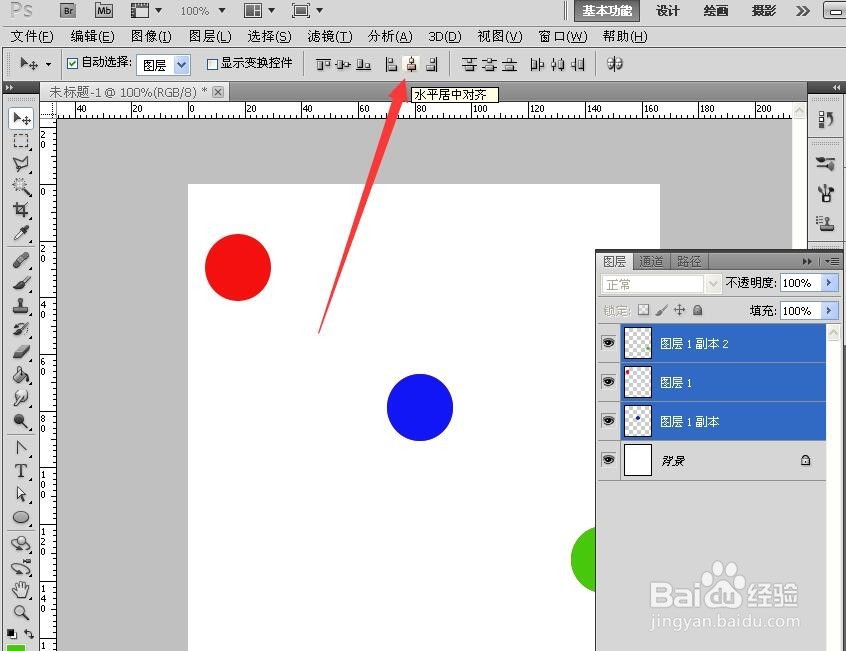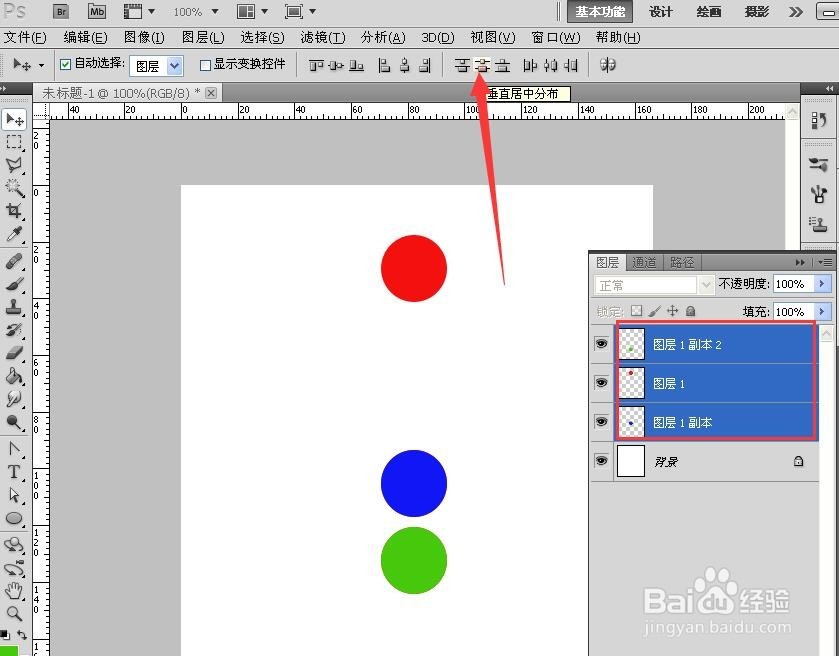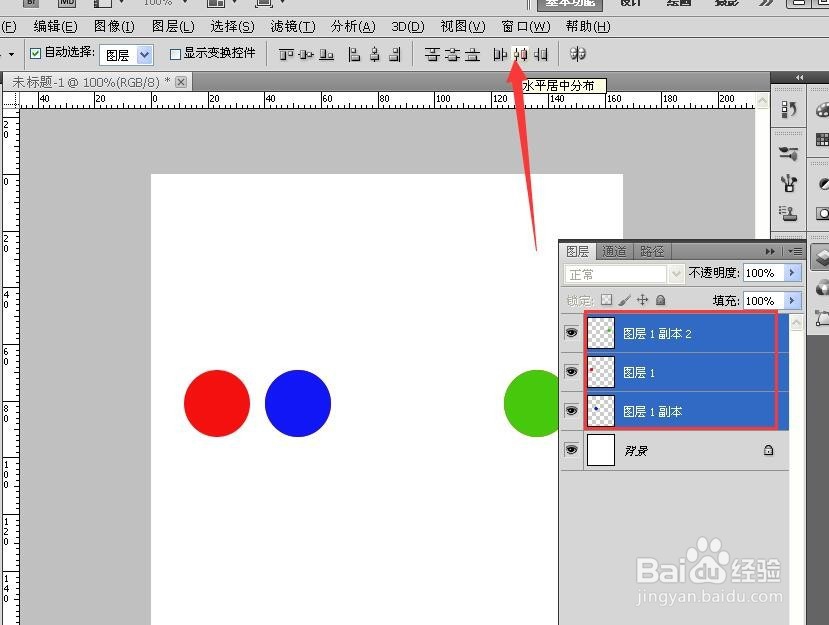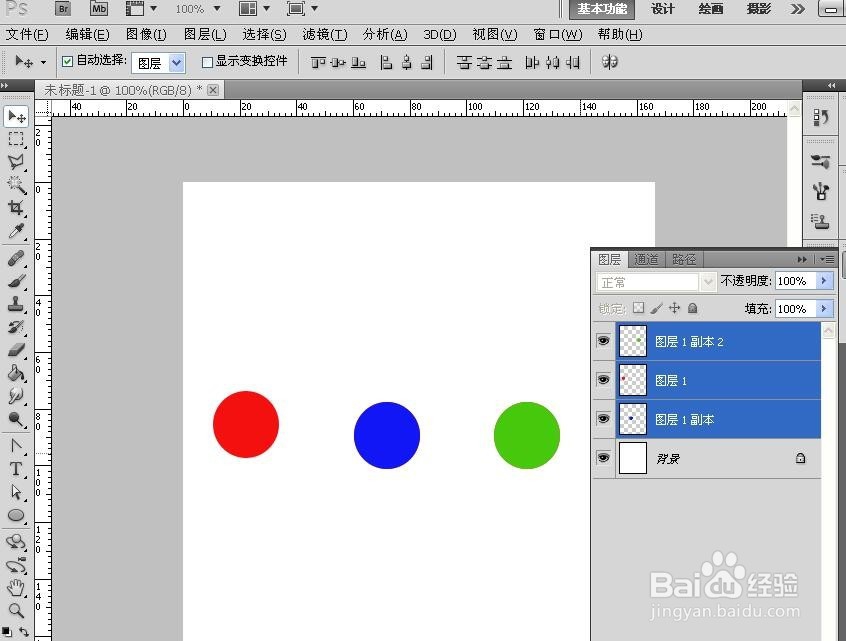PS中的移动工具的详细使用方法
1、第一,新建一文档,并建立三个图层,分别画上三个不同色彩的圆圈。如图。
2、第二,在属性栏勾选”自动选择“,这时鼠标直接点击任意一个图像,右侧图层自动变成蓝色的选中状态。如图。
3、第三,在自动选择后面的列表框,如果选择组的话,当点击图像,则右侧图像层所在的组将被自动选中变成蓝色。如图。如果选择图层,则只选中组的该图层。
4、第四,在属性栏勾选”显示变换控件,则被选中的图像四击出现自由变换控件的控制框。
5、第五,按住ctrl将几个图层选中后,可以设置对齐方式,第一个对齐按钮为“顶部对齐”,按最左咐搭趔涮边的图像的顶部为准从左向右对齐;第二个为垂直居中对齐,即按中间图像的中部来从左向右对齐;第三个为底部对齐,即按最右图像的底部从左向右来对齐。
6、第六,第四个对齐按钮为左对齐,即按最上面图像的左边从上到下来对齐;第五个为水平居中对齐,按中间图像的中部从上到下对齐;第六个为右对齐,按最右侧图像的右侧从上到下对齐;
7、第七,选中几个图层,点击“按顶分布”,可以按每个图像的顶部平分各图像之间的距离。点击“垂直割觏涩终居中分布”,可以按足饶戽沸每个图像的中部平分各图像之间的距离。点击“按底分布”,可以按每个图像的底部平分各图像之间的距离。
8、第八,点击“按左分布”,可以按每个图像的左边平分各图像之间的距离。点击“水平居中分布”,可以按每个图像的中部平分各图像之间的距离。点击“按右分布”,可以按每个图像的右边平分各图像之间的距离。
声明:本网站引用、摘录或转载内容仅供网站访问者交流或参考,不代表本站立场,如存在版权或非法内容,请联系站长删除,联系邮箱:site.kefu@qq.com。
阅读量:92
阅读量:42
阅读量:49
阅读量:66
阅读量:48