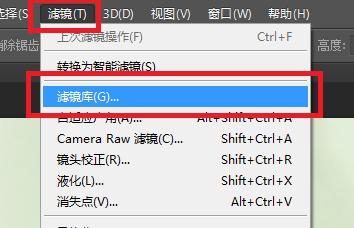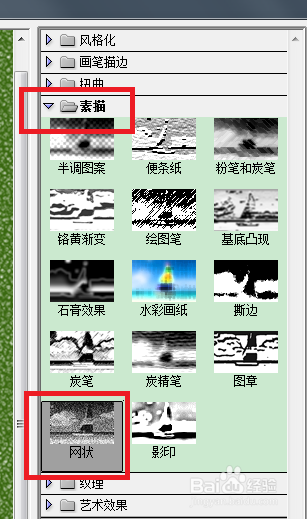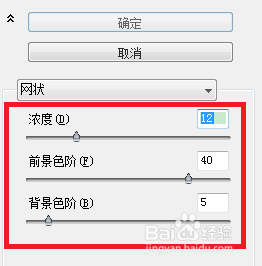Photoshop如何制作图像网状效果
1、载入素材图片,如图所示:
2、复制背景图层,如图所示:
3、设置前景色为绿色(R57、G104、B15),背景色为白色,如图所示:
4、完成后单击 确定 按钮,如图所示:
5、执行 滤镜-->滤镜库命令,如图所示:
6、在弹出的对话框中选择 素描 组中的 网状 命令,如图所示:
7、设置其参数值,如图所示:
8、完成后单击 确定 按钮,使该滤镜效果应用到图像中,如图所示:
9、至此,本教程结束!
声明:本网站引用、摘录或转载内容仅供网站访问者交流或参考,不代表本站立场,如存在版权或非法内容,请联系站长删除,联系邮箱:site.kefu@qq.com。
阅读量:34
阅读量:31
阅读量:41
阅读量:22
阅读量:54