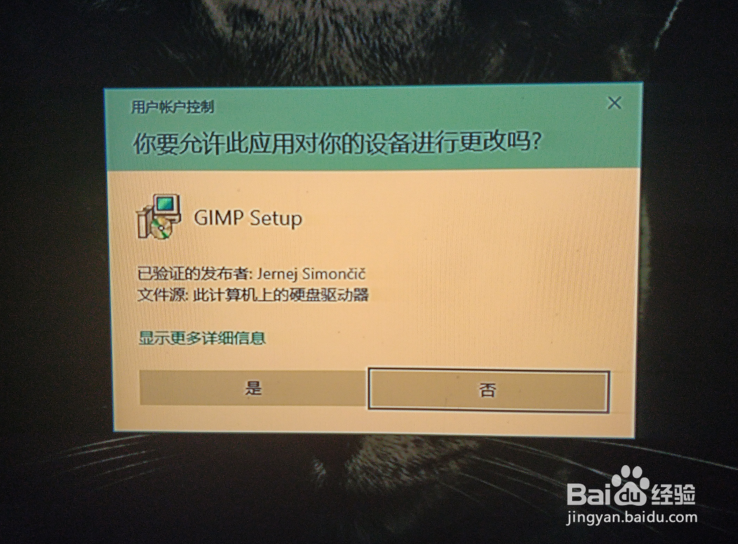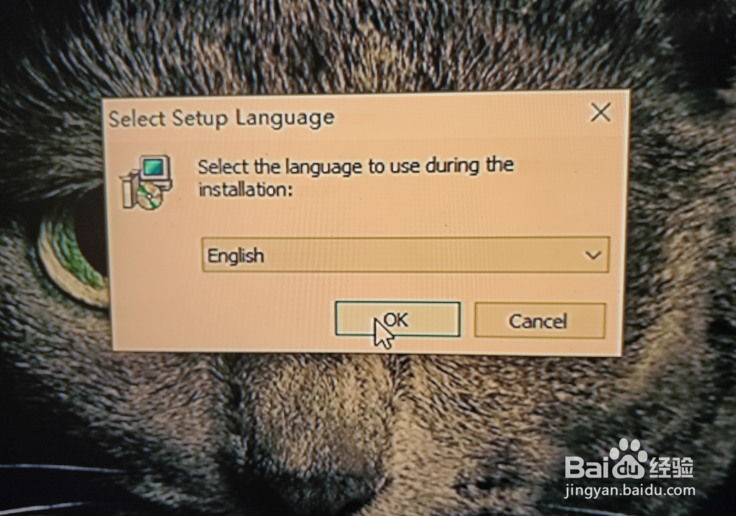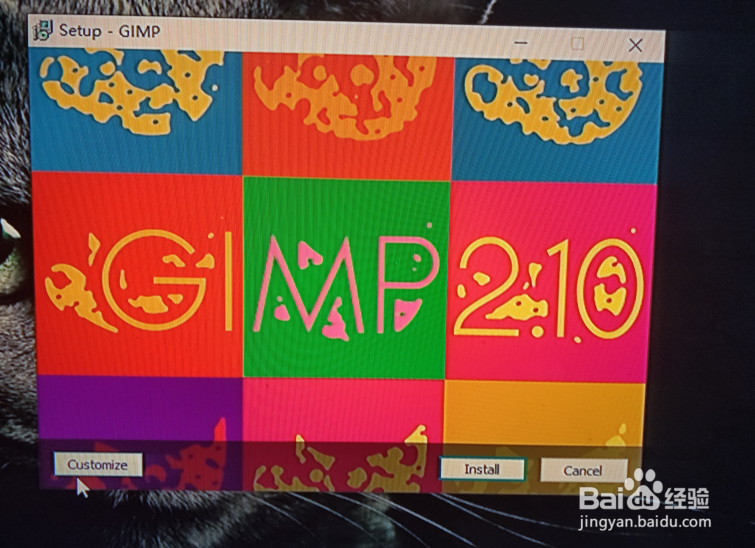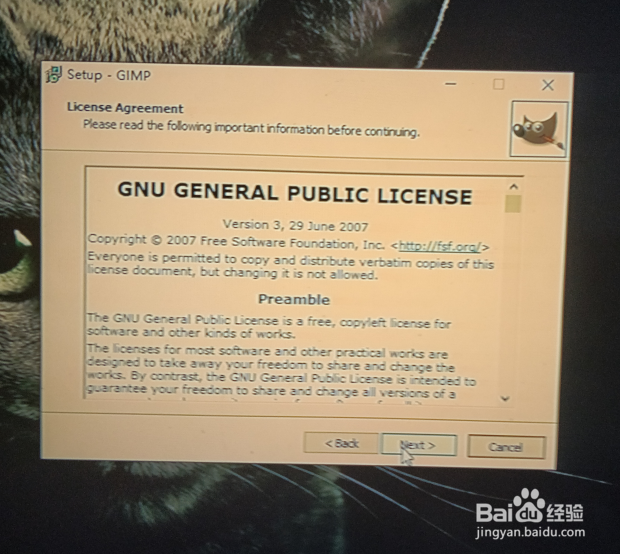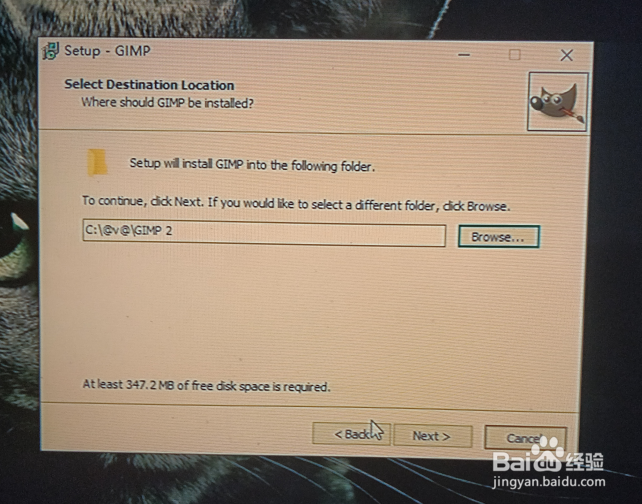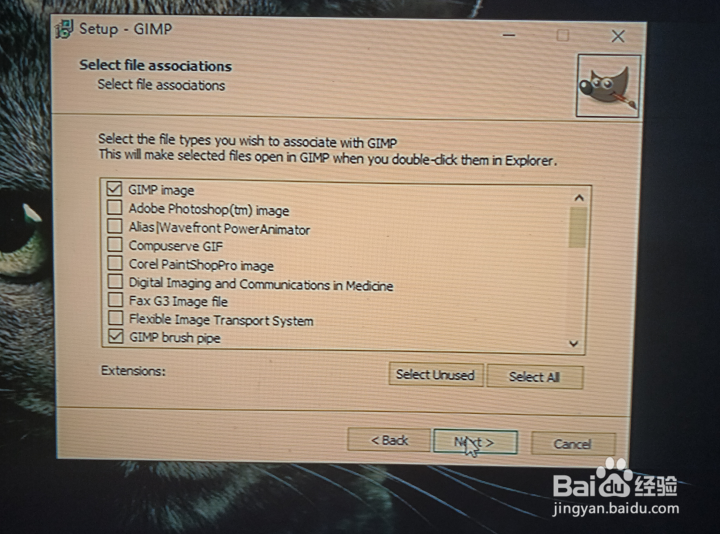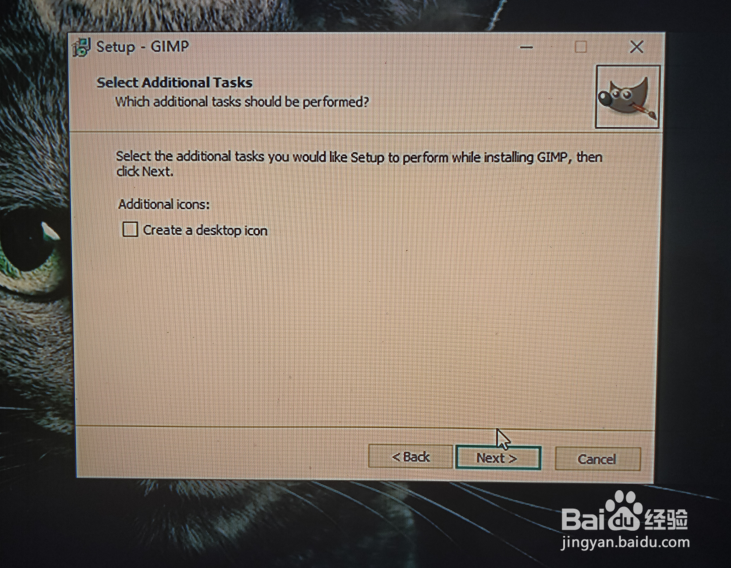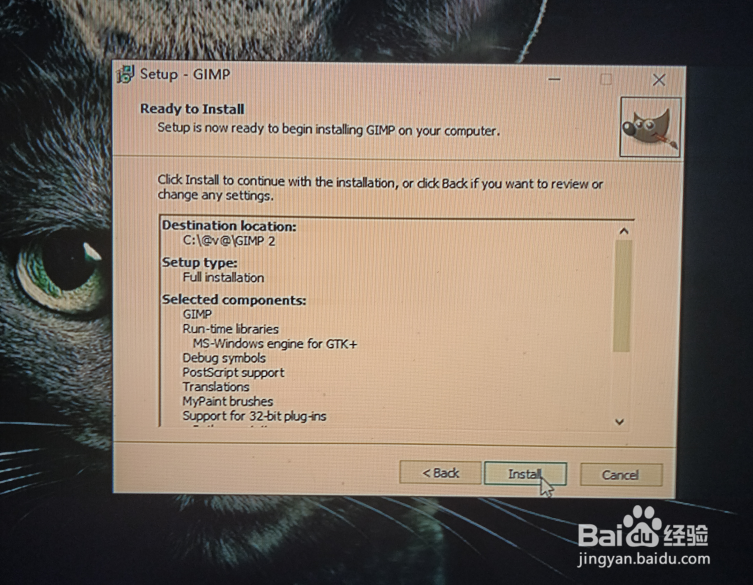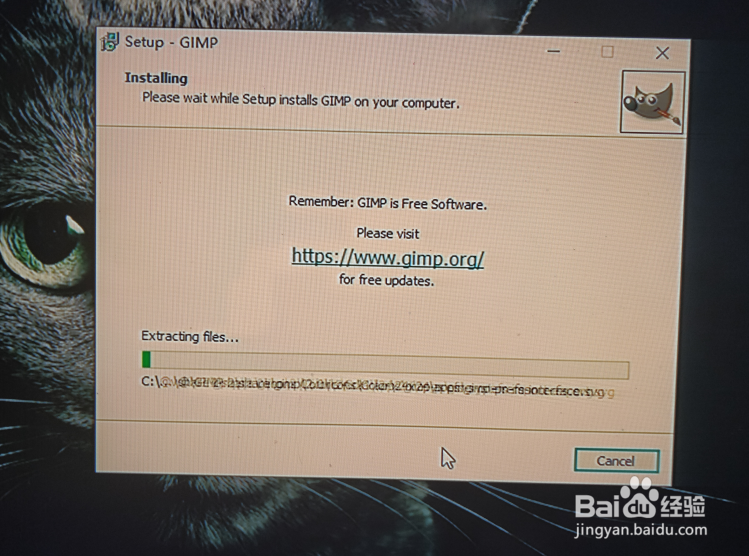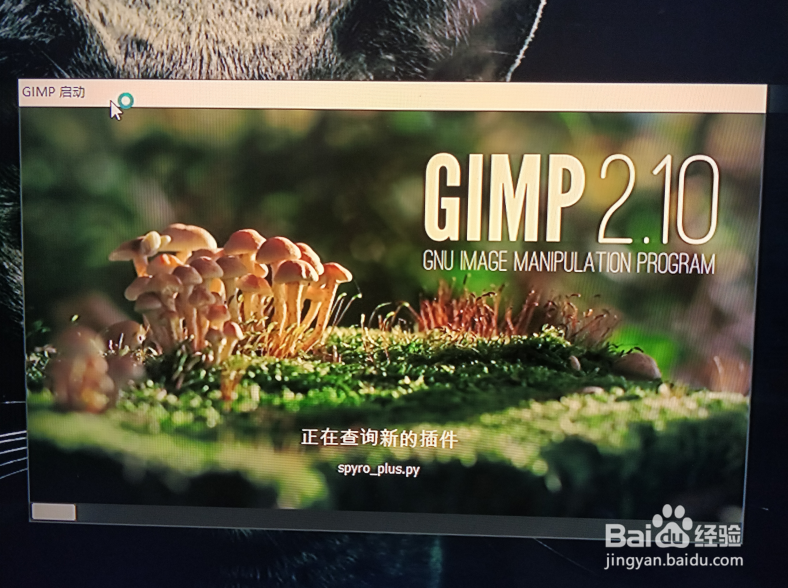Windows 10系统怎样安装图像处理软件GIMP
1、访问官网进行下载GIMP。
2、双击运行已下载的GIMP。弹出【用户账户控制】警告框,点击【是】。
3、选择安装语言。建议【English】点击【OK】
4、出现安装界面。点击【Customize】进行自定义安装。
5、同意安装协议,点击【next】
6、点击【Browse】浏览选择安装目录,然后点击【next】进行下一步。
7、进行组件的自定义安装。建议【Full Installation】,然后点击【next】进行下一步。
8、选择设置程序关联。默认即可,然后点击【next】进行下一步。
9、是否创建桌面快捷方式。是的话进行勾选,然后点击【next】进行下一步。
10、设置完成进行安装。点击【Install】进行安装。
11、等待安装进度条的完成。
12、安装完成。点击【Finish】关闭界面。
13、双击快捷方式运行GIMP。软件启动中。
14、GIMP打开后的界面。
声明:本网站引用、摘录或转载内容仅供网站访问者交流或参考,不代表本站立场,如存在版权或非法内容,请联系站长删除,联系邮箱:site.kefu@qq.com。
阅读量:88
阅读量:65
阅读量:72
阅读量:37
阅读量:46