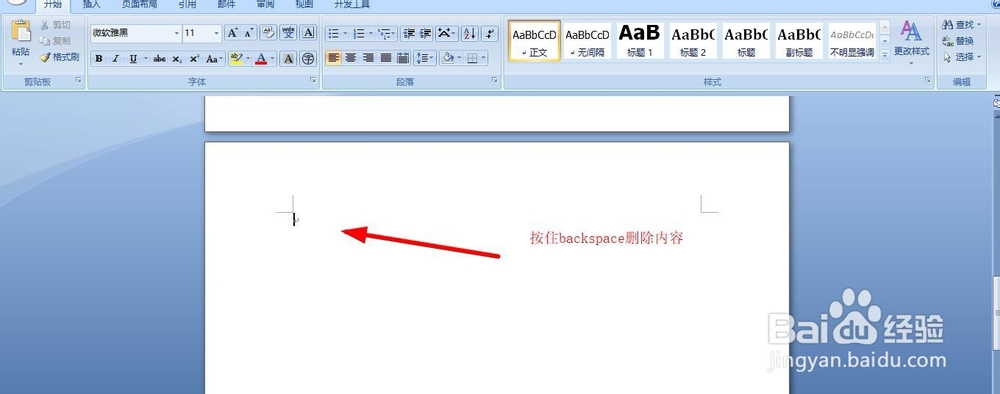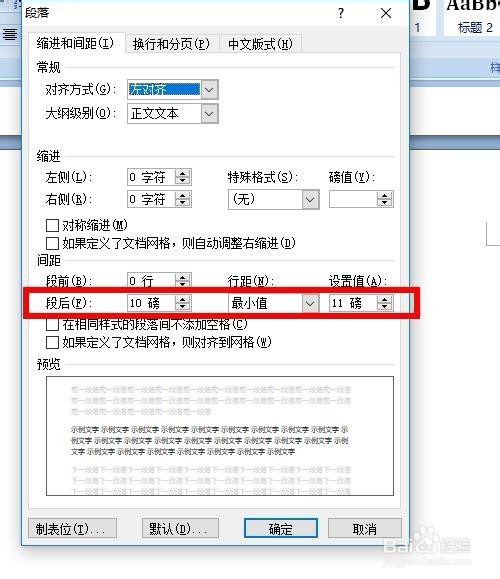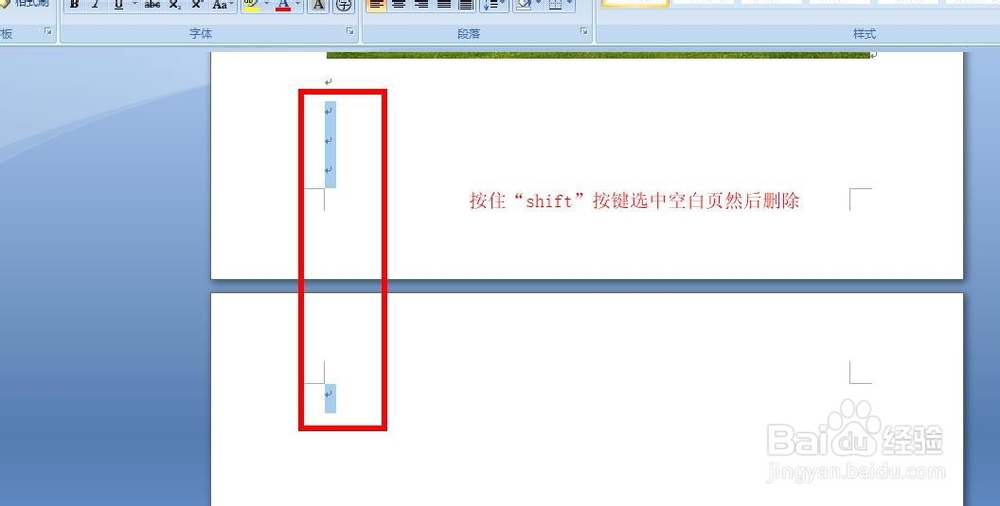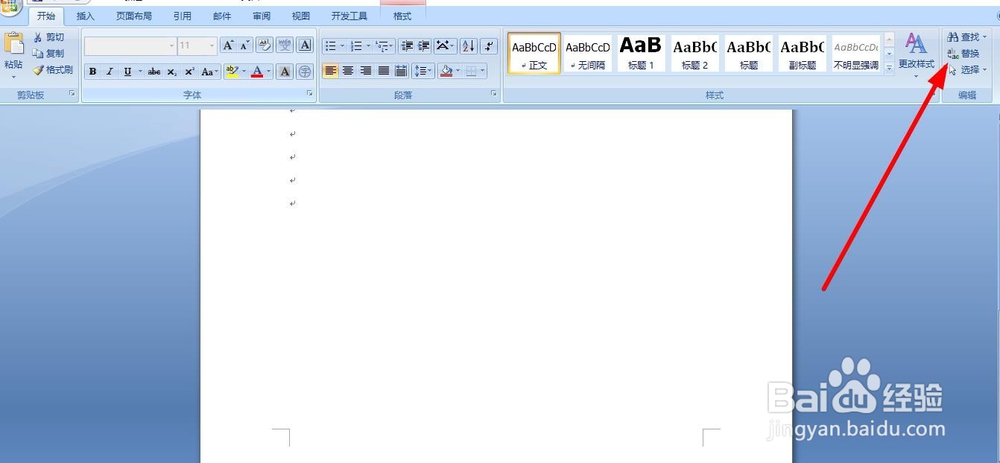Word文档怎么删除中间空白页以及最后一个空白页
word文档是我们工作中常用到的办公软件之一,使用起来不仅仅很简单,功能也是比较多,你是否也遇到过多余空白页需要删除的问题?删除word中间以及最后一页的空白页,可以参考以下的方刮茕栓双法,希望可以帮到大家。
工具/原料
演示软件:word 2007
电脑系统:windows 10家庭中文版
电脑型号:戴尔笔记本电脑
使用删除按键删除空白页
1、点击将鼠标光标放到空白页,按住【backspace】删除多余内容。
2、然后右键点击选择【段落】,设置段前和段后数值。
3、然后点击【行距】,选择设置为【最小值】,点击【确定】。
4、多个连续的空白页可以左键点击确定位置,使用【shift】全选空白页删除。
5、再就是点击右下方的【普通视图】,选择虚线处进行删除。
使用“替换”功能删除空白页
1、上下滑动到空白页,点击右上方的【替换】选项。
2、点击选择下方的【更多】,然后点击【特殊字符】。
3、选择查找内容为【手动分页符】和【空白区域】,然后点击【确定】进行查找更换。
声明:本网站引用、摘录或转载内容仅供网站访问者交流或参考,不代表本站立场,如存在版权或非法内容,请联系站长删除,联系邮箱:site.kefu@qq.com。
阅读量:32
阅读量:36
阅读量:30
阅读量:21
阅读量:62