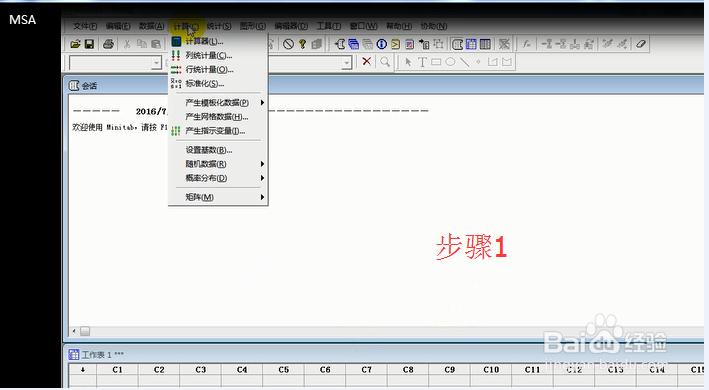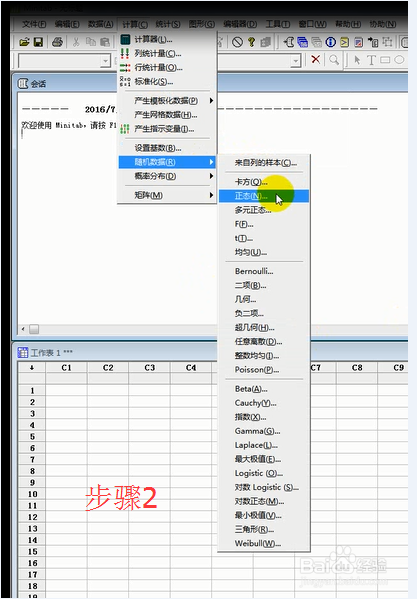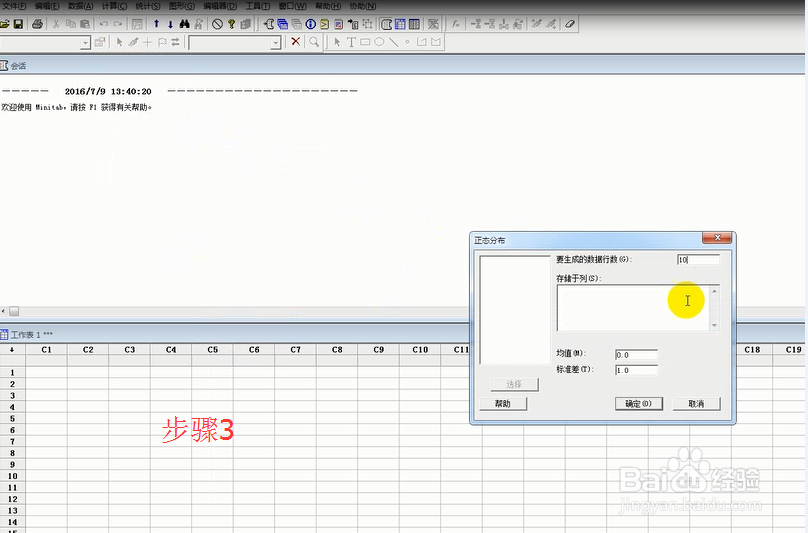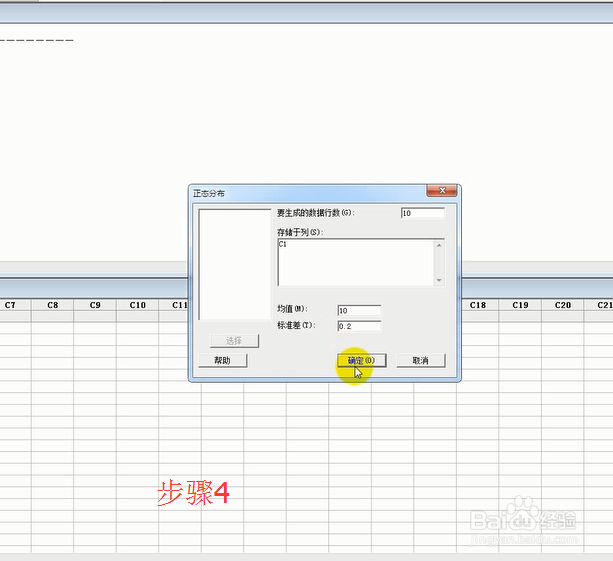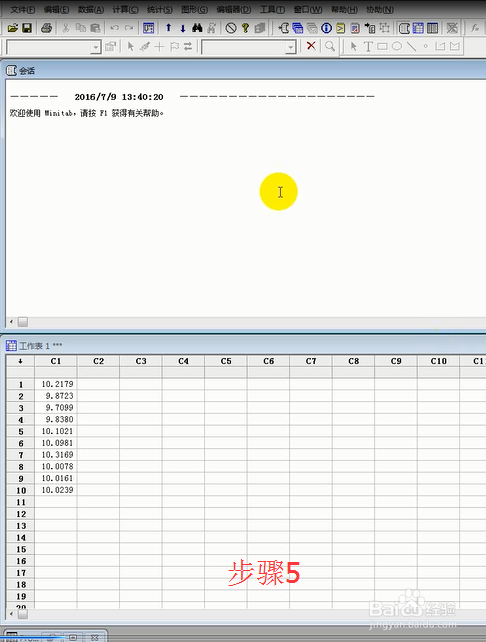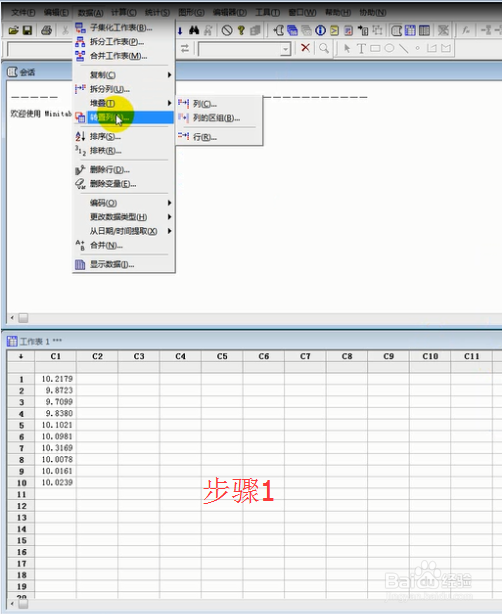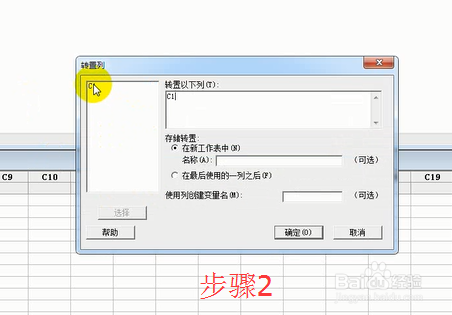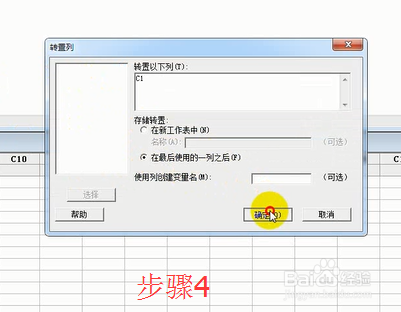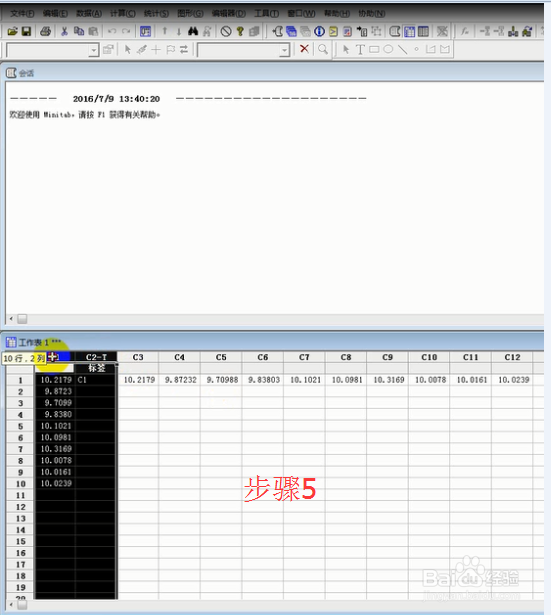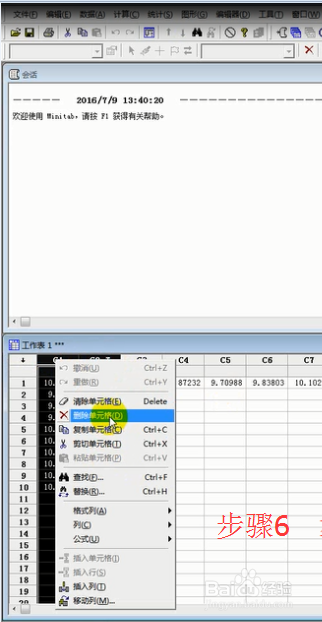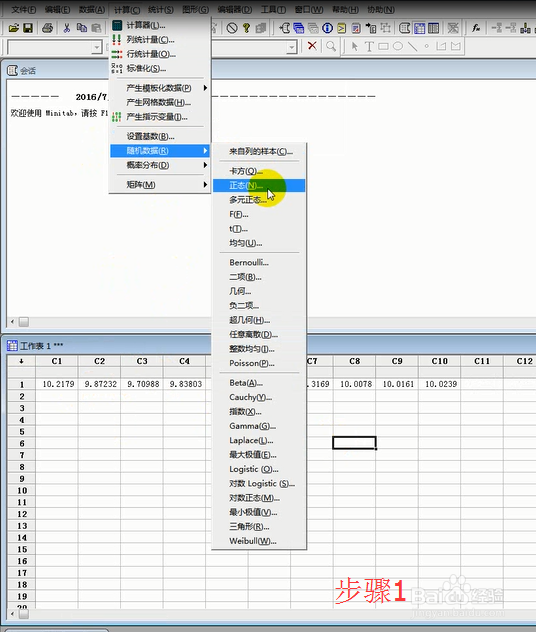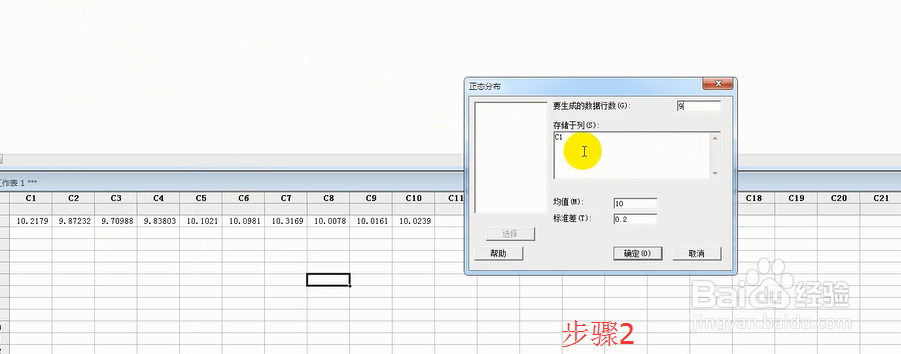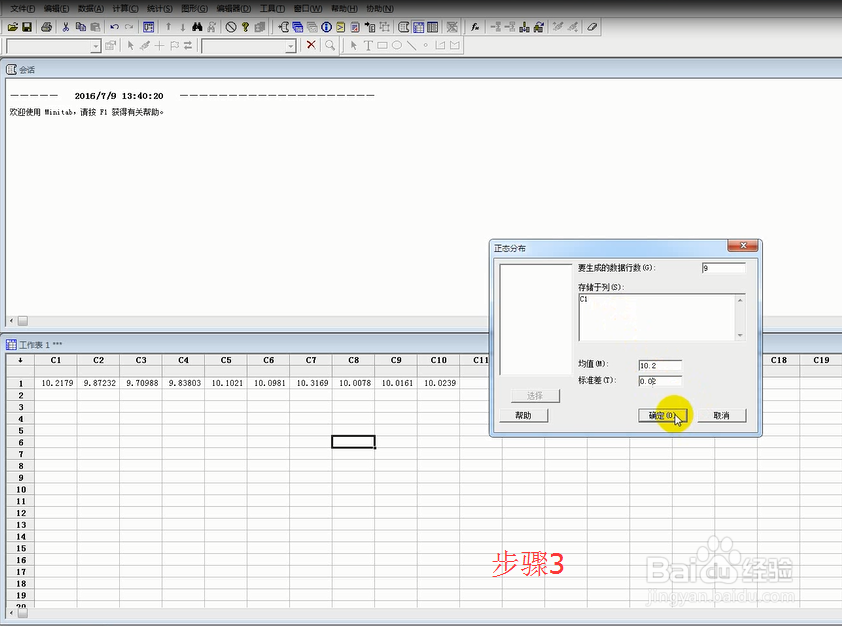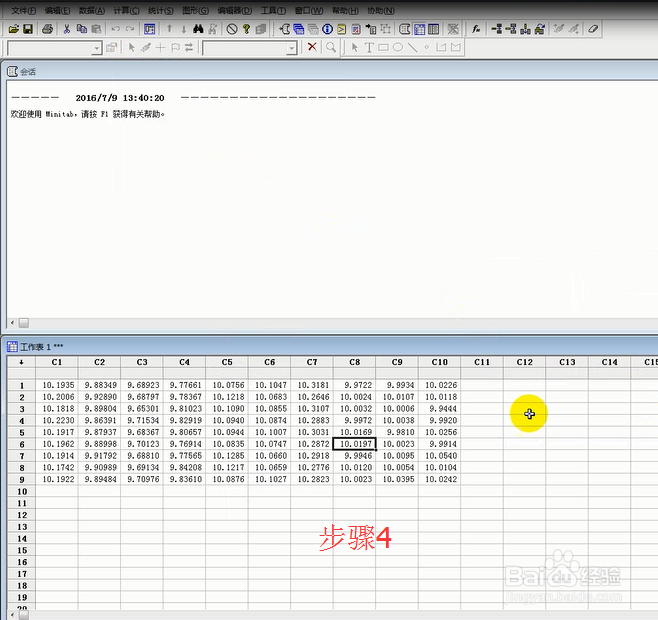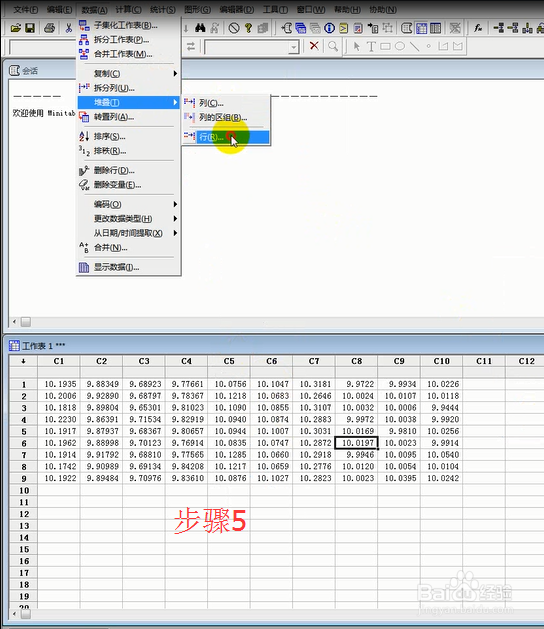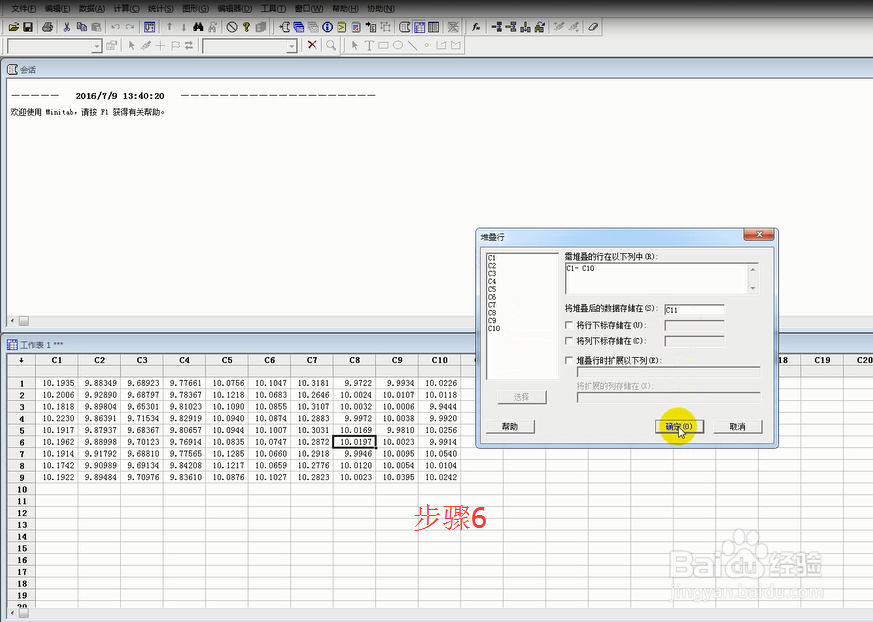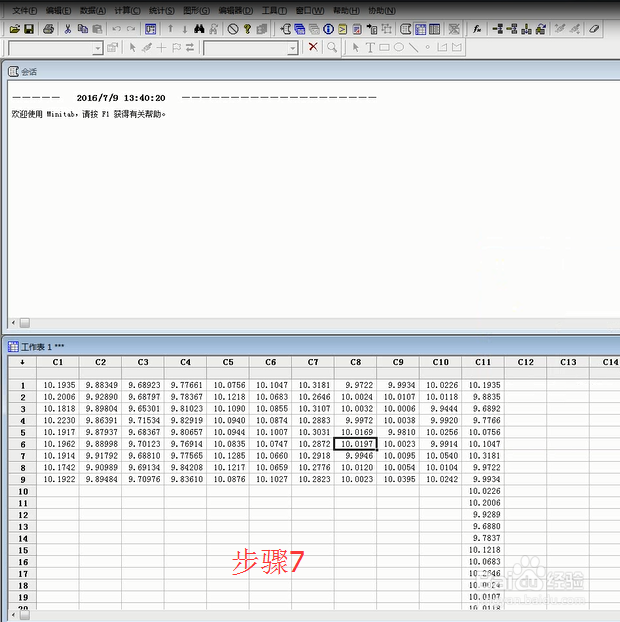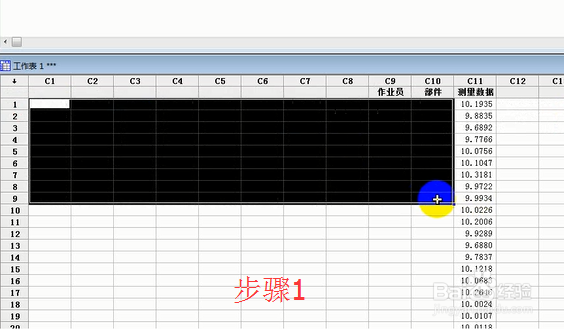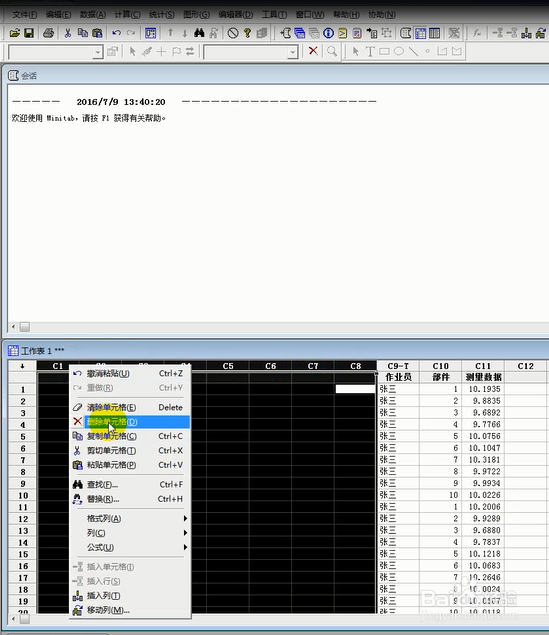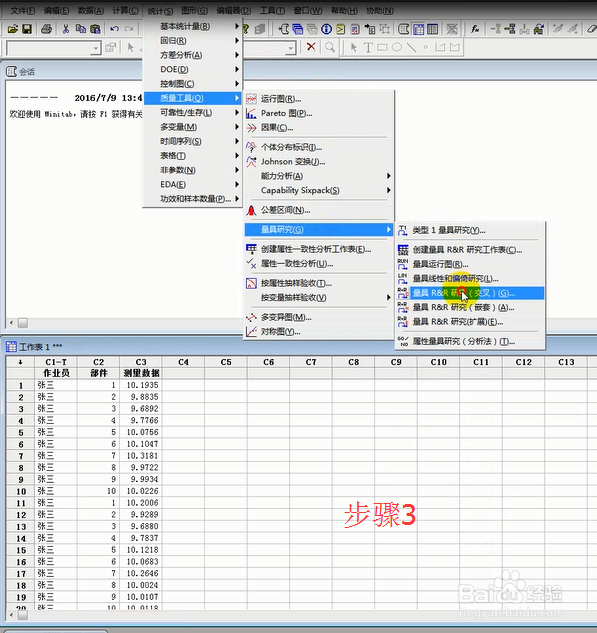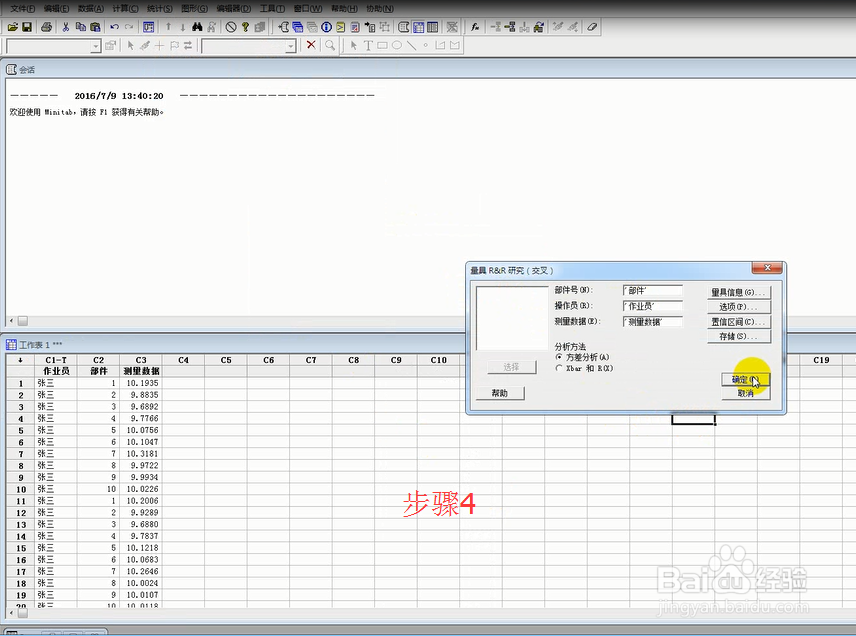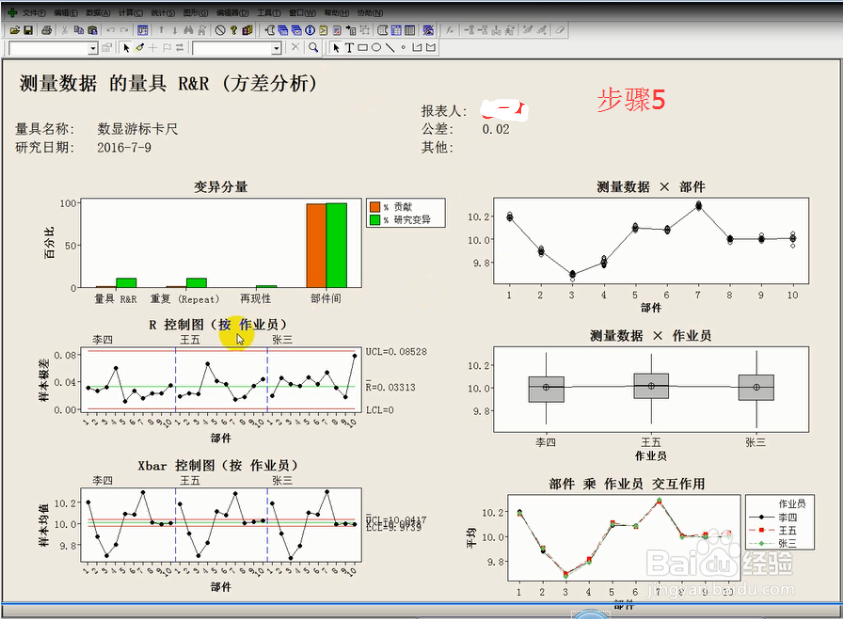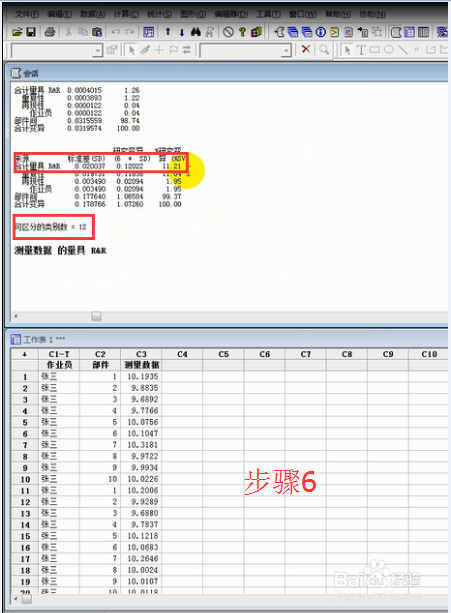MSA数据快速生成方法
1、1.1 设定尺寸“10±0.2”。完成R&R测量系统分析MSA分析报告;1.2 双击桌面MINIBAB快捷方式图标,打开软件。
2、2.1 工具栏中,依次点击“计算”→“随机分布”→“正态”,出现“正态分布”对话框;2.2 对话框中“要生成的数据行数(G)”后面空白输入“10”.→“储存于列(S)”输入C1。→“均值(M)”输入“10”.→“标准差(T)”输入“0.2”.→点击“确定”;2.3 工作表C1列生成10个数据。
3、3.1 工具栏中,依次点击“数据”→“转置列(A)”。生成“转置列”对话框;3.2 双击“C1”,“转置以下列(T)”下方空白处生成“C1”。→选择“在最后使用的一列之后(F)”→点击“确定”→工作表中生成“C3”~“C12”共10列数据;3.3 选择“CS”和“C2-T”列,鼠标右键点击“删除单元格”;
4、4.1 工短铘辔嗟具栏中,依次点击“计算”→“随机分布”→“正态”,生成“正态分布”对话框;4.2 “要生成的数据行数(G)”后面“10”改输入“9”;桃轾庾殇4.3 修改C1~C10列数据:点击“储存于列(S)”下面框中“C1”→“均值(M)”后面“10”改输入对应工作表C1列数据值,如“10.2”→“标准差(T)”后面“0.2”改输入“0.02”,点击“确定”;点击点击“储存于列(S)”下面框中“C1”改输入"C2"→“均值(M)”后面的值,如“10.2”改输入对应工作表C2列数据“9.87”→“标准差(T)”后面“0.2”改输入“0.02”,点击“确定”;C1~C10列数据以此类推方法修改;4.4 工具栏中,依次点击“数据”→“堆叠”→“行”,生成对话框“堆叠行”;4.5 堆叠行对话框“需堆叠的行在以下列中(R)”下面空白输入“C1-C10”→“将堆叠的数据储存在(S)”后面空白输入“C11”→点击“确定”。工作表C11列生成90个数据。
5、5.1 在工作表中,C9、C10、C11列下方分别输入“作业员”、“部件”、“测量数据”。删除C9、C10列所有数据;5.2 工作表上C9列中,三名作业员各连续输入30次,C10列部件中,循环输入1~10数据,删除C1~C8列工作表;5.3 工具栏中,依次点击“统计”→“质量工具”→“量具研究”→“量具R&R研究 交叉(G)”生成对话框“量具R&R研究(交叉)”;5.4 依次点击对话框中“部件”→“作业员”→“测量数据”→“确定”。生成分析图表;5.5 会话框中,“可区分的类别数”后面的值必须大于“5”方可有效; 会话框中,“研究变异”下面的对应数值必须小于“30”方可有效。