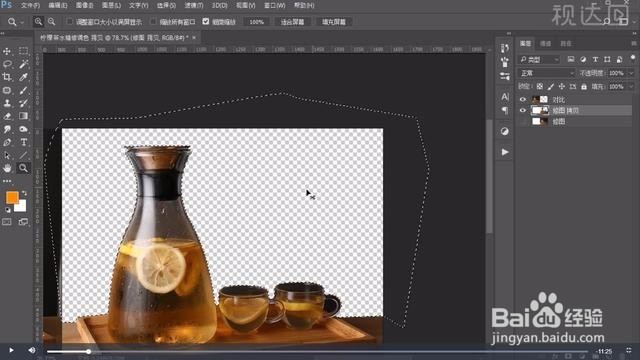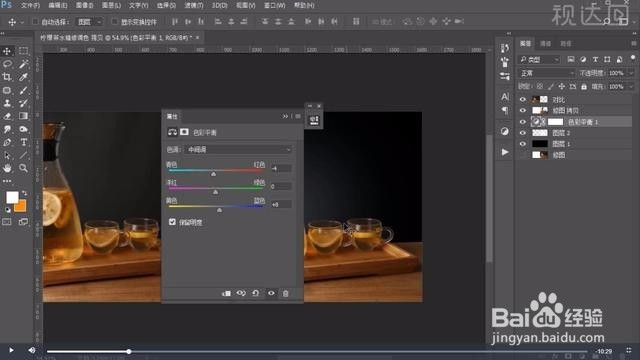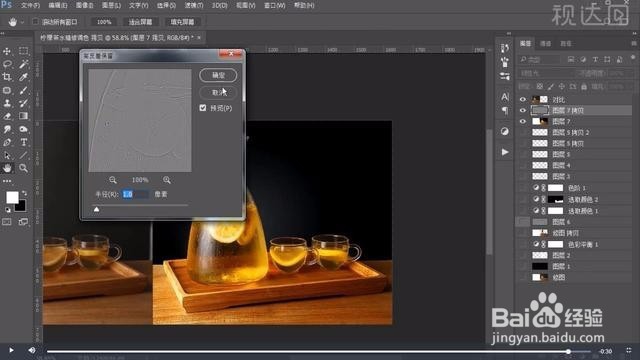Photoshop柠檬茶水精修调色
1、打开产品图,复制一层做对比,把背景单独抠出删除;重新新建背景图层填充黑色,用白色画笔在中间点一下,降低不透明度,调整色彩平衡;
2、开始给产品调整色调;新建可选颜色调整图层;
3、继续新建可选颜色调整图层,蒙版填充黑色,用画笔工具擦出木的地方
4、新建色阶调整图层
5、新建图层,用画笔涂抹,模式改为滤色,用橡皮擦调整;继续新建图层,用同样的方法再加一遍
6、新建图层,用钢笔工具建立反光处路径,填充白色,模式改为柔光,用橡皮擦调整;复制几层,继续调整
7、新建图层填充中性灰,模式改为柔光,用黑白色画笔给图像调整暗部与亮部
8、盖印可见图层,复制一层,模式改为线性光,执行高反差保留
9、最后保存导出
声明:本网站引用、摘录或转载内容仅供网站访问者交流或参考,不代表本站立场,如存在版权或非法内容,请联系站长删除,联系邮箱:site.kefu@qq.com。
阅读量:43
阅读量:88
阅读量:89
阅读量:24
阅读量:91